computadora Windows se comporta de manera extraña? ¿Ralentizaciones, errores no deseados o programas que ya no se inician? Un comienzo mínimo podría ser la solución para identificar el origen del problema y recuperar el funcionamiento óptimo.
Esta guía completa, adecuada para principiantes y usuarios avanzados , explica en detalle cómo realizar un inicio limpio en Windows 11. Cubriremos los pasos a seguir, las opciones disponibles y las precauciones a tomar para una experiencia segura y eficiente.
¿Por qué realizar un arranque limpio?
Clean Boot es una poderosa herramienta de diagnóstico que le permite iniciar Windows Windows con un conjunto mínimo de servicios y programas . Al deshabilitar temporalmente elementos no esenciales, es posible:
- Identificar software o servicios que causan conflictos y mal funcionamiento.
- Solucione problemas de rendimiento como ralentizaciones, congelaciones o uso excesivo de memoria.
- Desinstale programas problemáticos que no se pueden eliminar en modo normal.
- Repare errores del sistema y daños en archivos.
Paso 1: acceda a la utilidad de configuración del sistema
- Windows + R juntas para abrir la Ejecutar .
- Escriba msconfig en el cuadro de texto y presione Entrar o Aceptar .
- utilidad de configuración del sistema .
Paso 2: deshabilite los servicios no esenciales
- En la utilidad Configuración del sistema, vaya a la Servicios .
- Marque la Ocultar todos los servicios de Microsoft . Esto le permite ver solo los servicios de terceros instalados en su computadora.

- Haga clic en el Desactivar todo para desactivar todos los servicios que no sean de Microsoft.
- Si conoce un servicio específico que es problemático, puede desactivarlo individualmente desmarcando su casilla.
Paso 3: Administrar programas al inicio
- En la utilidad Configuración del sistema, vaya a la Inicio .
- Verá una lista de programas que se inician automáticamente cuando se inicia Windows 11.
- Seleccione un programa que no desee iniciar al inicio y haga clic en el Desactivar .
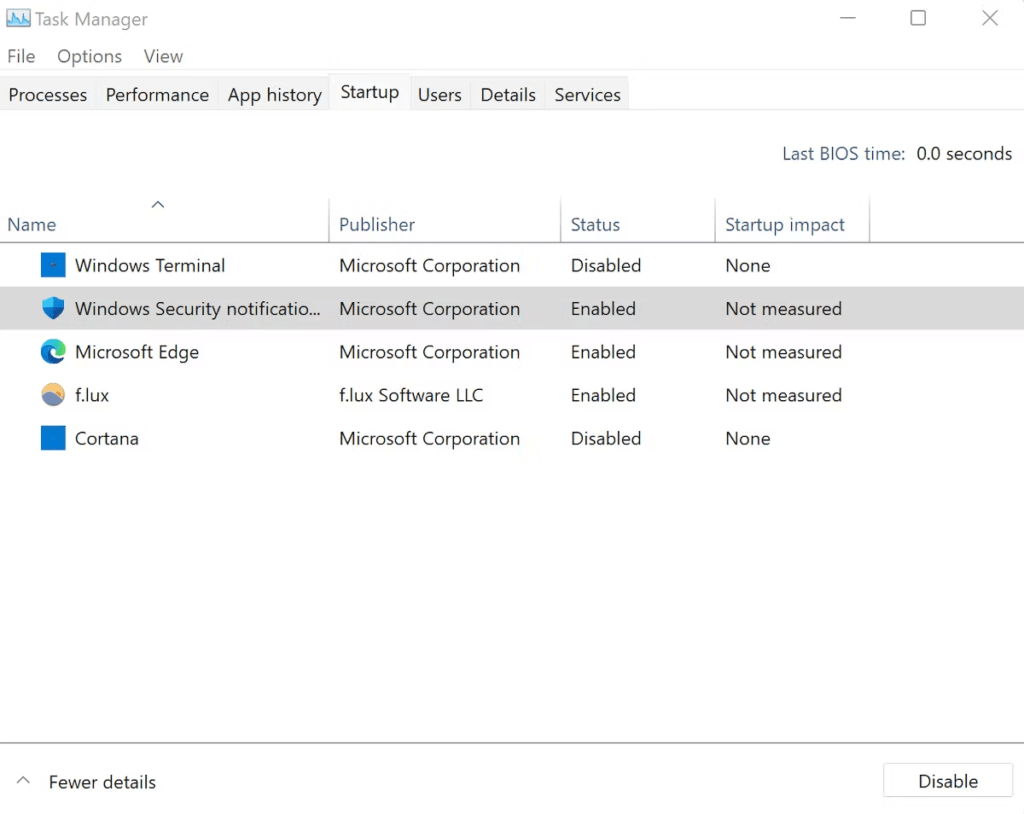
- Repita para todos los programas que desee desactivar.
Paso 4: reinicia tu computadora
- Haga clic en el Aceptar en la utilidad de configuración del sistema.
- Un mensaje le solicita que reinicie su computadora. Haga clic en Reiniciar .
- Su computadora se reiniciará en modo limpio.
Paso 5: Identificar la fuente del problema
- Una vez que su computadora se haya reiniciado en modo limpio, observe su comportamiento.
- Si el problema que estaba experimentando ha desaparecido, significa que fue causado por uno de los servicios o programas deshabilitados.
- Para identificar al culpable, vuelva a habilitar los servicios y programas uno por uno siguiendo los pasos anteriores.
- Después de cada reactivación, reinicie su computadora y observe su comportamiento.

- Aparecerá nuevamente el servicio o programa que está causando el problema. Luego puede desinstalarlo o actualizarlo para corregir el problema.
Paso 6: detener el inicio limpio
- Una vez que haya identificado y resuelto el problema, es importante volver al inicio normal Windows 11.
- Abra la utilidad de configuración del sistema como se muestra en el paso 1.
- pestaña Servicios y marque la Ocultar todos los servicios de Microsoft .
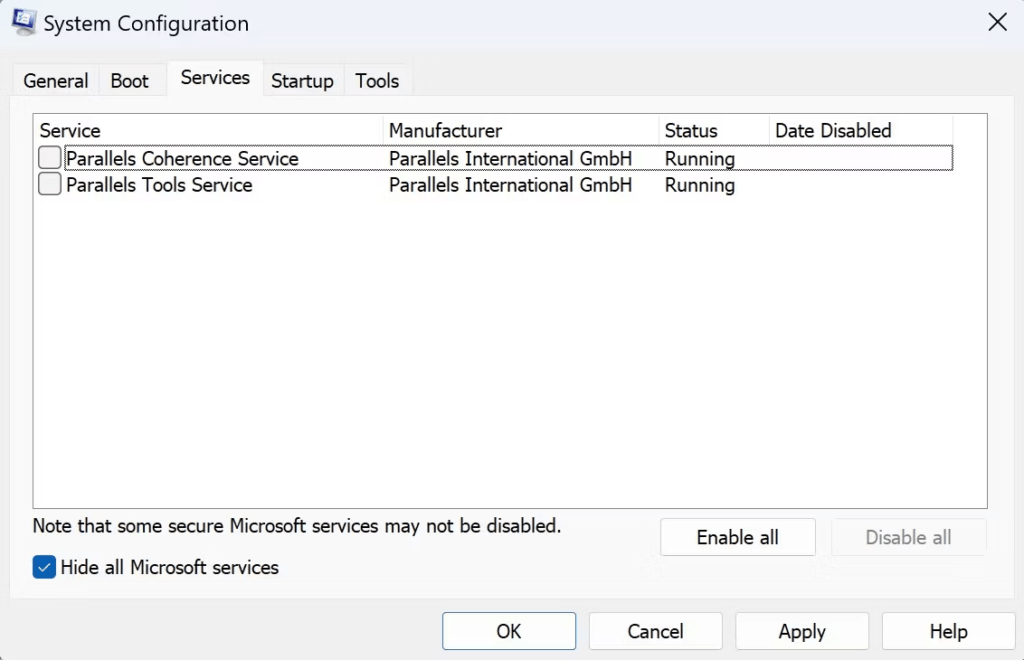
- Haga clic en el Habilitar todo para volver a habilitar todos los servicios que no sean de Microsoft.
- pestaña Inicio y seleccione los programas que desea iniciar automáticamente al inicio.
- Haga clic en el Activar para cada programa.
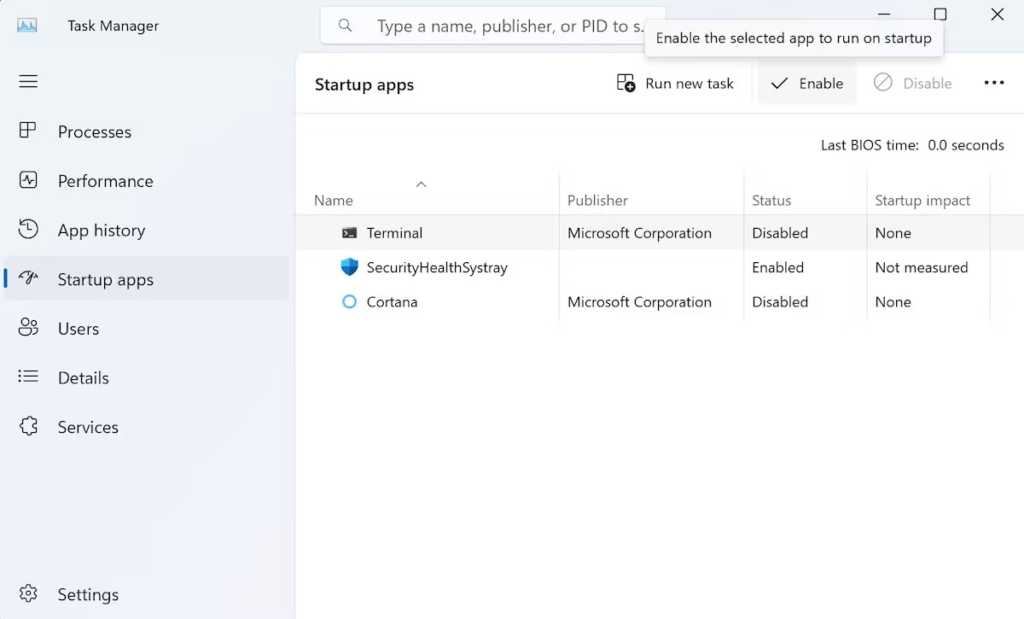
- Haga clic en Aceptar y reinicie su computadora.




