Particionar un disco duro es una operación esencial para quienes desean optimizar el uso de su espacio de almacenamiento, instalar múltiples sistemas operativos o simplemente organizar sus archivos de manera más eficiente . Cómo hacerlo ? ¿Cuáles son las herramientas necesarias? Y, sobre todo, ¿cómo podemos garantizar que esta operación se desarrolle sin problemas? Este artículo lo guiará paso a paso a través del proceso de particionar un disco duro , simplificando los términos técnicos para que incluso los no expertos puedan entenderlos.
¿Por qué particionar un disco duro?
Particionar un disco duro implica dividir un disco físico en varias secciones independientes, llamadas particiones . Cada partición se puede formatear y utilizar como un disco independiente. Esta operación tiene varias ventajas.
En primer lugar, ayuda a separar los archivos del sistema de los archivos personales , reduciendo así el riesgo de pérdida de datos en caso de corrupción del sistema. A continuación, facilita la instalación de múltiples sistemas operativos en un mismo disco , proporcionando así una mayor flexibilidad. Finalmente, permite una mejor organización de los archivos , haciendo más intuitiva su gestión.
Preparación para la partición

Antes de iniciar el proceso de partición, es fundamental hacer una copia de seguridad de todos los datos importantes presentes en su disco duro. La partición implica cambiar la estructura del disco y conlleva riesgos de pérdida de datos . Opte por un disco duro externo o un servicio de computación en la nube para almacenar sus archivos de forma segura.
Elegir una herramienta de partición
Hay varias herramientas de partición disponibles, cada una con sus propias características e interfaz de usuario. Las opciones populares incluyen:
- Administración de discos Windows : integrada en Windows , esta herramienta ofrece una interfaz sencilla para operaciones básicas de partición.
- EaseUS Partition Master : un software de terceros con muchas funciones que ofrece opciones avanzadas y soporte para varios sistemas de archivos.
- GParted : una solución de código abierto potente y versátil, especialmente apreciada por los usuarios experimentados.
Guía detallada para particionar
Tomemos el ejemplo de particionar un disco duro interno en Windows 10 usando la herramienta Administración de discos:
Haga una copia de seguridad de sus datos
Conecte un disco duro externo o utilice un servicio de computación en la nube para copiar todos los archivos en su disco duro interno.
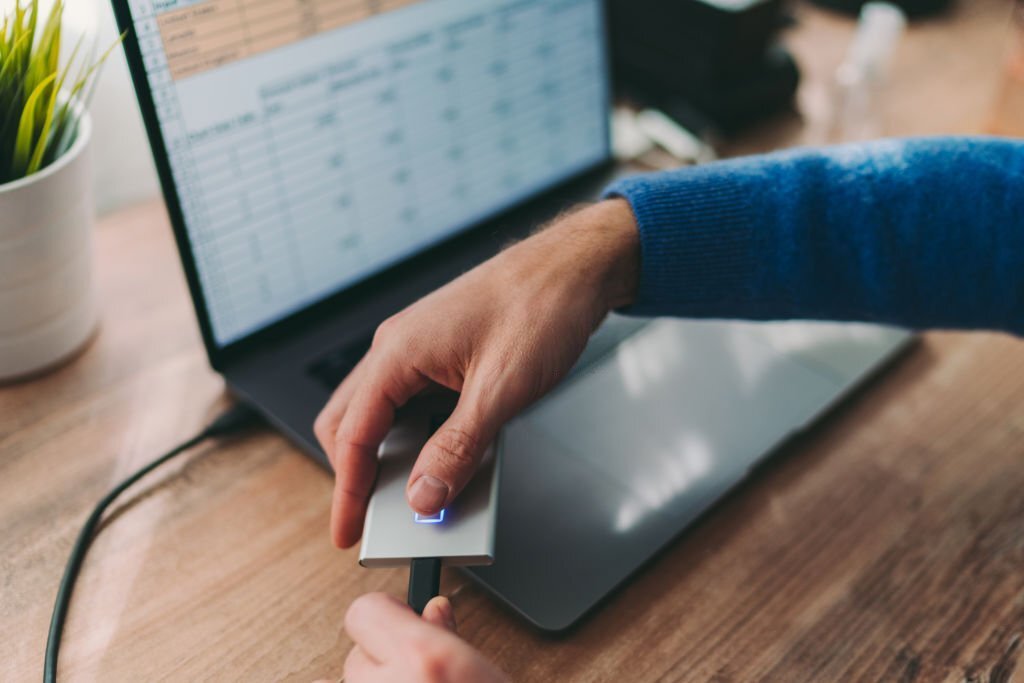
Abrir administración de discos
Haga clic en el icono " esta PC " en el explorador de archivos y seleccione " Administrar ". En el panel izquierdo, elija " Gestión del disco ".
Identificar el disco duro a particionar
Localice el disco duro interno que desea particionar en la lista de unidades en la parte superior de la ventana.
Reducir la partición existente (opcional)
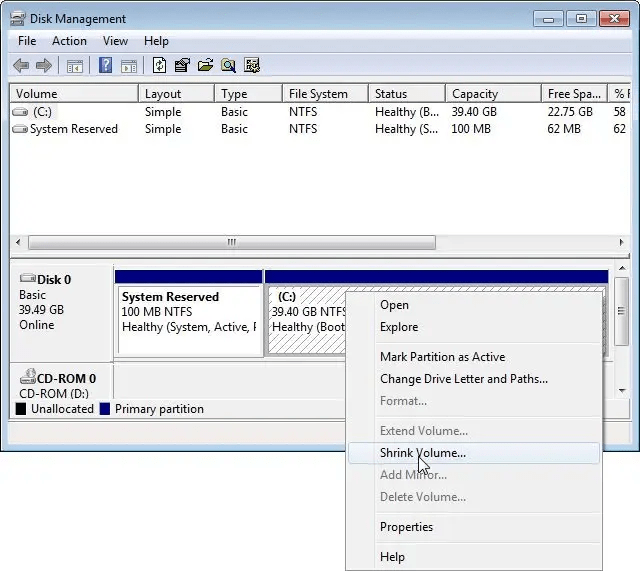
Si desea redistribuir el espacio de una partición existente, haga clic en la derecha, haga clic en esta partición y seleccione " Reduzca el volumen ". Indique la cantidad de espacio que se lanzará para el nuevo puntaje.
Crear una nueva partición
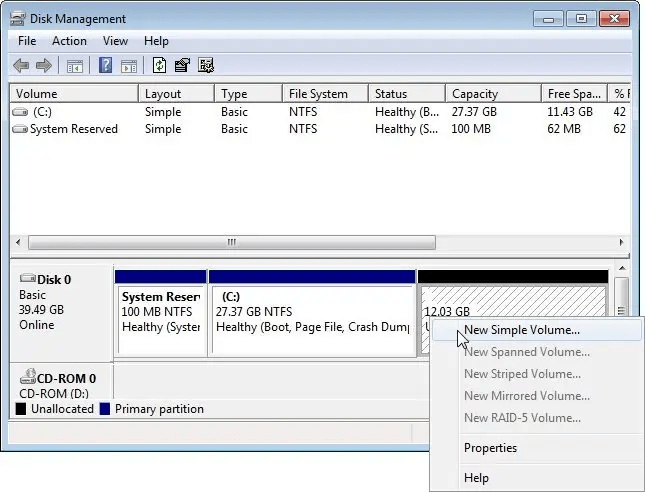
Haga clic en el espacio no relacionado y seleccione " Nuevo volumen único ". Inicie la creación de asistente de un volumen simple y siga las instrucciones en la pantalla.
Asignar un tamaño y una etiqueta a la partición.
Especifique el tamaño de la nueva partición en MB o GB . Póngale una etiqueta descriptiva para una fácil identificación.
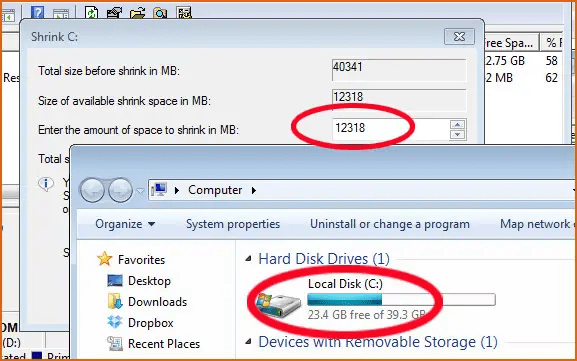
Formatee la partición (opcional)
Elija un sistema de archivos apropiado para la partición, como NTFS para Windows o exFAT para compartir entre plataformas . Asigne una etiqueta de volumen y realice un formato rápido o completo.
Quizás te guste este artículo: ¿Cómo recuperar datos de un disco duro SSD roto?
Aplicar y confirmar
Revise la configuración seleccionada y haga clic en " Finalizar " para aplicar las modificaciones y crear la nueva partición .
Errores comunes a evitar
Particionar un disco duro puede parecer complejo, pero siguiendo los pasos anteriores debería poder hacerlo sin ningún problema. Sin embargo, pueden ocurrir algunos errores comunes. Por ejemplo, no realizar una copia de seguridad antes de comenzar puede provocar la pérdida de datos si algo sale mal.
Además, no verificar el espacio disponible en el disco puede dificultar el proceso de partición. Finalmente, es importante seguir las instrucciones al pie de la letra y no interrumpir el proceso actual, ya que esto podría dañar los datos del disco .
Cómo administrar particiones después de la creación

Una vez que haya creado y formateado sus particiones, es importante saber cómo administrarlas de manera efectiva. Puede cambiar el tamaño, eliminar o fusionar particiones utilizando la herramienta de administración de discos Windows o software de terceros como EASEUS Partition Master Free.
Para cambiar el tamaño de una partición, haga clic en la partición deseada y seleccione " Cambiar/mover R". Para eliminar una partición, haga clic en la derecha y seleccione " Eliminar volumen ". Para fusionar particiones, es posible que deba usar un software de terceros, porque la Windows no admite esta funcionalidad.



