Usar un panel táctil a veces puede resultar incómodo, especialmente si tiendes a rozar la superficie mientras escribes, lo que provoca movimientos no deseados del cursor. Ante este problema, muchos usuarios buscan soluciones para desactivar el touchpad de su portátil.
¿Pero como hacerlo? ¿Cuáles son las formas más efectivas y sencillas de lograrlo? En este artículo, exploraremos diferentes métodos para desactivar el panel táctil de su computadora portátil y detallaremos cada paso para guiarlo a través de este proceso.
¿Por qué desactivar el panel táctil?
El panel táctil es un dispositivo señalador integrado en la mayoría de las computadoras portátiles actuales. Aunque es conveniente, en ocasiones puede convertirse en una fuente de frustración .
Mientras escribe, un toque accidental puede mover el cursor de manera impredecible, interrumpiendo su flujo de trabajo y provocando errores. Además, algunos usuarios prefieren utilizar un mouse externo para mayor precisión y comodidad. En estos casos, desactivar el panel táctil puede mejorar significativamente la experiencia del usuario.
Métodos para desactivar el panel táctil

Existen varios métodos para desactivar el panel táctil de su computadora portátil , cada uno de ellos adecuado para diferentes niveles de habilidades técnicas y tipos de hardware. Revisaremos los métodos más comunes y brindaremos instrucciones detalladas para cada enfoque.
Usar atajos de teclado
El método más simple para desactivar el panel táctil es usar los atajos de teclado proporcionados por muchos fabricantes de computadora portátiles. La combinación de claves varía según el modelo, pero generalmente implica la clave " FN " en combinación con una de las teclas de función ( F1 a F12 ).
Por ejemplo, en algunas computadoras, presione " FN " + " F7 " desactiva el panel táctil. Para averiguar la combinación exacta, consulte el manual de su computadora portátil o busque el símbolo del panel táctil en las teclas de función.
Deshabilite el panel táctil a través de la configuración del sistema
Si el método abreviado de teclado no está disponible o no funciona, puede desactivar el panel táctil a través de la configuración del sistema Windows.
- Haga clic en el botón " Inicio " y escriba " Configuración " en la barra de búsqueda.
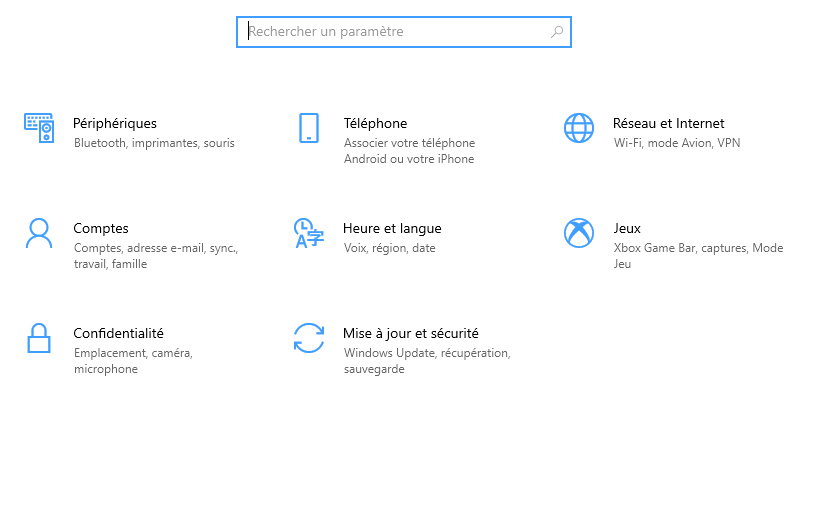
- Seleccione " Periféricos " luego " mouse y panel táctil ".
- En la sección " Touchpad ", busque la opción de desactivar el panel táctil cuando conecte un mouse externo. Active esta opción para desactivar automáticamente el panel táctil cuando usa un mouse.
Para versiones anteriores de Windows , puede acceder a estas configuraciones a través del panel de configuración . Vaya a " material y audio ", luego " mouse ". En la pestaña " Configuración de pavimento táctil ", debe encontrar una opción para desactivar el panel táctil.
Usar el Administrador de dispositivos
Otro método es desactivar el panel táctil a través del Administrador de dispositivos. Este enfoque es más técnico, pero garantiza que el panel táctil esté completamente desactivado.
- Haga clic en el botón " Inicio " y escriba " Administrador de dispositivos ".
- Abra el administrador periférico y encuentre la sección " mouse y otros dispositivos de puntería ".
- Busque el panel táctil en la lista de dispositivos. Se puede enumerar con diferentes nombres de acuerdo con el fabricante, como " Synaptics Touchpad " o " Elan Device de entrada ".
- Haga clic derecho en el panel táctil y seleccione " Desactivar el dispositivo ". Confirme su elección en la ventana emergente.
Tenga en cuenta que este método desactiva el panel táctil hasta que regrese al Administrador de dispositivos para volver a habilitarlo.
Utilice software de terceros
Si los métodos anteriores no funcionan para usted, el software de terceros puede ofrecer una solución alternativa. Los programas como " TouchFree " o " Touchpad Blocker " permiten la desactivación automáticamente del panel táctil cuando escribe, evitando así los viajes accidentales del cursor.
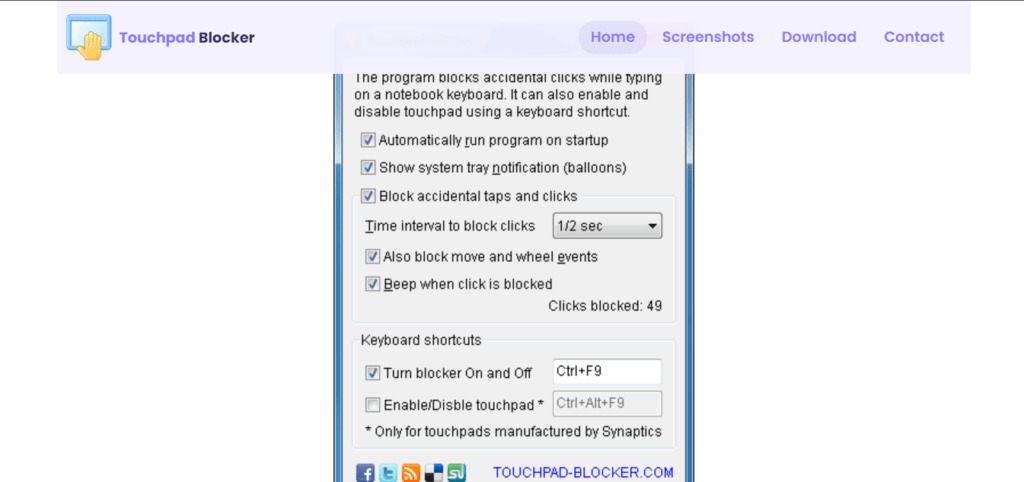
- Descargue e instale el software de su elección.
- Configure los ajustes para desactivar el panel táctil mientras escribe.
- Ejecute el software después de la instalación. La mayoría de estos programas se ejecutan en segundo plano y no requieren una interacción continua del usuario.
- Configure los ajustes según sus preferencias. Por ejemplo, puede ajustar la sensibilidad de detección de pulsaciones de teclas o establecer excepciones para ciertos programas.
Estos software son especialmente útiles para aquellos que quieren mantener activo el touchpad , pero quieren evitar interrupciones por toques accidentales.
Adaptar la configuración del panel táctil
Para algunos usuarios, desactivar completamente el panel táctil puede no ser la solución ideal. Una alternativa es ajustar la configuración del panel táctil para reducir la interferencia. He aquí cómo hacerlo:
- Vaya al Panel de control o Configuración Windows .
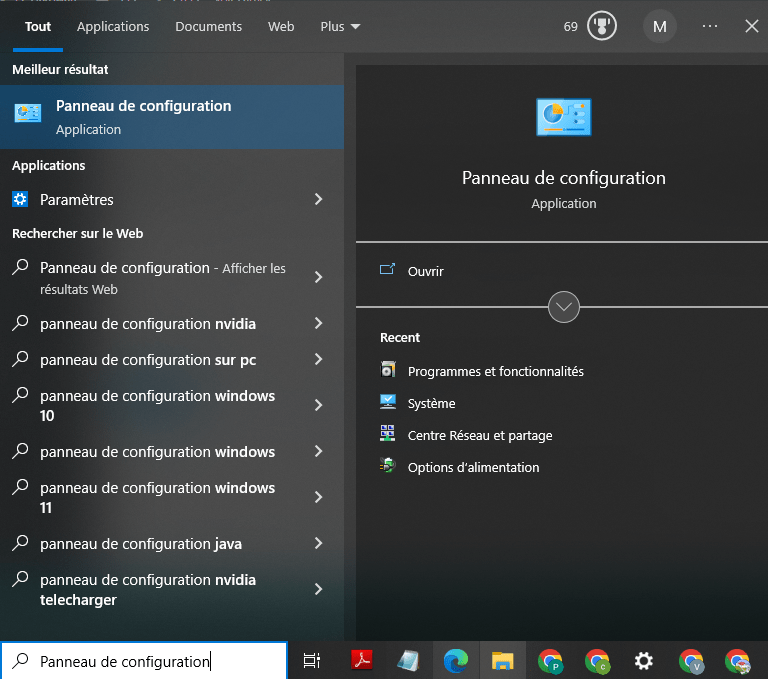
- Seleccione " dispositivo ", luego " pequeño y táctil ".
- En la configuración del panel táctil, explore las opciones disponibles. A menudo puede ajustar la sensibilidad, habilitar funciones de detección de la palma de la mano y configurar el panel táctil para que se apague automáticamente cuando conecte un mouse externo.
Estos ajustes pueden mejorar significativamente su experiencia de usuario sin necesidad de desactivar completamente el panel táctil.
Este artículo podría interesarte: Touchpad bloqueado: ¿cómo desbloquearlo?
consideraciones adicionales
Antes de desactivar el panel táctil, asegúrese siempre de tener disponible una alternativa de señalización, como un mouse externo. Esto es especialmente crucial si su trabajo depende de una navegación rápida y precisa. Además, recuerda que desactivar el touchpad puede ser reversible. Siempre puedes revertir tu decisión siguiendo los mismos pasos a la inversa.
Las ventajas de los ratones externos.

Usar un mouse externo tiene varias ventajas sobre el panel táctil. Los ratones externos generalmente ofrecen mayor precisión y ergonomía superior, lo que puede reducir la fatiga durante largas sesiones de trabajo. Además, los ratones externos tienen botones programables adicionales y ruedas de desplazamiento, que pueden mejorar su productividad.
Posibles desventajas
Sin embargo, es importante tener en cuenta que utilizar un mouse externo significa que deberá llevar consigo un dispositivo adicional. Puede que esto no sea práctico para todos, especialmente para los usuarios de dispositivos móviles que valoran la portabilidad de su computadora portátil.
Conclusión
Deshabilitar el panel táctil de su computadora portátil puede ayudarlo a evitar interrupciones molestas y mejorar su productividad.
Ya sea que elija utilizar atajos de teclado, configuración del sistema , Administrador de dispositivos o software de terceros, existe una solución que se adapta a sus necesidades. Al ajustar o desactivar el panel táctil, puede personalizar su experiencia informática para que sea lo más fluida y eficiente posible.
Si sigue los pasos descritos en este artículo, podrá desactivar el panel táctil de su computadora portátil con facilidad.
Recuerda consultar siempre las alternativas disponibles y adaptar la configuración según tus preferencias específicas. Si tienes preguntas adicionales o necesitas ayuda, no dudes en consultar la documentación de tu portátil o contactar con el soporte técnico del fabricante.




