Durante años, los Apple AirPods han simbolizado la libertad y la simplicidad de la tecnología inalámbrica. Pero ¿qué pasa cuando quieres usarlos con una computadora con Windows ?
Si crees que es imposible, ¡piénsalo de nuevo! Aunque los AirPods están diseñados para funcionar de manera óptima con dispositivos Apple, es completamente posible conectarlos a una computadora Windows.
Sigue esta guía completa y simplificada para disfrutar tus AirPods en Windows con facilidad.
Requisitos previos
Antes de comenzar, asegúrese de tener lo siguiente:
- PC Windows 10 u 11 con la última versión de actualizaciones instalada.
- Tus AirPods están cargados. Colócalos en su estuche durante unos minutos para asegurar una conexión estable.
- Bluetooth está habilitado en su Windows . Puedes hacerlo a través de Configuración > Dispositivos > Bluetooth .
Emparejamiento de AirPods: modo estándar y simplificado
Método estándar :
- Abra el estuche de sus AirPods y mantenga presionado el botón hasta que la luz LED parpadee en blanco.
- En su Windows , vaya a Configuración > Dispositivos > Bluetooth > Agregar dispositivo Bluetooth.
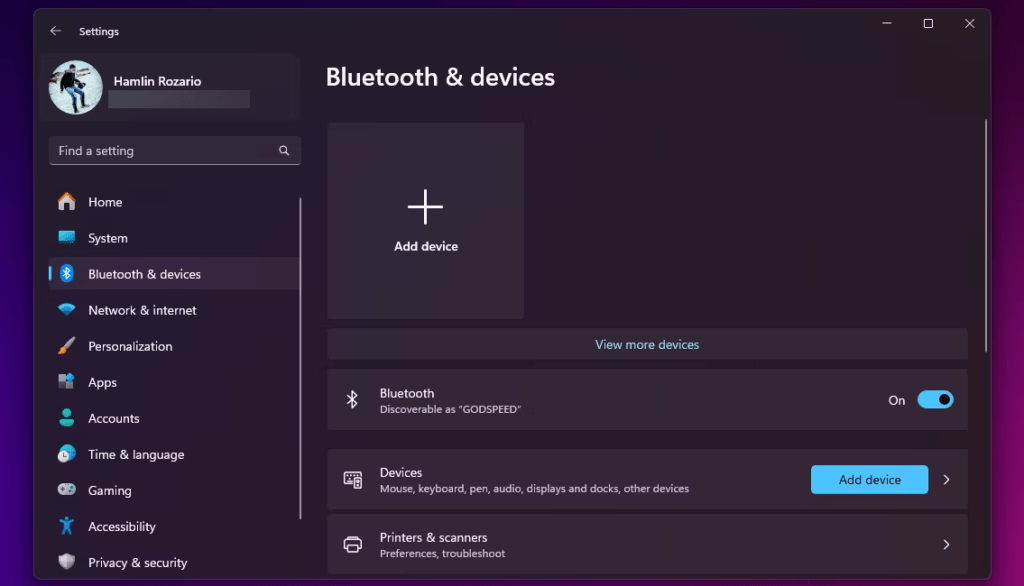
- Seleccione " AirPods " de la lista de dispositivos disponibles.
- Si se solicita un código PIN, ingrese " 0000 " y confirme.
Método simplificado : ( Windows 10 versión 1803 y posteriores)
- Abra el estuche de sus AirPods cerca de su PC Windows.
- Aparecerá una notificación en su PC. Haga clic en " Conectar ".
Configuración avanzada: opciones y características
Elija el dispositivo de salida de audio predeterminado
- Haga clic derecho en el icono del altavoz en la barra de tareas.
- Seleccione " Abra la configuración de su ".
- En " Salida ", elija " AirPods ".
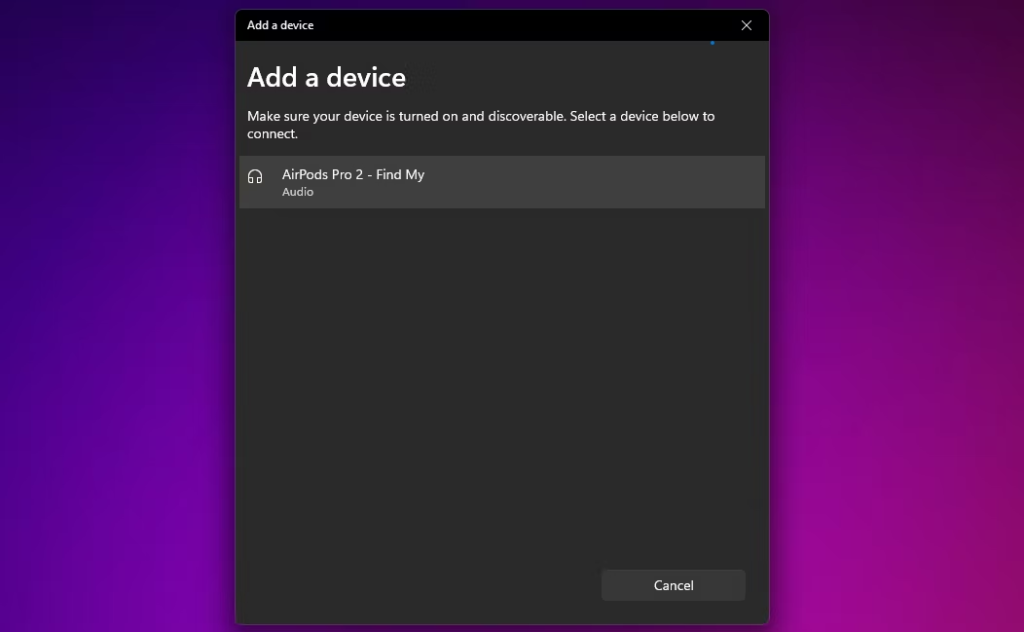
Cambiar las opciones de conexión Bluetooth
- Vaya a Configuración > Dispositivos > Bluetooth .
- Seleccione " AirPods " y haga clic en " Opciones de dispositivo ".
- Aquí puedes gestionar la conexión, el perfil de Bluetooth y los servicios de audio.
Solución de problemas: soluciones a problemas comunes
Problema: Los AirPods no aparecen en la lista de dispositivos Bluetooth.
Solución: asegúrese de que Bluetooth esté activado en ambos dispositivos, que los AirPods estén en modo de emparejamiento y que tengan suficiente carga de batería. Luego reinicie ambos dispositivos y vuelva a intentarlo.
Problema: El sonido está entrecortado o es de mala calidad.
Solución: acerque sus AirPods a su Windows . También verifique si hay interferencias de Bluetooth de otros dispositivos.
Consejos y trucos

Para una mejor experiencia de audio, instale el controlador Bluetooth de Microsoft
- Descargue el controlador Bluetooth de Microsoft desde el sitio web oficial de Microsoft.
- Siga las instrucciones de instalación del controlador.
- Una vez que el controlador esté instalado, reinicie su PC Windows.
Para optimizar la calidad del sonido de tus AirPods en Windows
- En la configuración de Bluetooth de sus AirPods, seleccione " Propiedades ".
- Acceda a la pestaña " Servicios ".
- Marque la casilla " sin manos ".
- Haga clic en " Aceptar " para guardar sus cambios.
Para utilizar las funciones de control por voz de tus AirPods en Windows
- Asegúrese de que la función Cortana Windows .
- Puede utilizar los siguientes comandos de voz para controlar la reproducción de audio:

"Hola Cortana, lee música. »»
“Hola Cortana, pausa de música. »»
"Hola Cortana, va a la siguiente canción. »»
“Hola Cortana, deja caer el volumen. »»
Conclusión: aprovecha al máximo tus AirPods en Windows
Si sigue esta guía completa, ahora tiene todas las claves para conectar sus AirPods a su Windows y disfrutar de una experiencia de audio óptima. No dudes en explorar opciones de configuración avanzadas para personalizar tu experiencia y desbloquear todo el potencial de tus AirPods.




