Windows ofrece muchas opciones para capturar y guardar videos desde la pantalla de su computadora. Ya sea que quieras crear tutoriales, compartir tu juego o grabar cualquier actividad en pantalla, es fácil realizar una captura de video completa en Windows.
Existen varios programas de software que le permiten capturar videos en Windows , pero en este artículo le mostraremos cómo usar la barra de juegos .
Estos son los pasos para realizar una captura de video en Windows y guardarla:
Paso 1: habilitar la barra de juegos
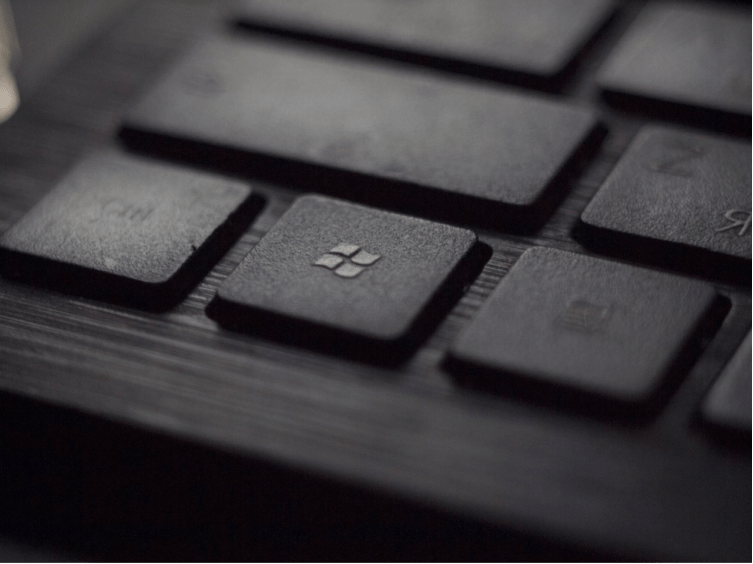
La Game Bar es una herramienta que forma parte de Windows 10 y Windows 11 te permite acceder a funciones relacionadas con los juegos, como captura de pantalla, captura de vídeo, streaming o modo juego. Para activar la barra Windows + G. combinación de teclas . Luego verá aparecer una barra en la parte inferior de la pantalla con varios íconos.
Paso 2: inicie la captura de video
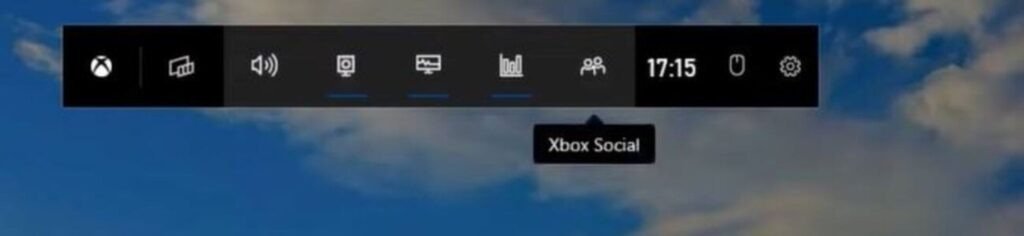
ícono de la cámara en la barra del juego. Luego verás aparecer un pequeño panel en la parte superior derecha de la pantalla con un Iniciar grabación . Haga clic en este botón para comenzar a grabar lo que sucede en su pantalla. el método abreviado de teclado Windows + Alt + R para iniciar o detener la grabación.
Paso 3: detener y guardar la captura de video
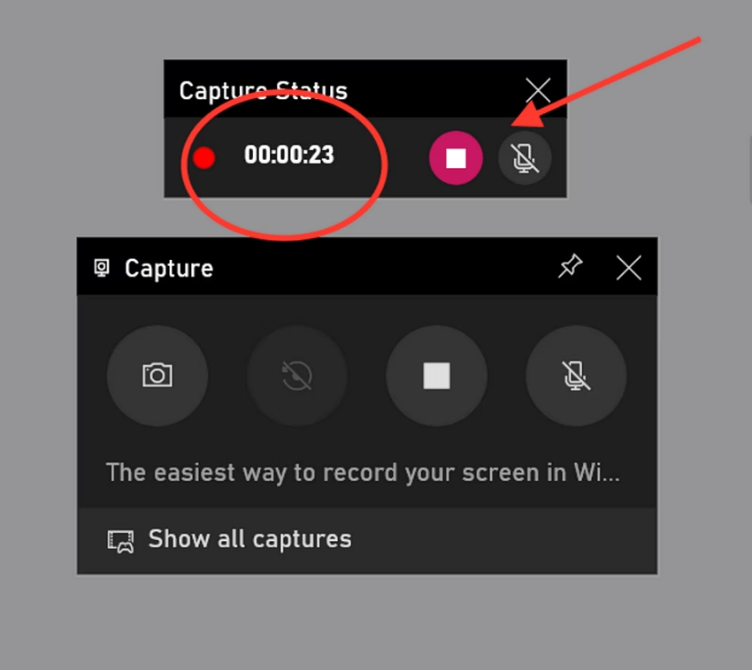
Para detener la captura de video, debe hacer clic en el Detener grabación en el panel superior derecho de la pantalla. Luego verá aparecer una notificación informándole que su video se ha guardado en la Capturas de su de videos . También puedes acceder a tus videos guardados haciendo clic en el ícono de la galería en la barra de juegos.
Elija la carpeta de respaldo

Puedes personalizar la configuración de la barra de juegos Windows yendo a Configuración > Juegos > Capturas.
Desde esta pestaña, puede elegir la carpeta para guardar predeterminada, habilitar la grabación en segundo plano para capturar sus acciones pasadas, agregar audio a los videos y ajustar la velocidad de fotogramas entre 30 y 60 fps.
De forma predeterminada, los vídeos se guardan en formato MP4 en la carpeta C:\Users\[nombre de usuario]\Videos\Captures.
Puede acceder fácilmente desde el Explorador de archivos para ver o transferir los clips de pantalla capturados con la barra de captura. Práctico para centralizar y organizar todas tus capturas de vídeo realizadas en Windows.
¿Cómo ver y modificar la captura de vídeo?
Una vez que dejes de grabar, podrás ver, editar o compartir tu video según sea necesario. Para ver su video, puede hacer doble clic en él en la carpeta Capturas o usar un reproductor multimedia como VLC o Windows Media Player.
Para editar su video, puede usar software como Windows Movie Maker o Adobe Premiere pro .
Si usas VLC, quizás te interese este artículo : ¿Cómo usar cuadro a cuadro en VLC?
Obtenga más información sobre cómo capturar videos en Windows 10 y 11 en este video tutorial:
¿Cuáles son las alternativas a la barra de juegos para captura de video?
Si no estás satisfecho con la Game Bar para capturar vídeo, existen otras posibilidades que puedes utilizar para capturar vídeos de tu pantalla.
- Grabador de pantalla Movavi

Capture fácilmente sus acciones en pantalla con Movavi Screen Recorder. Esta versátil herramienta para grabar tu pantalla en Windows te permite agregar cámara web, audio y efectos durante la grabación. Produzca rápidamente tutoriales atractivos y capacitación directamente desde su PC.
- Estudio OBS
Obs Studio es un software de captura de video gratuito y de código abierto que le permite grabar y transmitir en vivo su pantalla, cámara web, micrófono y otras fuentes. Es compatible con Windows , Mac y Linux y ofrece muchas opciones de personalización y calidad.
- La captura de pantalla
Puede utilizar un grabador de pantalla en línea gratuito como Screen Capture , que le permite capturar su pantalla, cámara web y audio sin límites de tiempo ni marcas de agua. Simplemente haga clic en el botón "Guardar" y elija la fuente y la calidad del video. Luego podrás descargar o compartir tu vídeo fácilmente.
- Telar
Puedes utilizar Google Chrome, el navegador web más popular del mundo, que tiene muchas extensiones gratuitas para grabar tu pantalla. Por ejemplo, puedes utilizar Loom , una extensión que te permite grabar tu pantalla, cámara web y voz con un solo clic. Luego podrás editar, anotar y compartir tu vídeo en línea. Loom también ofrece espacio de almacenamiento ilimitado e integración con herramientas como Gmail, Slack o Google Drive.




