¿La pantalla de su computadora portátil está demasiado oscura o demasiado clara? ¿Tiene problemas para encontrar el ajuste de brillo ideal para trabajar cómodamente? Sin pánico ! Este artículo explica detalladamente cómo ajustar el brillo de tu portátil, ya sea que estés en Windows , macOS o Linux .
Ajustar el brillo en Windows
Usar atajos de teclado
las computadoras portátiles Windows tienen teclas de acceso rápido para ajustar el brillo. Normalmente los encontrarás en las teclas de flecha o en las teclas de función. El símbolo del sol se utiliza a menudo para identificar estas claves. las teclas Fn + F5/F6 para aumentar o disminuir el brillo.
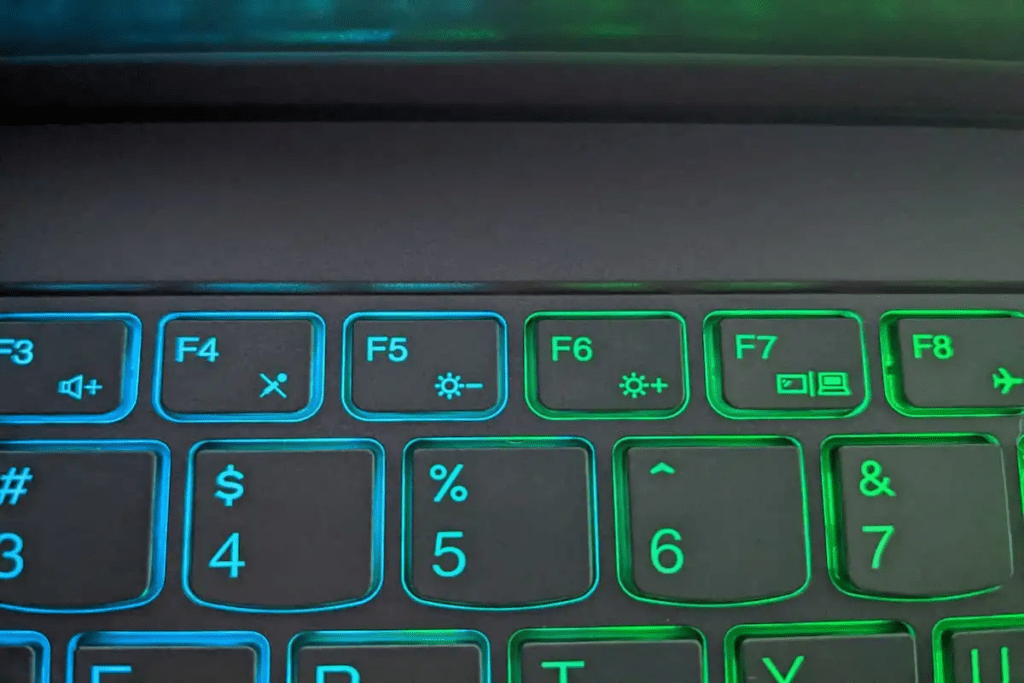
Utilice el centro de notificaciones
Haga clic en el icono de notificación en la esquina inferior derecha de la pantalla. Verá un control deslizante de brillo que puede usar para ajustar el brillo.
Vaya a la configuración Windows
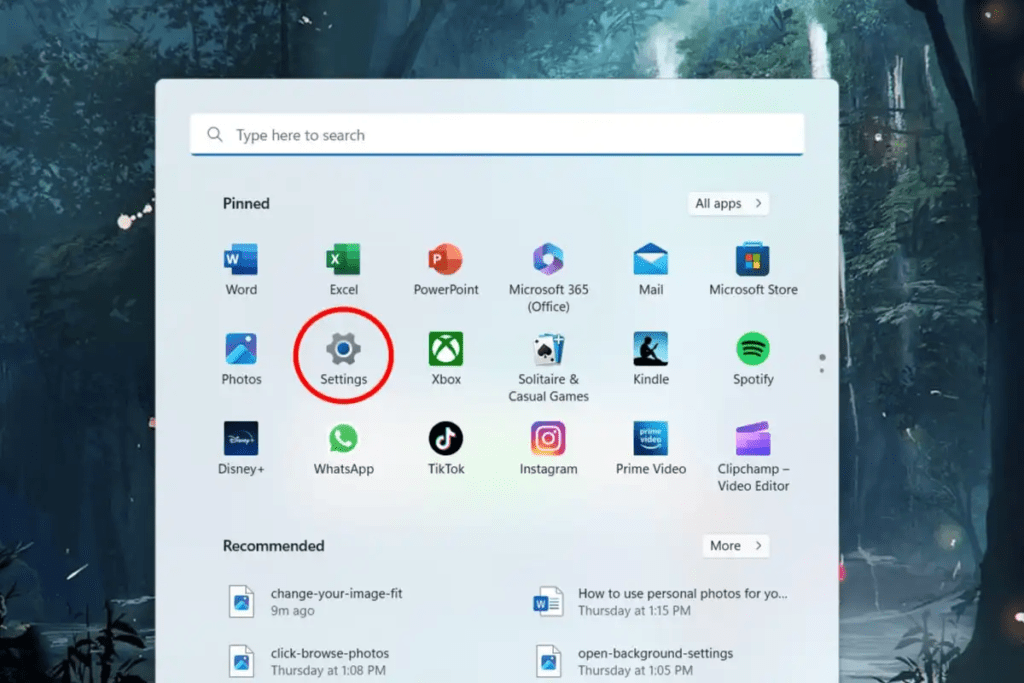
configuración Windows (WIN + I) y vaya a " Sistema "> " Display ". Encontrará un cursor de brillo en la sección " Brillo y color ".
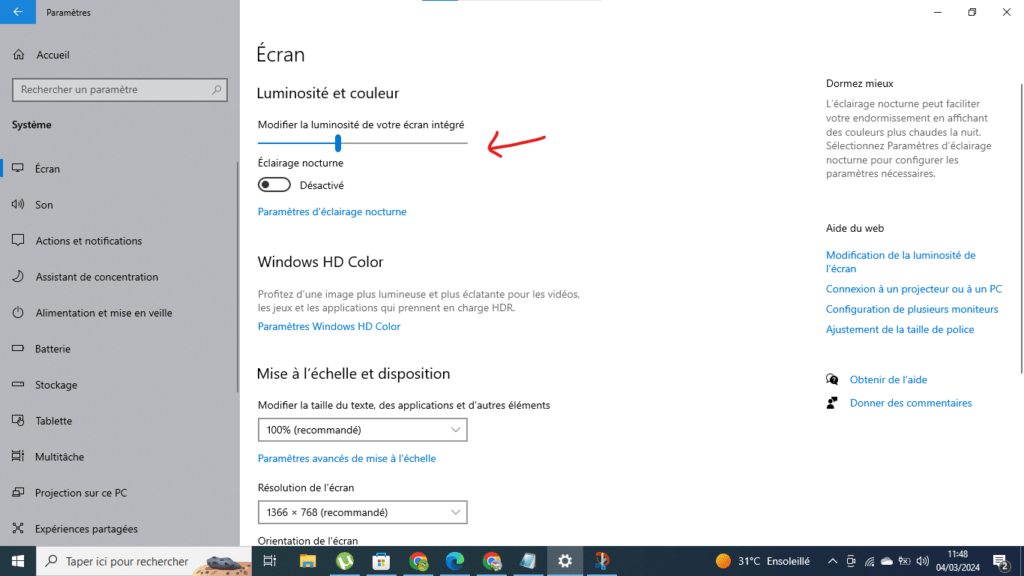
Ajustar el brillo en macOS
Usar atajos de teclado
En MacBooks , puedes usar las teclas F1 y F2 para disminuir y aumentar el brillo.
Pasa por el centro de control.
Haga clic en el icono del Centro de control en la barra de menú . Encontrará un control deslizante de brillo que puede utilizar para ajustar el brillo.
Ir a Preferencias del Sistema
Haga clic en el icono " Apple " en la esquina superior izquierda de la pantalla y seleccione " Preferencias del sistema ". Vaya a " Pantallas " y encontrará un cursor de brillo en la pestaña " Pantalla ".
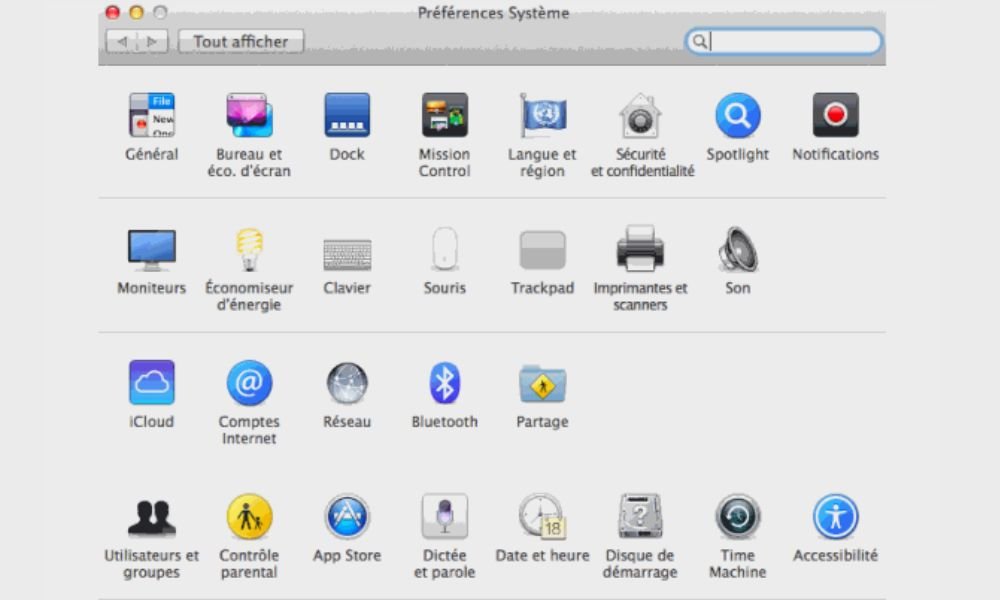
Ajustar el brillo en Linux
Pruebe los atajos de teclado
Los atajos de teclado para ajustar el brillo varían según la distribución de Linux que esté utilizando. Consulte la documentación de su distribución para conocer los accesos directos específicos.
Pasar por la configuración del sistema
La ubicación de los parámetros de brillo también puede variar según la distribución de Linux. Generalmente los encontrará en la sección " Mostrar " de la configuración del sistema.
Configuraciones avanzadas para una mejor ergonomía
Sensor de luz ambiental
Algunas computadoras portátiles tienen un sensor que ajusta automáticamente el brillo según el entorno . Puede habilitar/deshabilitar esta función en la configuración de pantalla .
Software de gestión del brillo
El software de terceros como f.lux o Lightbulb le permite programar variaciones de brillo según la hora del día y sus necesidades.
Calibración de pantalla
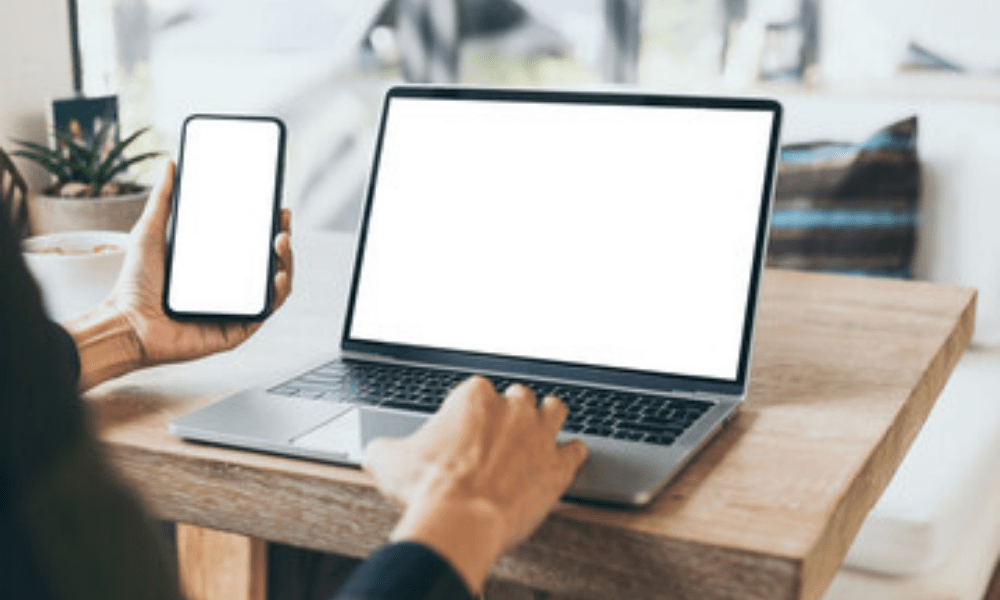
Para una precisión óptima, se recomienda calibrar la pantalla utilizando una herramienta dedicada. Esto garantiza una visualización realista de los colores y el brillo.
Consejos para optimizar el brillo
• Equilibrio entre comodidad y autonomía:
Ajuste el brillo a un nivel cómodo para sus ojos, sin sacrificar la duración de la batería.
• Disminuir el brillo en la oscuridad:
Para reducir la fatiga visual, atenúe el brillo cuando trabaje en un ambiente oscuro.
• Aumente el brillo bajo la luz solar directa:
Asegúrese de que el brillo sea lo suficientemente alto para leer la pantalla bajo la luz solar directa.
Conclusión
Ajustar el brillo de tu portátil es una acción sencilla que puede tener un impacto positivo en tu comodidad visual, tu salud y la duración de tu batería. Si sigue los consejos de este artículo, podrá encontrar el brillo óptimo para sus necesidades y disfrutar de una mejor experiencia de usuario.
Además, si experimenta problemas de píxeles muertos en su pantalla, existen soluciones para intentar solucionarlos . Puedes intentar masajearlos suavemente con un paño suave o utilizar un software dedicado a reparar píxeles muertos.
Si sigue estos consejos, podrá disfrutar de una experiencia de visualización óptima en su computadora portátil.




