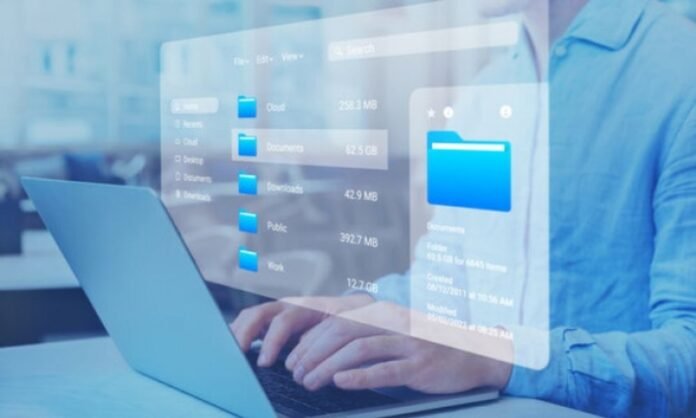El Explorador de archivos es una parte central de Windows y le permite navegar por sus archivos y carpetas. Pero, ¿qué debe hacer si el Explorador de archivos tiene problemas y se congela, deja de responder o muestra errores? En este caso, un simple reinicio a menudo puede resolver el problema . Aquí hay cuatro métodos sencillos para reiniciar el Explorador de archivos en Windows 10 y 11 .
¿Qué es el Explorador de archivos en Windows ?
Explorador de archivos, anteriormente conocido como Mi PC aplicación Windows que te permite ver y administrar tus archivos y carpetas . Le permite realizar acciones como copiar, mover, eliminar, cambiar el nombre y organizar sus archivos. El Explorador de archivos también está integrado con otras Windows , como la barra de tareas y el menú Inicio.
Reinicie el Explorador de archivos usando el Administrador de tareas
El Administrador de tareas es una poderosa herramienta que le permite administrar los procesos que se ejecutan en su computadora. Puede usarlo para reiniciar el Explorador de archivos siguiendo estos pasos:
Paso 1: abra el Administrador de tareas. las teclas Ctrl + Shift + Esc o haciendo clic derecho en la barra de tareas y seleccionando " Administrador de tareas ".
Paso 2: Haga clic en la pestaña "Procesos".
Paso 3: busque el proceso " Windows ". Puede aparecer bajo el nombre “ explorer.exe ”.
Paso 4: proceso "Explorador Windows y haga clic en el botón "Reiniciar" en la parte inferior de la ventana.
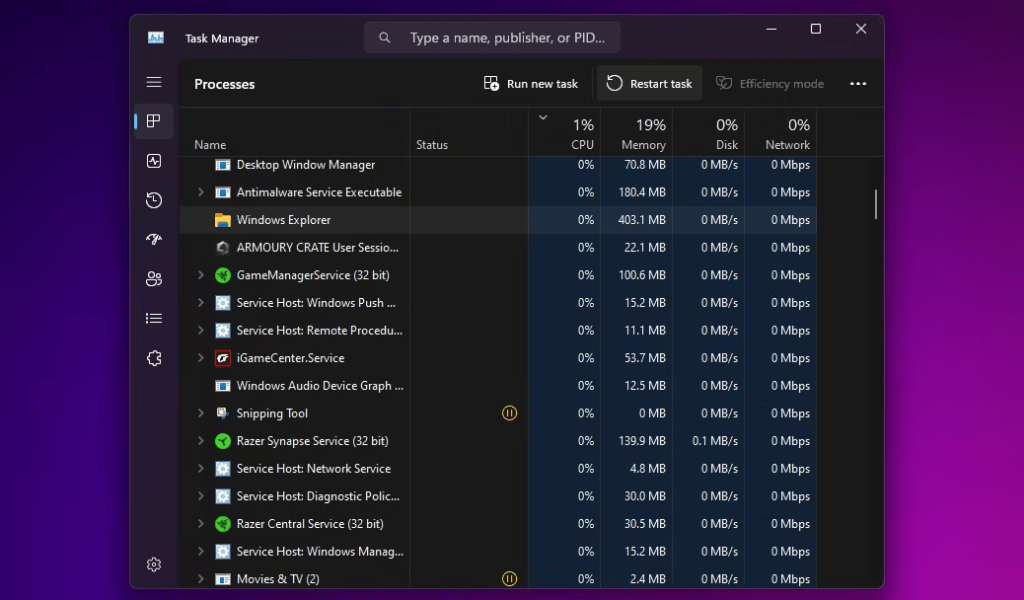
El Administrador de tareas se cerrará y reiniciará el Explorador de archivos. Esto debería resolver la mayoría de los problemas con la aplicación.
Salga del Explorador y reinícielo manualmente (solo Windows 10)
Si está utilizando Windows 10, puede salir del Explorador de archivos y reiniciarlo manualmente. Este método es un poco más técnico que el método del Administrador de tareas, pero puede resultar útil si el Administrador de tareas no responde.
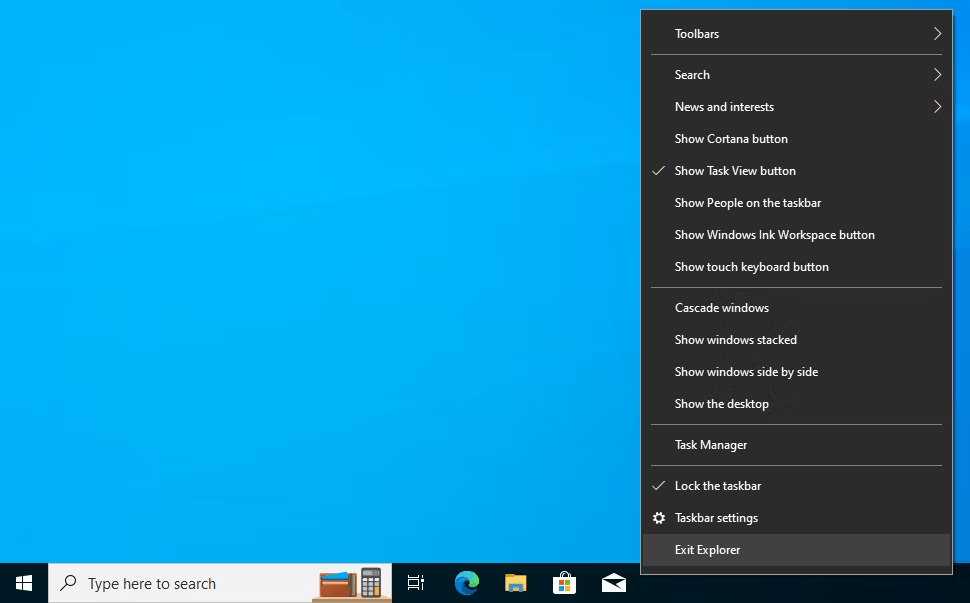
Paso 1: presione Ctrl + Shift + Esc para abrir el Administrador de tareas.
Paso 2: Haga clic en la pestaña "Procesos".
Paso 3: busque el proceso " Windows ". Puede aparecer bajo el nombre “ explorer.exe ”.
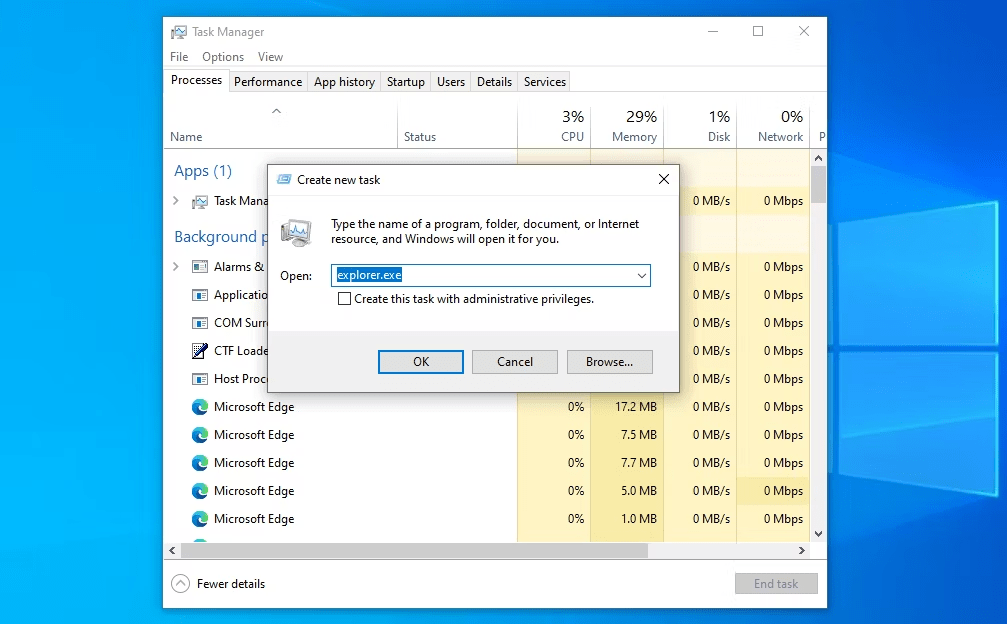
Paso 4: proceso "Explorador Windows y haga clic en el botón "Finalizar tarea" en la parte inferior de la ventana.
El Explorador de archivos se cerrará. abra el Explorador de archivos presionando Windows + E.
Reinicie el Explorador Windows manualmente mediante el símbolo del sistema
El símbolo del sistema es una poderosa herramienta que le permite ejecutar comandos y scripts en su computadora. Puede usarlo para reiniciar el Explorador de archivos siguiendo estos pasos:
Paso 1: abra el símbolo del sistema. las teclas Windows + R , escribiendo cmd en el cuadro de búsqueda y presionando la Enter .
Paso 2: escriba el siguiente comando en el símbolo del sistema y presione Intro :
taskkill /f /im explorer.exe
Este comando cerrará con fuerza el Explorador de archivos.
Paso 3: Para reiniciar el Explorador de archivos, escriba el siguiente comando en el símbolo del sistema y presione Intro :
iniciar explorer.exe
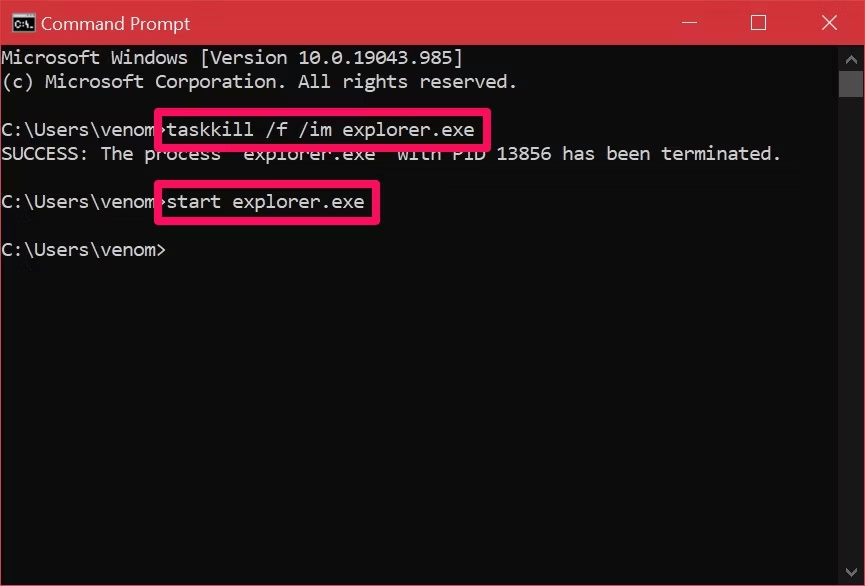
El Explorador de archivos se reiniciará.
Utilice un archivo por lotes para reiniciar el Explorador de archivos en Windows
Un archivo por lotes es un archivo de texto que contiene una serie de comandos que se ejecutan uno tras otro. Puede crear un archivo por lotes para reiniciar el Explorador de archivos siguiendo estos pasos:
Paso 1: abre un editor de texto, como el Bloc de notas.
Paso 2: escriba el siguiente código en el editor de texto:
@echo desactivado taskkill /f /im explorer.exe inicia explorer.exe
Paso 3: guarde el archivo con un nombre como "restart_explorer.bat". Asegúrese de seleccionar "Todos los archivos ( *.* lista desplegable Guardar como tipo antes de guardar el archivo.
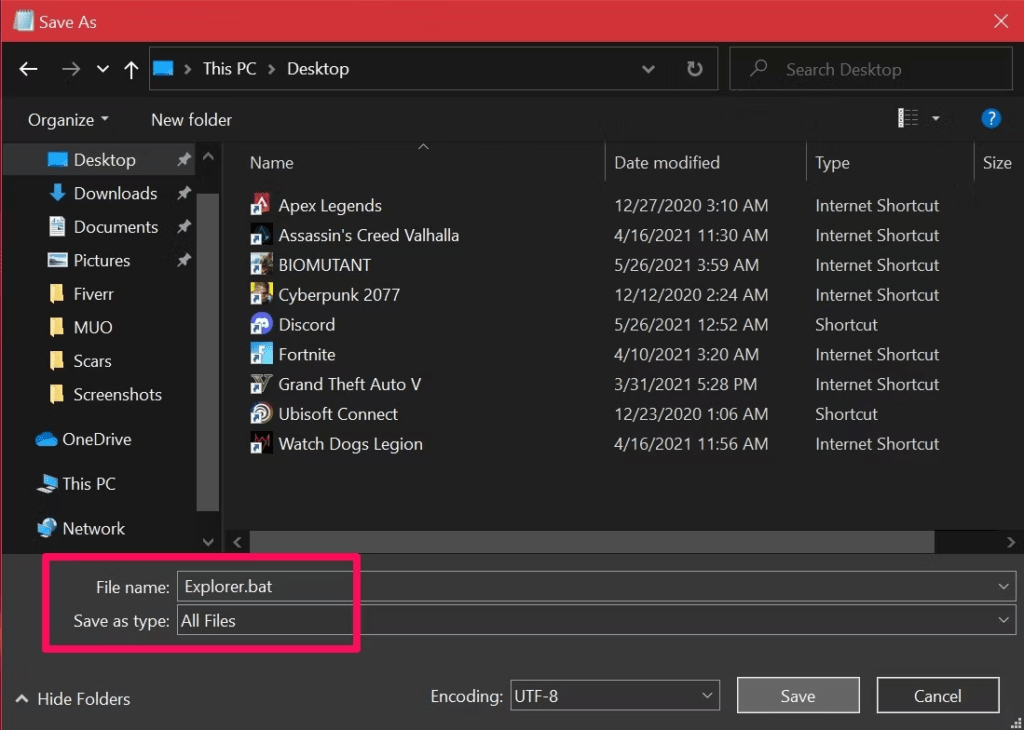
Paso 4: haga doble clic en el archivo por lotes para reiniciar el Explorador de archivos.
Nota: Este método requiere derechos de administrador para funcionar.
Conclusión
Si sigue cualquiera de los métodos descritos anteriormente, debería poder reiniciar el Explorador de archivos y resolver la mayoría de los problemas que está experimentando. Si aún tiene problemas después de reiniciar el Explorador de archivos, es posible que deba reiniciar su computadora o buscar soluciones adicionales según el error específico que esté experimentando, como el código de error 0x8007000d .