Google Chrome es uno de los navegadores web más populares y potentes del mercado. Ofrece una experiencia de navegación rápida, segura y personalizable. Pero a veces puede suceder que Chrome ya no se abra o no se inicie en su Windows 10 . Esto puede resultar muy frustrante, especialmente si necesita acceder a sitios web importantes o a sus datos en línea.
Afortunadamente, existen soluciones para solucionar este problema y hacer que Chrome vuelva a funcionar . En este artículo, explicaremos las posibles causas de este mal funcionamiento y le mostraremos cómo solucionarlo paso a paso.
¿Cuáles son las posibles causas del problema?

Hay varias razones que pueden impedir que Chrome se abra o se inicie en su PC . Aquí están los más comunes:
- Un conflicto con otro software o una extensión instalada en su computadora
- Un problema de compatibilidad con la versión de Windows 10 que estás usando
- Un perfil de usuario corrupto o dañado en Chrome
- Malware que bloquea o infecta Chrome
- Un problema de red o conexión a Internet
- Una instalación defectuosa o incompleta de Chrome
¿Cómo arreglar Google Chrome que ya no abre?
Dependiendo de la causa del problema, existen diferentes métodos para solucionar que Google Chrome no se abra. Te aconsejamos que los pruebes en el siguiente orden:
1. Reinicia tu PC

A veces, algunas aplicaciones que se ejecutan en su computadora pueden entrar en conflicto con Google Chrome , por lo que Google Chrome ya no se abre . Un simple reinicio puede reiniciar el software que se está abriendo ahora y solucionar los problemas de Google Chrome asociados con él.
Para reiniciar su PC , haga clic en el botón Inicio, luego en el de Encendido y elija Reiniciar.
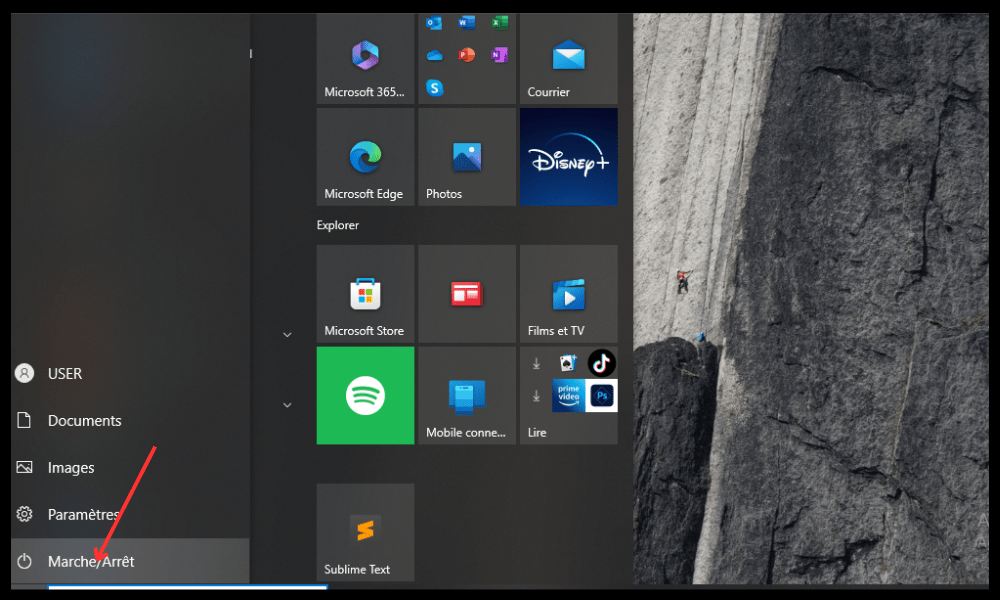
Después de reiniciar, intente abrir Chrome y vea si el problema se resuelve. De lo contrario, pase al siguiente método.
2. Compruebe si el software antivirus está bloqueando Chrome

software antivirus o firewall esté Esto puede impedir que Chrome se abra o se inicie correctamente.
Para comprobar si este es el caso, intente desactivar temporalmente su software antivirus o firewall y vea si Chrome funciona. Si es así, debe agregar Chrome a la lista de excepciones o programas permitidos en su software antivirus o firewall.
Para saber cómo hacer esto, consulte la documentación o el sitio web del fabricante de su software antivirus o firewall.
No olvide volver a habilitar su software antivirus o firewall después de probar Chrome.
3. Finalice los procesos de Chrome mediante el Administrador de tareas
Es posible que Chrome ya esté abierto en segundo plano, pero no aparezca en la pantalla. Esto podría deberse a un error o a una falla del navegador.
Para resolver este problema, debe cerrar todos los procesos de Chrome que se ejecutan en su PC mediante el Administrador de tareas.
Para hacer esto, siga estos pasos:
- Presione las teclas Ctrl + Shift + Esc juntas para abrir el Administrador de tareas.
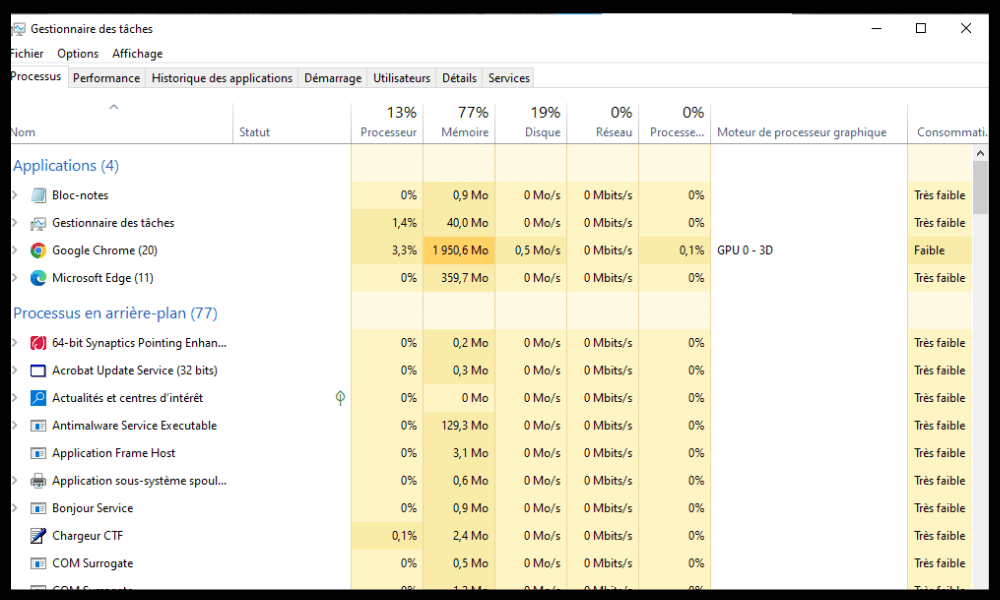
- En la pestaña Procesos, busque los procesos llamados Google Chrome o chrome.exe y haga clic derecho en ellos.
- Elija Finalizar tarea para cada proceso de Chrome.

- Cierre el Administrador de tareas y reinicie Chrome.
Si este método no funciona, prueba el siguiente.
4. Reinstale Google Chrome
Su instalación de Chrome puede ser defectuosa o estar incompleta, lo que puede causar problemas con su navegador. En este caso, puedes intentar desinstalar y reinstalar Chrome en tu PC.
Para hacer esto, siga estos pasos:
- Haga clic en el botón Inicio, luego haga clic en Configuración.

- Haga clic en Aplicaciones, luego Aplicaciones y características.
- Busque Google Chrome en la lista de aplicaciones y haga clic en él.
- Haga clic en Desinstalar y siga las instrucciones que aparecen en pantalla para eliminar Chrome de su PC.

- Reinicie su PC.
- Descargue la última versión de Chrome desde el sitio web oficial: https://www.google.com/chrome/
- Instale Chrome siguiendo las instrucciones en pantalla.
Después de reinstalar Chrome, intente abrirlo y vea si el problema se resuelve. De lo contrario, pase al siguiente método.
5. Eliminar perfil de usuario en Chrome
Su perfil de usuario en Chrome contiene su configuración personal, extensiones, marcadores, historial y otros datos. Si su perfil de usuario está corrupto o dañado, es posible que Chrome no se abra o se inicie correctamente .
Para resolver este problema, debe eliminar su perfil de usuario en Chrome y crear uno nuevo.
Para hacer esto, siga estos pasos:
- Presione las teclas Windows + R para abrir el cuadro de diálogo Ejecutar.
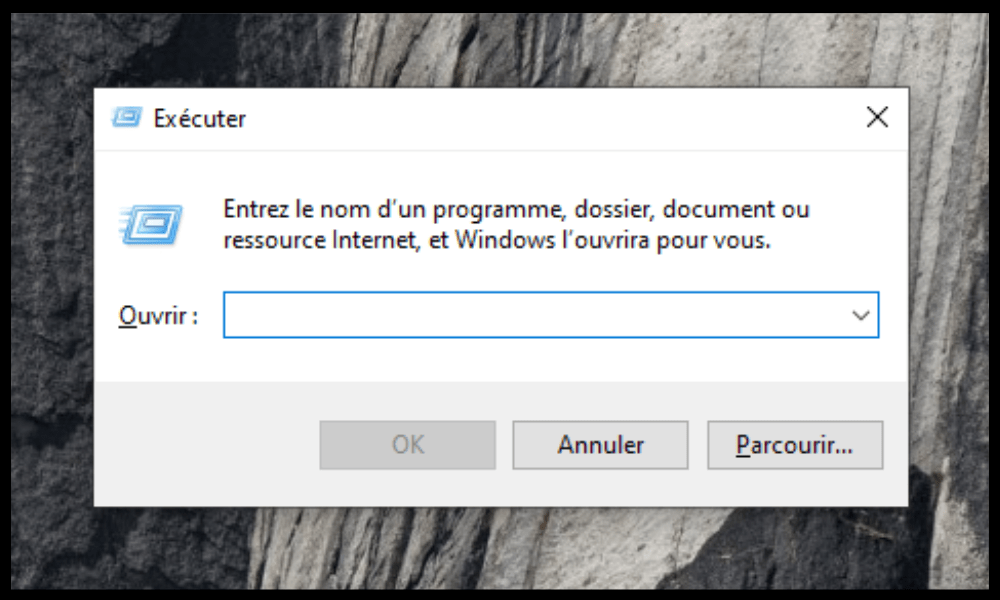
- Escriba %USERPROFILE%\AppData\Local\Google\Chrome\User Data y haga clic en Aceptar.
- Localice la carpeta denominada Predeterminada y cámbiele el nombre a Copia de seguridad predeterminada.
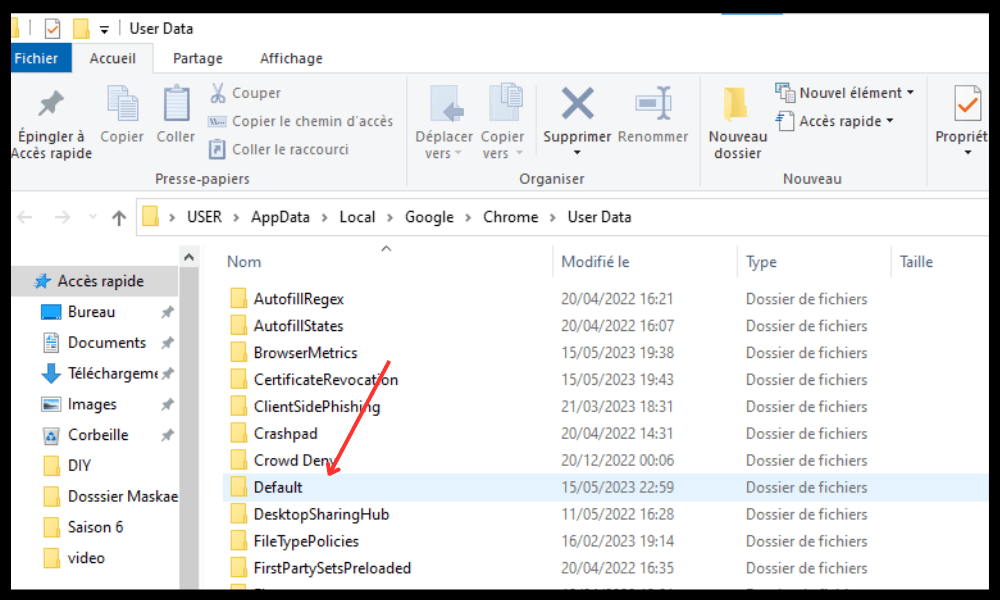
- Cierra la ventana y reinicia Chrome.
Chrome creará un nuevo perfil de usuario predeterminado . Es posible que tengas que volver a iniciar sesión en tus cuentas de Google y reinstalar tus extensiones.
Si este método no funciona, prueba el siguiente.
6. Restablecer el navegador Chrome
Si ninguno de los métodos anteriores funciona, puedes intentar restablecer el navegador Chrome a la configuración de fábrica. Esto borrará todos sus datos personales, extensiones, configuraciones y preferencias en Chrome. Esto puede solucionar problemas con Chrome que no se abre ni se inicia.
Para restablecer el navegador Chrome, siga estos pasos:
- Abra otro navegador web y escriba chrome://settings/resetProfileSettings en la barra de direcciones.
- Haga clic en Restablecer configuración.

- Confirme su elección haciendo clic en Restablecer configuración.
Después de restablecer Chrome, intente abrirlo y vea si el problema se resuelve.
Tabla resumen de métodos para arreglar Google Chrome que ya no abre
| Método | Descripción | Dificultad |
| 1. Reinicia tu PC | Reinicie el software que pueda entrar en conflicto con Chrome | Fácil |
| 2. Compruebe si el software antivirus está bloqueando Chrome | Agrega Chrome a la lista de excepciones o programas permitidos en su software antivirus o firewall | Fácil |
| 3. Finalice los procesos de Chrome mediante el Administrador de tareas | Cierra todos los procesos de Chrome que se ejecutan en segundo plano | Fácil |
| 4. Reinstale Google Chrome | Elimina y vuelve a instalar la última versión de Chrome. | PROMEDIO |
| 5. Eliminar perfil de usuario en Chrome | Elimina la carpeta Predeterminada que contiene tus datos personales en Chrome y crea un nuevo perfil de usuario | PROMEDIO |
| Restablecer el navegador Chrome | Borra todos tus datos personales, extensiones, configuraciones y preferencias en Chrome y restaura la configuración de fábrica | Difícil |
Preguntas frecuentes sobre Google Chrome que ya no se abre
A continuación se incluyen algunas preguntas frecuentes de usuarios que tienen problemas porque Google Chrome no se abre o no se inicia.
¿Cómo abrir Google Chrome en modo seguro?
El modo seguro permite iniciar el navegador sin extensiones ni configuraciones personalizadas. Esto puede ayudarle a identificar la causa del problema y resolverlo.
Para abrir Google Chrome en modo seguro, siga estos pasos:
- Presione las teclas Windows + R para abrir el cuadro de diálogo Ejecutar.
- Escribe chrome –incognito y haz clic en Aceptar.
- Chrome se abrirá en modo de navegación privada, que es similar al modo seguro.
- Si Chrome se ejecuta en modo incógnito, el problema está en una extensión o configuración personalizada. Luego puedes intentar deshabilitar o eliminar extensiones sospechosas o restablecer la configuración de Chrome.
¿Cómo actualizar Google Chrome?
La actualización de Google Chrome puede brindarle las últimas funciones y correcciones de errores en el navegador. Esto también puede resolver algunos problemas de compatibilidad o rendimiento.
Para actualizar Google Chrome , sigue estos pasos:
- Abra Google Chrome y haga clic en el menú de tres puntos en la parte superior derecha.
- Haga clic en Ayuda y luego en Acerca de Google Chrome.
- Chrome comprobará si hay una actualización disponible y la descargará automáticamente si lo está.
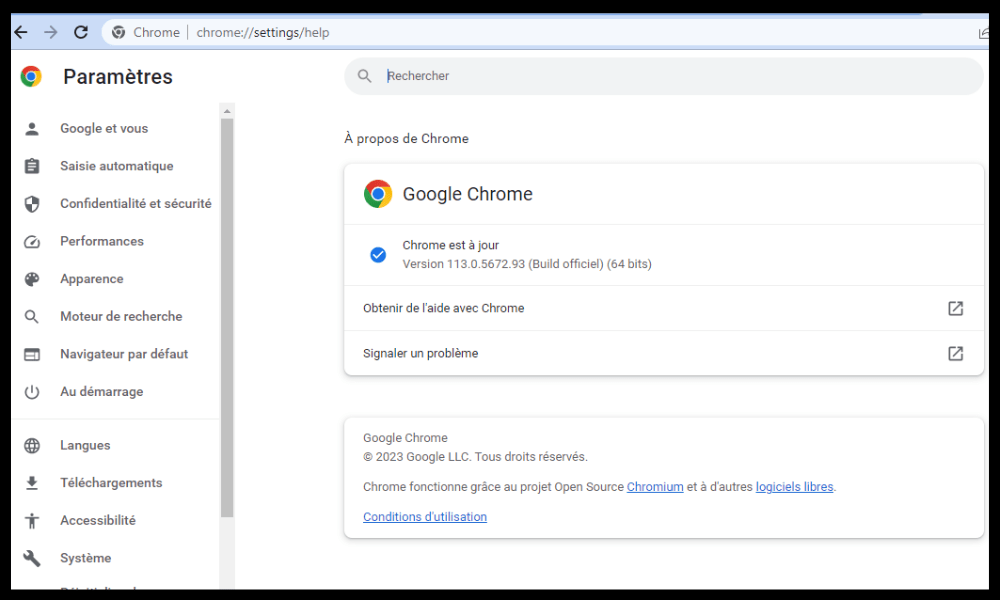
- Haga clic en Reiniciar para aplicar la actualización.
¿Cómo arreglar que Google Chrome no se muestre correctamente?
Es posible que no se muestre correctamente en su pantalla, por ejemplo, si las imágenes están borrosas, el texto es ilegible o los colores están distorsionados. Esto puede deberse a un problema de resolución de pantalla, zoom o caché.
Para solucionar que Google Chrome no se muestre correctamente , puedes probar estas soluciones:
- Ajuste la resolución de la pantalla de su PC haciendo clic derecho en el escritorio y eligiendo Configuración de pantalla. Seleccione la resolución recomendada por Windows y haga clic en Aplicar.
- Ajuste el zoom de Chrome presionando Ctrl y + para acercar o Ctrl y – para alejar. También puede hacer clic en el menú de tres puntos en la parte superior derecha y usar el control deslizante de zoom.
- Borre el caché de Chrome presionando las teclas Ctrl + Shift + Supr. Seleccione los datos que desea borrar y haga clic en Borrar datos.
¿Cómo solucionar el bloqueo o la congelación de Google Chrome?
Google Chrome puede bloquearse o congelarse mientras navega por la web. Esto podría deberse a un problema de memoria, red o sitio web.
Para solucionar el problema de bloqueo o congelación de Google Chrome, puedes probar estas soluciones:
- Cierra pestañas, extensiones y aplicaciones innecesarias que consumen memoria en tu PC. Puede utilizar el Administrador de tareas para ver qué procesos consumen muchos recursos y cerrarlos.
- Verifique su conexión a Internet y asegúrese de que sea estable y rápida. Puede utilizar un probador de velocidad en línea para medir su rendimiento. Si su conexión es lenta o inestable, intente reiniciar su módem o enrutador, o comuníquese con su proveedor de servicios.
- Si su conexión es lenta o inestable , intente reiniciar su módem o enrutador, o comuníquese con su proveedor de servicios de Internet para informar el problema.
- Compruebe si el sitio web que intenta visitar está inactivo o en mantenimiento. Puedes utilizar una herramienta en línea como Down For Everyone Or Just Me para averiguarlo. Si el sitio web no funciona, espere hasta que se restablezca o comuníquese con el webmaster para obtener más información.
Si estas soluciones no funcionan, puede intentar restablecer el navegador Chrome como se explica en el método 6.
Conclusión
Google Chrome es un excelente navegador web, pero a veces puede tener problemas que impiden que se abra o se inicie. Esperamos que este artículo te haya ayudado a solucionar que Google Chrome no se abra ni se inicie en tu Windows 10. Si tienes alguna otra pregunta o sugerencia, déjala en los comentarios. Por ejemplo, puedes decirnos cuáles crees que son los mejores motores de búsqueda para usar con Chrome o en lugar de Chrome.



