¿Estás frustrado porque no puedes encontrar la barra de búsqueda de Google en tu pantalla ? ¡No te preocupes, tenemos la solución para ti! En esta guía te explicaremos paso a paso cómo mostrar la barra de búsqueda de Google en tu smartphone, tableta u ordenador . ¡Prepárate para encontrar la comodidad de la investigación en un abrir y cerrar de ojos!
¿Por qué es importante la barra de búsqueda de Google?
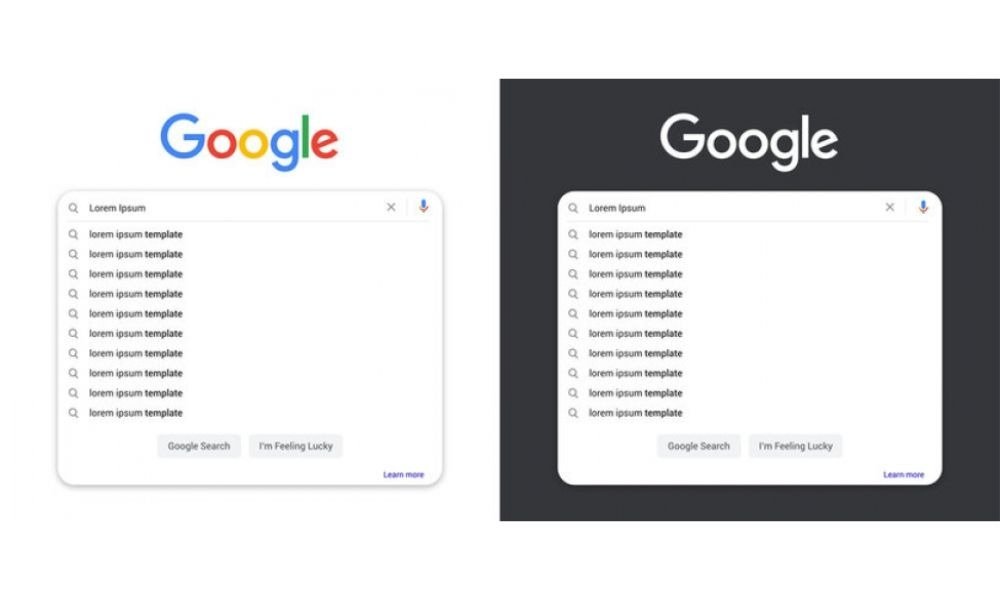
La barra de búsqueda de Google es una herramienta esencial para navegar por Internet y encontrar rápidamente la información que necesitas. Le permite realizar búsquedas directamente desde su pantalla de inicio o navegador, sin tener que abrir una nueva pestaña o escribir la dirección del sitio. En resumen, ¡le ahorra un tiempo precioso!
¿Cómo mostrar la barra de búsqueda de Google en un teléfono inteligente o tableta Android?
Video tutorial para agregar la barra de búsqueda de Google a tu celular:
1. Agregue la barra de búsqueda de Google a la pantalla de inicio
Paso 1: Mantenga presionado un espacio en la pantalla de inicio de su dispositivo Android.
Paso 2: Presione "Widgets" en el menú que aparece.
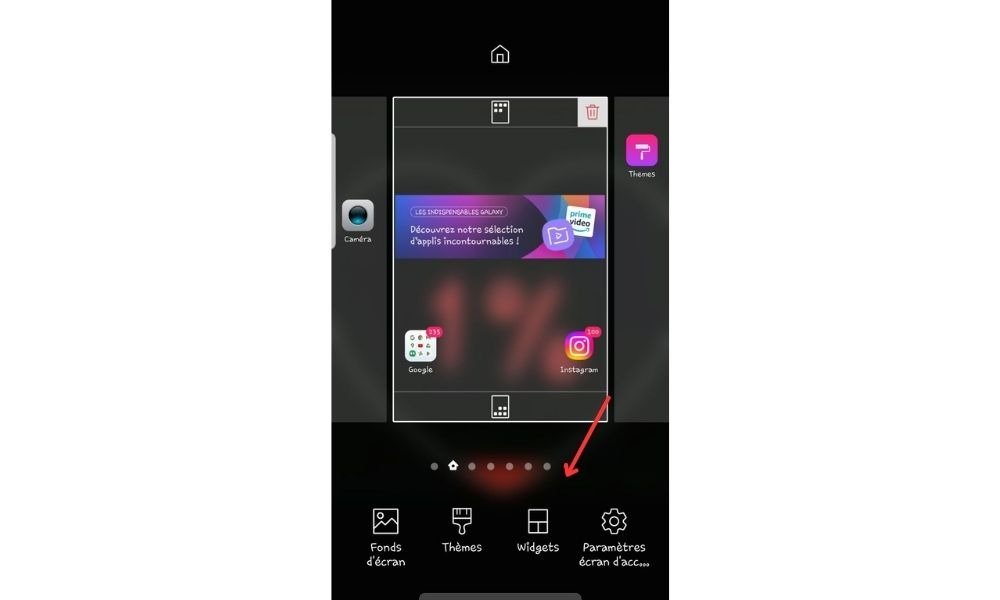
Paso 3: ingrese la barra de búsqueda "Búsqueda de Google" en la lista de widgets disponibles y presione.

Paso 4: arrastre el widget a la ubicación deseada en la pantalla de inicio y luego suéltelo.

2. Habilite la barra de búsqueda de Google en el iniciador de aplicaciones
Algunos lanzadores de aplicaciones para Android ofrecen la posibilidad de mostrar la barra de búsqueda de Google de forma permanente. Aquí se explica cómo activarlo:
- Abra la configuración del iniciador de aplicaciones (normalmente puede acceder a ella manteniendo presionado un espacio vacío en la pantalla de inicio).
- Busque una opción relacionada con la barra de búsqueda de Google (por ejemplo, "Barra de búsqueda" o "Búsqueda de Google").
- Habilite la opción para mostrar la barra de búsqueda de Google en el iniciador de aplicaciones.

¿Cómo mostrar la barra de búsqueda de Google en un iPhone o iPad?

En los dispositivos iOS, la barra de búsqueda de Google no está disponible como widget, pero puedes usar la aplicación de Google para realizar búsquedas rápidamente. A continuación se explica cómo instalarlo y utilizarlo:
- Abra la App Store y busque "Google".
- Descargue e instale la aplicación de Google en su dispositivo.
- Abra la aplicación de Google para acceder a la barra de búsqueda.
También puedes agregar la aplicación de Google a la barra de favoritos de tu pantalla de inicio para un acceso rápido.
¿Cómo mostrar la barra de búsqueda de Google en una computadora?
1. Utilice Google Chrome como navegador predeterminado
Para aprovechar al máximo la barra de búsqueda de Google en su computadora, se recomienda utilizar Google Chrome como navegador predeterminado. Aquí se explica cómo descargarlo e instalarlo:
Paso 1: vaya al sitio web oficial de Google Chrome: https://www.google.com/chrome/
Paso 2: haga clic en "Descargar Chrome" y siga las instrucciones para instalar el navegador en su computadora.
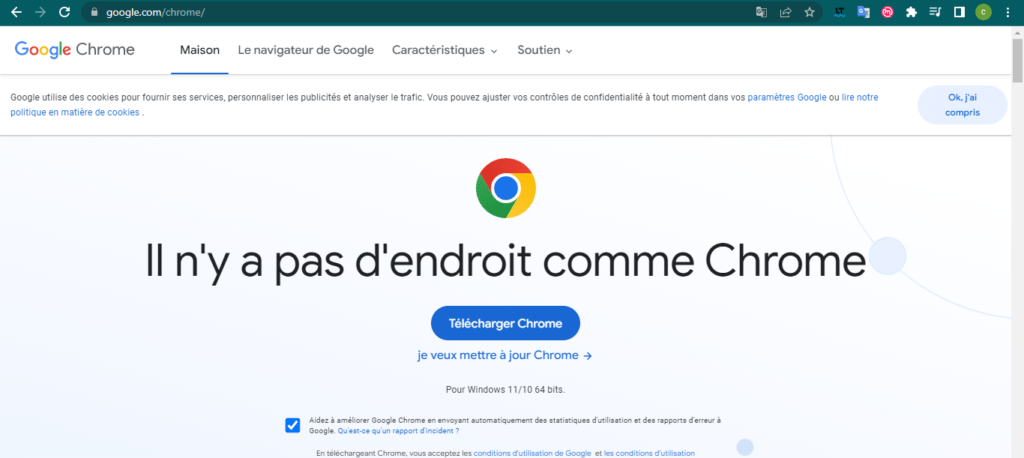
Paso 3: Abra Google Chrome y disfrute de la barra de búsqueda de Google integrada directamente en la barra de direcciones (también llamada "Omnibox").
2. Agregue la barra de búsqueda de Google a otros navegadores
Si prefiere utilizar otro navegador, es posible agregar la barra de búsqueda de Google a la barra de herramientas o página de inicio. A continuación se explica cómo hacerlo en diferentes navegadores:
Mozilla Firefox

- Abra Firefox y haga clic en el icono de tres líneas horizontales en la parte superior derecha de la ventana.
- Seleccione "Opciones", luego "Investigación".
- En la sección "Motor de búsqueda predeterminado", elija "Google" de la lista de caída.
Borde de Microsoft
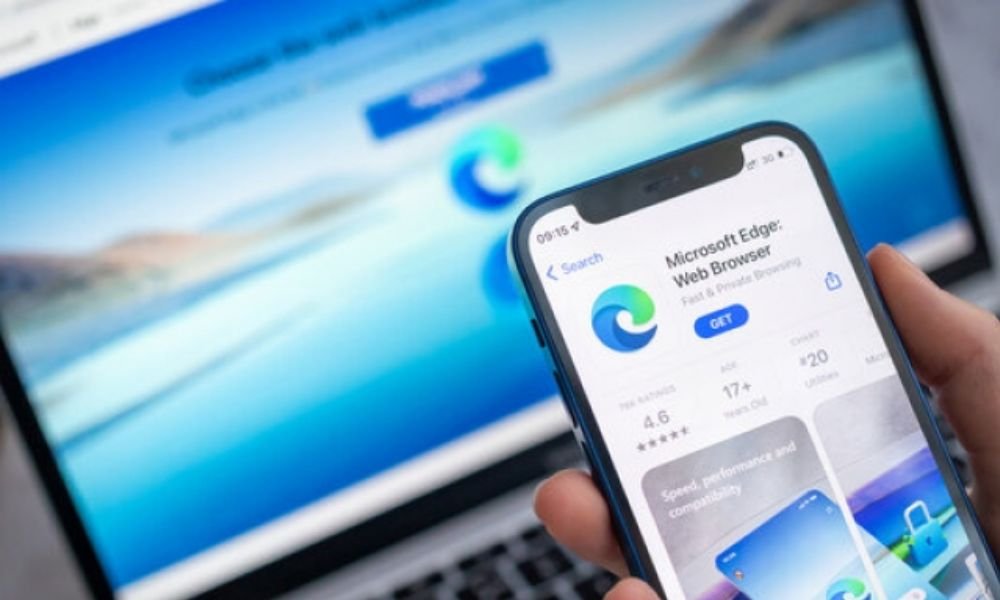
- Abra Edge y haga clic en el ícono de tres puntos horizontales en la parte superior derecha de la ventana.
- Seleccione "Parámetros", luego "Confidencialidad, Investigación y Servicios".
- En la sección "Servicios de investigación", haga clic en "Administrar motores de búsqueda".
- Elija "Google" de la lista y definalo como motor de búsqueda predeterminado.
Safari

- Abra Safari y haga clic en "Safari" en la barra de menú en la parte superior de la pantalla.
- Seleccione "Preferencias", luego la pestaña "Motores de búsqueda".
- Elija "Google" de la lista de caída "Motor de búsqueda".
Si sigue estos pasos, ahora debería poder disfrutar de la barra de búsqueda de Google en su pantalla, sin importar qué dispositivo o navegador esté utilizando. No dude en consultar nuestras otras guías para obtener más sugerencias y consejos sobre el uso de nuevas tecnologías.
Este artículo podría interesarte: ¿Cómo restaurar la barra de tareas que falta en Windows 10?
Preguntas frecuentes
¿Cómo personalizo la barra de búsqueda de Google en mi dispositivo?
La personalización de la barra de búsqueda de Google depende del dispositivo y del navegador que esté utilizando. A continuación se muestran algunos pasos generales para personalizar la barra de búsqueda de Google:
- En Android,
Abra la aplicación de Google en su dispositivo y toque su perfil o foto inicial en la parte superior derecha, luego Configuración > Widget de búsqueda > Personalizar widget.

En la parte inferior de la pantalla, toque los íconos para personalizar el color, la forma, la transparencia y el logotipo de Google de su barra de búsqueda. Finalmente, toque Guardar para guardar los cambios.
- En una computadora, personalizar la barra de búsqueda de Google depende del navegador que esté utilizando. Para Google Chrome, puede personalizar la apariencia del navegador instalando temas de Chrome Web Store. Para otros navegadores, consulte las opciones de personalización específicas del navegador.
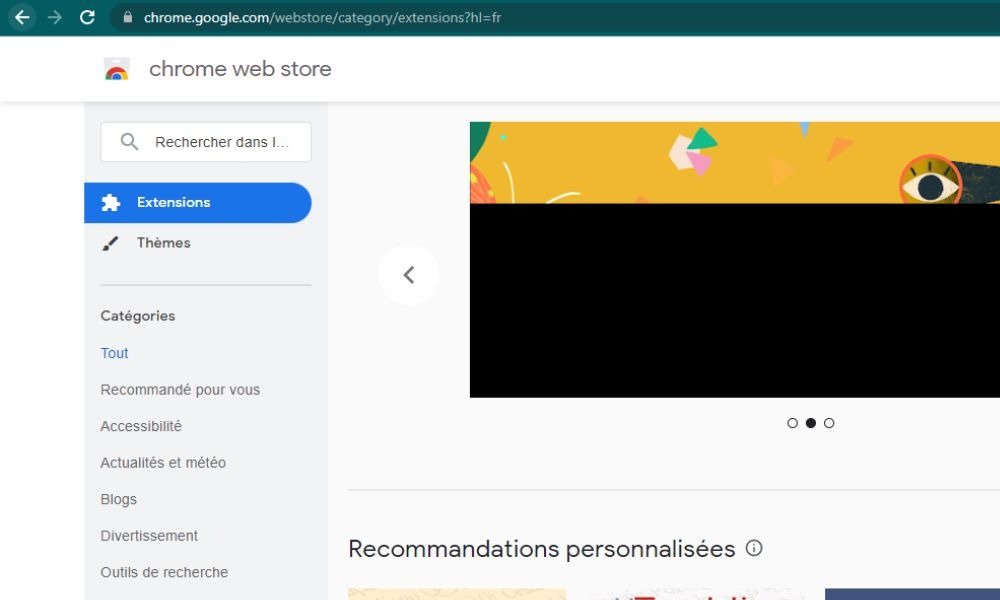
¿Es posible agregar accesos directos a la barra de búsqueda de Google para acceder rápidamente a mis sitios favoritos?

La propia barra de búsqueda de Google no admite accesos directos a sitios específicos. Sin embargo, puede utilizar los marcadores o las funciones de favoritos de su navegador para crear accesos directos a sus sitios favoritos. A continuación se explica cómo hacerlo en diferentes navegadores:
- Google Chrome: haga clic en la estrella en la barra de direcciones para agregar un sitio a sus favoritos. Luego podrá acceder a sus favoritos a través del menú de favoritos o la barra de favoritos.
- Firefox: haga clic en la estrella en la barra de direcciones para agregar un sitio a sus favoritos. Luego puede acceder a sus favoritos a través del menú de favoritos o la barra de favoritos.
- Edge: haga clic en la estrella en la barra de direcciones para agregar un sitio a sus favoritos. Luego podrá acceder a sus favoritos a través del menú de favoritos o la barra de favoritos.
- Safari: haga clic en la estrella en la barra de direcciones para agregar un sitio a sus favoritos. Luego podrá acceder a sus favoritos a través del menú de favoritos o la barra de favoritos.
¿Cómo eliminar el historial de búsqueda de la barra de búsqueda de Google?
Para eliminar el historial de búsqueda de la barra de búsqueda de Google, siga estos pasos:
- Accede a tu cuenta de Google iniciando sesión con tus credenciales.
- Vaya a la sección "Datos y personalización".
- Haga clic en "Historial de investigación" en la sección "Actividad y cronología".
- Seleccione el período del historial que desea eliminar (por ejemplo, "eliminar todo" o "eliminar la última hora").
- Haga clic en "Eliminar" para confirmar la eliminación del historial de búsqueda seleccionado.
¿Puedes utilizar la barra de búsqueda de Google para realizar búsquedas por voz?
Sí, puedes utilizar la barra de búsqueda de Google para realizar búsquedas por voz en tu teléfono inteligente, tableta o computadora. He aquí cómo hacerlo:
- En un teléfono inteligente o tableta Android, toque el ícono del micrófono a la derecha de la barra de búsqueda de Google. Habla claramente y expresa tu petición. Google transcribirá tu voz e iniciará la búsqueda.
- En un iPhone o iPad, abre la aplicación de Google y toca el ícono del micrófono a la derecha de la barra de búsqueda. Habla claramente y expresa tu petición. Google transcribirá tu voz e iniciará la búsqueda.
- En una computadora, abra Google Chrome y vaya a la página de inicio de Google (https://www.google.com). Haga clic en el icono del micrófono a la derecha de la barra de búsqueda. Habla claramente y expresa tu petición. Google transcribirá tu voz e iniciará la búsqueda.
¿Cómo configurar la barra de búsqueda de Google para mostrar sugerencias de búsqueda mientras se escribe?
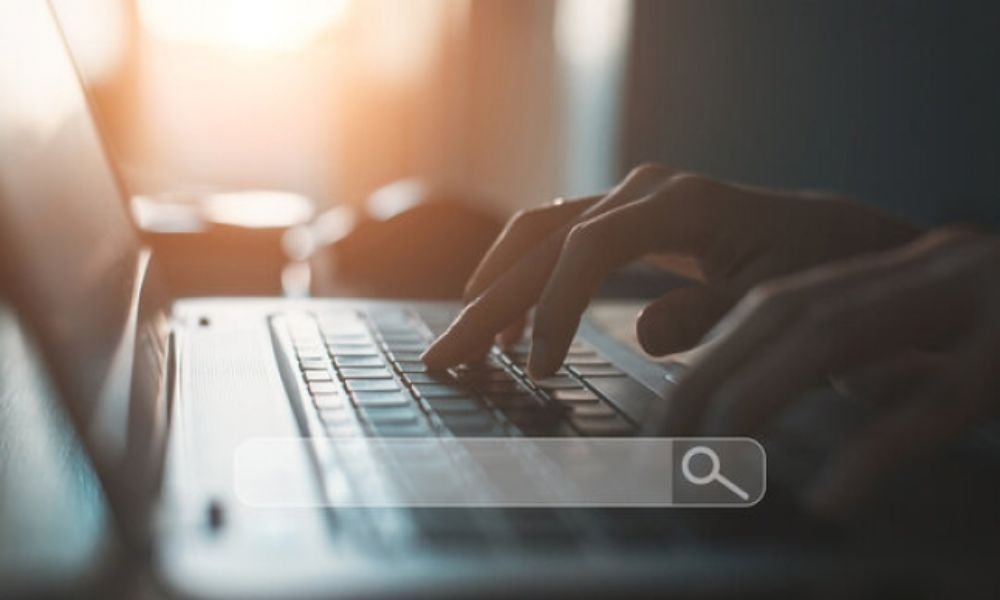
Las sugerencias de búsqueda suelen estar habilitadas de forma predeterminada en la barra de búsqueda de Google. Sin embargo, si no aparecen, aquí se explica cómo habilitarlos en diferentes dispositivos y navegadores:
- En un dispositivo Android, presione la barra de búsqueda de Google durante mucho tiempo y seleccione el icono de la rueda dentada para acceder a la configuración de la barra de búsqueda. Active la opción "Sugerencias de investigación" o "autocompulsor".
- En un iPhone o iPad, abra la aplicación Google y presione el icono de la rueda dentada para acceder a la configuración. Active la opción "Sugerencias de investigación" o "autocompulsor".
- En una computadora, las sugerencias de búsqueda generalmente están habilitadas de forma predeterminada en su navegador. De lo contrario, verifique la configuración de su navegador para habilitar las sugerencias de búsqueda o el autocompletado.
Conclusión
Esperamos que estas preguntas frecuentes le hayan ayudado a comprender mejor cómo utilizar y personalizar la barra de búsqueda de Google en sus diferentes dispositivos y navegadores. Vuelva a esta página si tiene más preguntas o si tiene algún problema con la barra de búsqueda de Google. ¡Buena navegación!



