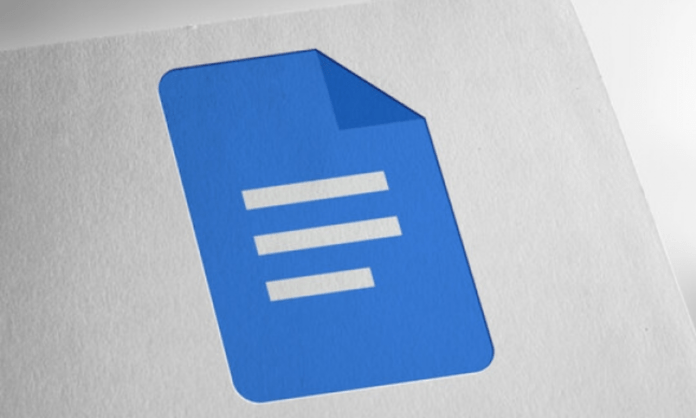Google Docs es una aplicación en línea que le permite crear, editar y compartir documentos de texto. Es una herramienta muy práctica para trabajar colaborativamente, pero también para gestionar tus archivos en la nube.
Pero en ocasiones puedes terminar con páginas vacías o innecesarias en tu documento , lo que perjudica la presentación y legibilidad de tu texto.
¿Cómo elimino una página en Google Docs ? Aquí te damos algunos consejos simples y efectivos para lograrlo.
Elimine una página en blanco con la tecla Eliminar o Retroceso
La forma más sencilla de eliminar una página en blanco en Google Docs es utilizar la tecla Eliminar (Mac) o Retroceso (Windows) del teclado. Para hacer esto, simplemente:
- Abra su documento con Google Docs
- Coloque el cursor al final de la página que desea eliminar
- Sigue presionando la tecla Eliminar o Retroceso hasta que todo se borre de esa página.

Verá que la página seleccionada ahora se elimina de su documento.
Si alguna vez comete el error de eliminar un pasaje que desea conservar, simplemente presione la combinación de teclas Ctrl Z para recuperar el texto eliminado.
Eliminar un salto de página no deseado
A veces la causa de una página en blanco en Google Docs es un salto de página mal colocado . Un salto de página es una función que le permite pasar a la siguiente línea sin cambiar de párrafo. Puede resultar útil para organizar su documento, pero también molesto si crea espacios vacíos. Para eliminar un salto de página no deseado , debes:
- Abra su documento con Google Docs
- Muestre caracteres que no se pueden imprimir haciendo clic en el icono del ojo en la barra de herramientas
- Ubique el símbolo ¶ que indica un salto de página
- Coloque el cursor justo después del símbolo ¶ y presione la tecla Eliminar o Retroceso

- Luego se eliminará el salto de página, junto con la página vacía que creó.
Utilice espaciado personalizado para eliminar una página en Google Docs
A veces es posible que veas una página adicional en tus Documentos de Google sin ningún contenido. Esto suele suceder debido a sus opciones de espaciado personalizadas. Es posible que haya especificado algo de espacio para agregar después del contenido de su página y eso es lo que hace que Google Docs agregue una nueva página a su documento.
Puede cambiar los valores de espaciado personalizados para resolver este problema. Para eso es necesario:
- Abra su documento en Google Docs
- Haga clic en Formato > Interlineado y espaciado de párrafo > Espaciado personalizado
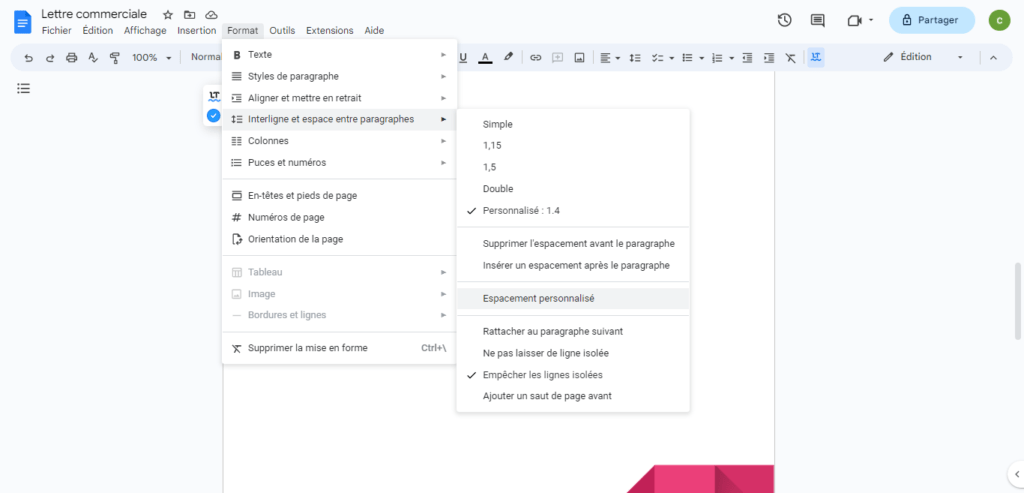
- Ajuste los números aquí y vea si se elimina su página adicional

- En particular, puede reducir el espacio después del párrafo o el espacio entre párrafos.
Quizás te guste este artículo: ¿ Qué servicio deberías elegir para guardar tus datos online en la nube?
Ajustar los márgenes para eliminar una página en Google Docs
Otra posible causa de una página adicional en su documento de Google Docs es la configuración de los márgenes. Si los márgenes son demasiado grandes , pueden impedir que el texto se ajuste correctamente al ancho de la página y así crear una nueva página.
Puede ajustar los márgenes para eliminar una página en Google Docs siguiendo estos pasos:
- Abra su documento en Google Docs
- Haga clic en Archivo > Configurar página
- Cambie los valores de los márgenes superior, inferior, izquierdo y derecho según sea necesario
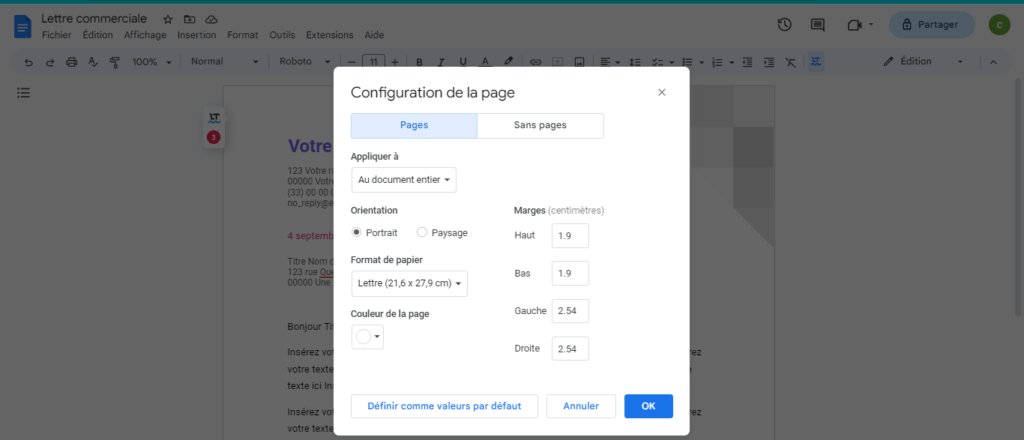
- También puedes utilizar las reglas ubicadas en la parte superior e izquierda del documento para ajustar los márgenes visualmente.
- Comprueba si tu página no deseada ha desaparecido
Preguntas frecuentes
¿Cómo eliminar una página en blanco de un CV en Google Docs?

Si creó su currículum con Google Docs y tiene una página en blanco al final, puede utilizar uno de los métodos descritos anteriormente para eliminarlo. En particular, puede comprobar si
- No realice un salto de página no deseado al presionar Ctrl+Entrar (Windows) o Comando+Entrar (Mac).
- no tenga demasiado espaciado personalizado haciendo clic en Formato > Interlineado > Espaciado personalizado
- no tenga márgenes demasiado grandes haciendo clic en Archivo > Configurar página
Eliminando la página en blanco de tu CV, podrás hacer que tu documento sea más profesional y más adaptado a las necesidades de los reclutadores.
¿Cómo borrar una página en Google Docs?
Si desea vaciar una página en Google Docs sin eliminarla , simplemente puede seleccionar todo el contenido de la página y cortarlo o copiarlo. Luego puede pegar el contenido en otra parte de su documento o en otro archivo.
Para vaciar una página en Google Docs, simplemente:
- Abra su documento con Google Docs
- Coloque el cursor al principio de la página que desea vaciar
- Mantenga presionada la tecla Mayús y haga clic al final de la página para seleccionar todo el contenido.
- Presione Comando+X (Mac) o Ctrl+X (Windows) para cortar el contenido, o Comando+C (Mac) o Ctrl+C (Windows) para copiarlo.

- Pega el contenido donde quieras con Comando + V (Mac) o Ctrl + V (Windows)

¿Cómo insertar un salto de página en Google Docs?
Si deseas insertar un salto de página en Google Docs , es decir, pasar a una nueva página sin llenar la página actual , puedes hacerlo fácilmente usando un atajo de teclado. Basta con :
- Coloque el cursor donde desea insertar el salto de página
- Presione Ctrl + Enter (Windows) o Comando + Enter (Mac)
- Verás que tu cursor se mueve a la primera línea de la nueva página.
También puede insertar un salto de página haciendo clic en Insertar > Salto de página en la barra de menú.
¿Cómo eliminar un salto de página en Google Docs?
Si insertaste un salto de página por error o deseas eliminarlo por otro motivo, puedes hacerlo fácilmente usando tu teclado. Basta con :
- Coloque el cursor al principio de la página después del salto de página.
- Presione la Eliminar (Mac) o Retroceso ( Windows ) hasta que se borre el salto de página.
- Verá que la página que siguió al salto de página está más cerca de la página anterior.
¿Cómo cambiar la orientación de una página en Google Docs?
De forma predeterminada, las páginas de Google Docs están en orientación vertical, lo que significa que son más altas que anchas. Si desea cambiar la orientación de una página a horizontal, es decir, más ancha que alta, puede hacerlo cambiando la configuración de diseño. Para eso es necesario:
- Abra su documento en Google Docs
- Haga clic en Archivo > Configurar página
- Elija la opción Paisaje en el menú desplegable Orientación

- Haga clic en Aceptar para validar
Verás que todas las páginas de tu documento cambian a orientación horizontal.

Si desea cambiar la orientación de una sola página, deberá utilizar secciones. Para eso es necesario:
- Abra su documento en Google Docs
- Coloque el cursor al final de la página cuya orientación desea cambiar
- Haga clic en Insertar > Saltar > Salto de sección (página siguiente) en la barra de menú

- Coloque el cursor al inicio de la página cuya orientación desea cambiar
- Haga clic en Formato > Columnas > Otras opciones
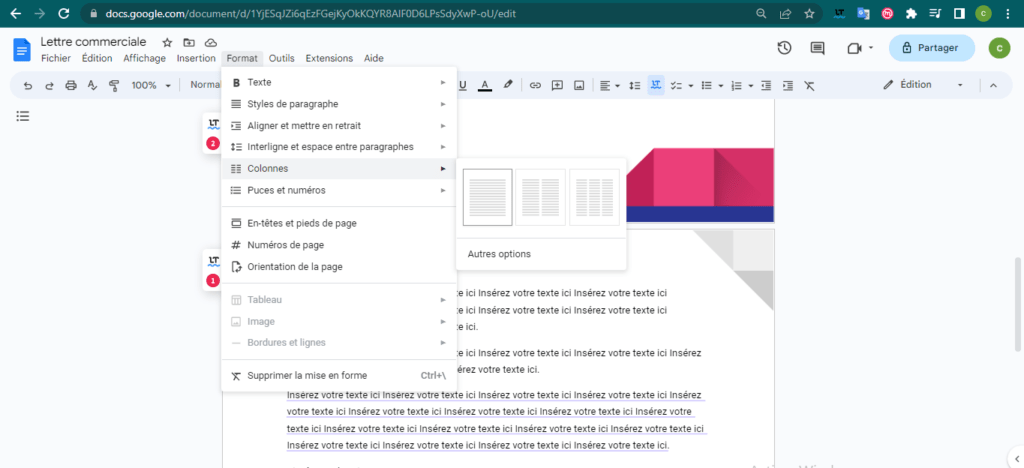
- Marque la casilla Aplicar a la sección y elija la opción Horizontal en el menú desplegable Orientación.
- Haga clic en Aceptar para validar
Verás que sólo la página seleccionada cambia a orientación horizontal. Las otras páginas permanecen en orientación vertical.
Conclusión
Google Docs es una herramienta muy conveniente para crear documentos de texto en línea , pero a veces puede generar páginas innecesarias que restan valor a la presentación de su trabajo . Afortunadamente, existen varios métodos para eliminar una página en Google Docs , ya sea limpiando el contenido , cambiando el espaciado o ajustando los márgenes.
Esperamos que este artículo te haya sido útil y hayas logrado eliminar una página en Google Docs fácilmente . Si tiene alguna pregunta o comentario, háganoslo saber en la sección siguiente. ¡Gracias por leernos!