¿Necesita crear un documento de Google Docs para un proyecto escolar, profesional o personal? ¿Quieres que tu documento esté bien presentado y sea fácil de identificar? ¿Busca una forma rápida y sencilla de crear una portada personalizada de Google Docs ? Si respondió afirmativamente a estas preguntas, entonces este artículo es para usted.
Le mostraremos cómo crear una portada de Google Docs en unos sencillos pasos . Se fue !
Paso 1: abre un documento de Google Docs
Para crear una portada de Google Docs, primero debe abrir un documento en blanco o existente en el servicio en línea. Para hacer esto, puedes:
- Acceda a [ Google Docs ] desde su navegador web e inicie sesión con su cuenta de Google.
- botón + en la parte superior izquierda para crear un nuevo documento en blanco.

- O haga clic en el botón " Abrir archivo " en la parte superior derecha para abrir un documento existente desde su computadora, Google Drive u otras fuentes.
Paso 2: inserta un cuadro de texto
Una vez que tenga abierto su documento de Google Docs, puede insertar un cuadro de texto para crear su portada. Un cuadro de texto es un elemento gráfico que permite agregar texto a cualquier parte del documento. Para hacer esto, puedes:
- menú Insertar en la parte superior de la pantalla y presione el botón " Dibujar " en la barra de herramientas.
- Elija la herramienta " Cuadro de texto ".

- Dibuja un rectángulo con el mouse donde deseas colocar tu cuadro de texto.
- Ingrese el texto que desea mostrar en su portada, como el título del documento, su nombre, fecha, etc.
Paso 3: formatee el cuadro de texto
Después de insertar su cuadro de texto, puede formatearlo para hacerlo más atractivo y adecuado para su portada. Puede cambiar el tamaño, fuente, color, alineación, bordes y fondo de su cuadro de texto. Para hacer esto, puedes:
- Seleccione su cuadro de texto haciendo clic en él.
- Utilice los controladores que aparecen alrededor del rectángulo para cambiar el tamaño de su cuadro de texto.
- Utilice los botones de la barra de herramientas para cambiar la fuente, el tamaño, el color y la alineación del texto.
- menú Formato en la parte superior de la pantalla y elija la opción “ Texto ”.
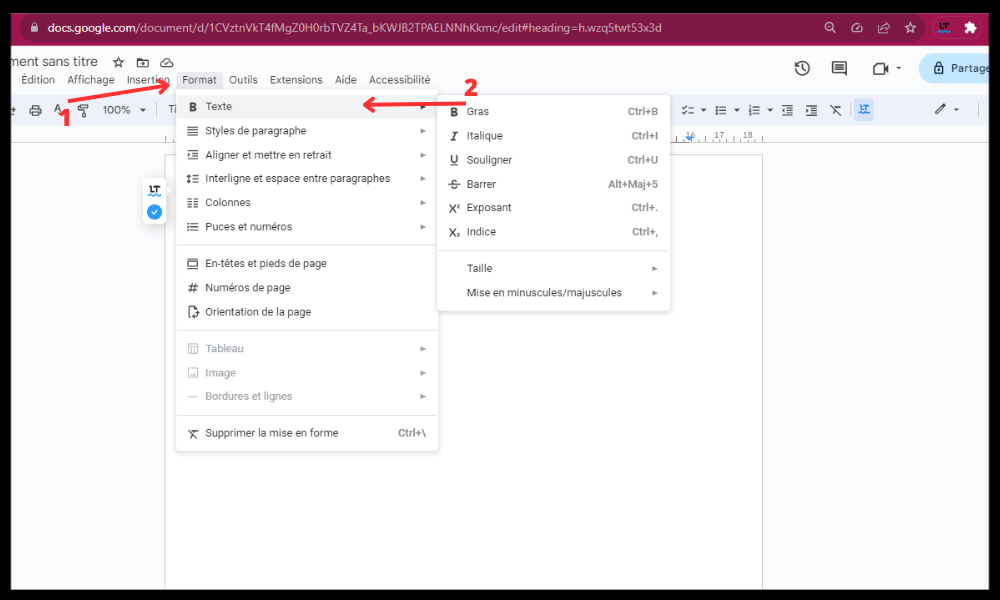
- Elija las opciones que más le convengan en el menú desplegable para cambiar los bordes y el fondo de su cuadro de texto.
Paso 4: agregue imágenes o logotipos
Si lo deseas, puedes agregar imágenes o logotipos a tu portada de Google Docs para hacerla más visual y original. Puede insertar imágenes desde su computadora, Google Drive u otras fuentes. Para hacer esto, puedes:
- menú Insertar en la parte superior de la pantalla y elija la opción Imagen
- Elija la fuente de su imagen en el menú desplegable.
- Seleccione la imagen que desea insertar y haga clic en el botón " Abrir ".

- Mueva y cambie el tamaño de su imagen con el mouse.
- Utilice los botones de la barra de herramientas para cambiar el recorte, la rotación, el brillo, el contraste y otras configuraciones de su imagen.
Paso 5: guarde y comparta su documento
Una vez que haya terminado de crear su portada de Google Docs , puede guardar y compartir su documento con otras personas. Tu documento se guarda automáticamente en tu Google Drive , pero también puedes exportarlo en otros formatos eligiendo otro almacenamiento en línea o imprimirlo. Para hacer esto, puedes:
- menú Archivo en la parte superior de la pantalla y elija la opción Descargar
- Elija el formato de su documento en el menú desplegable, como PDF , Word , HTML , etc.

- Haga clic en el botón " Descargar " para guardar su documento en su computadora.
- menú Archivo y elija la opción “ Imprimir ” para imprimir su documento.
- Haga clic en el botón " Compartir " en la parte superior derecha para compartir su documento con otras personas por correo electrónico, enlace o redes sociales.

Listo, ahora sabes cómo crear una portada de Google Docs en unos sencillos pasos . Esto le permite darle un aspecto más profesional y personalizado a sus documentos. No dudes en experimentar con las diferentes opciones de formato e inserción para crear portadas originales adaptadas a tus necesidades.
Si alguna vez prefieres ver las cosas en acción, aquí tienes un vídeo que te muestra cómo:
Preguntas frecuentes
¿Qué es una portada de Google Docs?
Una portada de Google Docs es la primera página de un documento de Google Docs que muestra su título, autor, fecha, tema y otra información relevante. Da una buena impresión al lector y facilita la identificación del documento .
¿Por qué crear una portada de Google Docs?
Crear una portada de Google Docs puede tener varios beneficios, como:
- Haz que tu documento sea más profesional y atractivo
- Resalte el contenido y el tema de su documento.
- Haga que su documento sea más fácil de navegar y leer
- Cumplir con los estándares académicos o profesionales.
¿Cómo crear una portada de Google Docs a partir de una plantilla?
Si no desea crear su portada de Google Docs desde cero , también puede utilizar una plantilla prefabricada o personalizada. Para hacer esto, puedes:
- Acceda a [ Google Docs] desde su navegador web e inicie sesión con su cuenta de Google.
- Haga clic en el “+” en la parte superior izquierda para crear un nuevo documento en blanco.
- menú Archivo en la parte superior de la pantalla y elija la opción " Nuevo desde plantilla ".
- Elige el modelo que más te convenga de la galería de modelos disponibles.
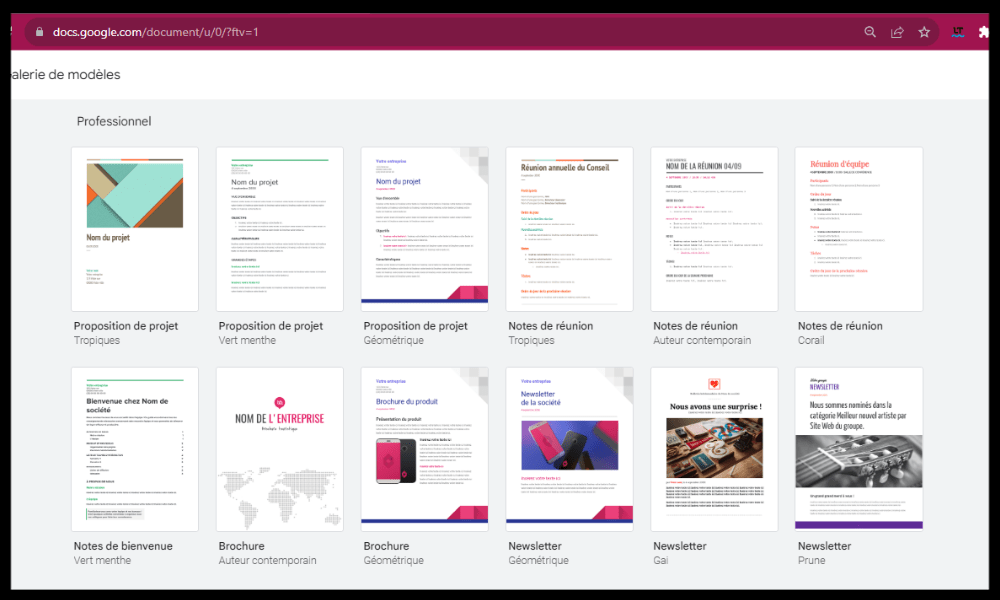
- Edite la plantilla según sea necesario usando las opciones de formato e inserción .
¿Cómo crear una portada de Google Docs sin saltarse una página?
De forma predeterminada, cuando crea una portada de Google Docs, ocupa toda la primera página del documento. Si desea que su portada vaya seguida directamente del contenido del documento sin saltarse una página, puede:
- Seleccione su cuadro de texto o imagen en su portada.
- menú Formato en la parte superior de la pantalla y elija la opción Cuadro de texto ” o “ Imagen
- opción Ajustar en el menú desplegable para que su cuadro de texto o imagen esté rodeado por el texto del documento.
- Mueva su cuadro de texto o imagen a la parte superior del documento para que ocupe menos espacio.
¿Cómo eliminar una portada de Google Docs?
Si desea eliminar una página en Google Docs que creó o insertó a partir de una plantilla, puede:
- Seleccione su cuadro de texto o imagen en su portada.
- Presione la tecla " Eliminar " o " Retroceso " en su teclado para eliminar su cuadro de texto o imagen.
- O haga clic derecho en su cuadro de texto o imagen y elija la opción " Eliminar ".
¿Cómo numerar las páginas de un documento de Google Docs después de la portada?
Si desea que la numeración de páginas en un documento de Google Docs comience después de la portada, puede:
- menú Insertar en la parte superior de la pantalla y elija la opción Número de página
- Elija el formato de numeración que más le convenga en el menú desplegable.
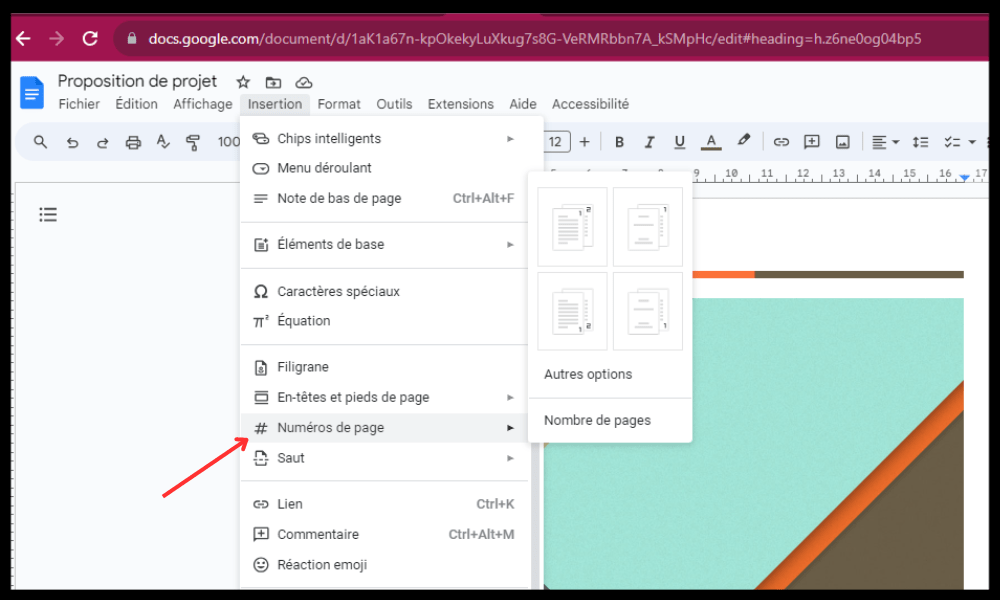
- menú Formato en la parte superior de la pantalla y elija la opción " Números de página ".
- Marca la casilla “ Comenzar en ” e indica el número que deseas asignar a la primera página del documento después de la portada.
¿Cómo proteger una portada de Google Docs para que no se pueda editar?
Si desea que su portada de Google Docs esté protegida contra la edición por parte de otras personas, puede:
- menú Archivo en la parte superior de la pantalla y elija la opción Proteger documento
- Elija la opción “ Proteger ciertas partes del documento ”.
- Seleccione su cuadro de texto o imagen en su portada.
- Haga clic en el botón " Agregar " para agregar su cuadro de texto o imagen a la lista de partes protegidas.
- Elija quién puede editar su cuadro de texto o imagen en el menú desplegable.
¿Cómo crear una tabla de contenido de Google Docs después de la portada?
Si desea crear una tabla de contenido de Google Docs después de la portada, puede:
- menú Insertar en la parte superior de la pantalla y elija la opción " Tabla de contenido ".

- Elija el formato de tabla de contenido que más le convenga en el menú desplegable.
- Utilice etiquetas H1, H2 y H3 para crear títulos y subtítulos en su documento.
- Actualice su tabla de contenido haciendo clic en el botón " Actualizar " en la parte superior izquierda de la tabla.



