Google Spaces, tras su reciente reactivación tras su cierre, ha resurgido como la última iniciativa de Google destinada a atraer pequeños equipos, startups y organizaciones. Esta función no es una aplicación separada, sino un servicio integrado en Gmail Web. También se puede acceder a través de Google Chat en dispositivos móviles, computadoras de escritorio y las mejores Chromebooks. Con Google Spaces, puedes crear grupos de personas, compartir archivos, asignar tareas y colaborar de manera efectiva para realizar tu trabajo. Veamos cómo crear un espacio y cómo utilizarlo.
¿Qué es Google Espacios?
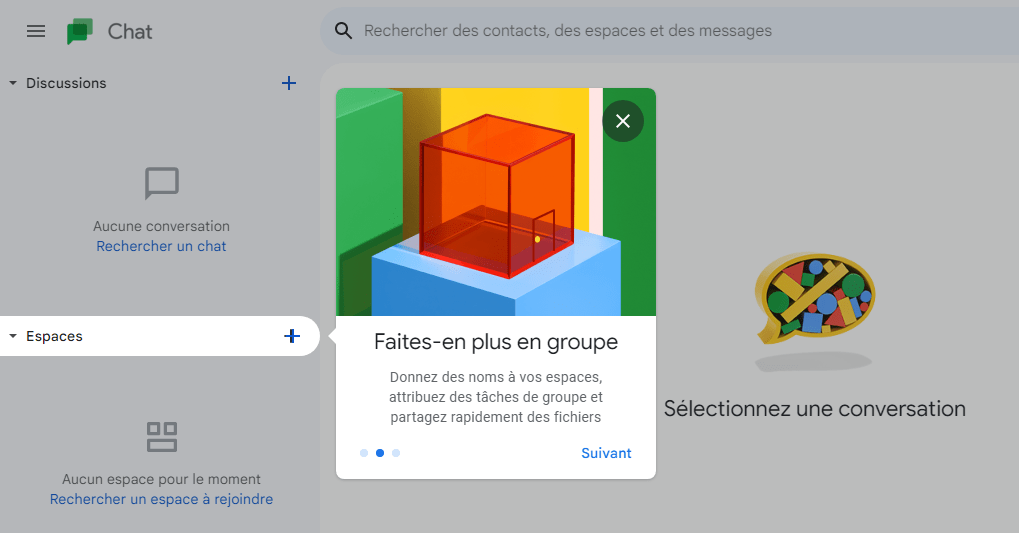
El año pasado, Google anunció la integración de chat, archivos, tareas y otros servicios de Google en Gmail, como parte de una importante revisión. Así que Gmail ya no se trata sólo de enviar y recibir correos electrónicos. Ahora es un espacio de trabajo integrado donde puedes crear nuevos espacios para diferentes debates y temas, compartir archivos e iniciar llamadas grupales de Google Meet sin salir de la pestaña de Gmail.
Google Spaces te brinda la posibilidad de invitar y chatear con miembros del equipo, colaborar en Google Docs, Sheets y Slides, iniciar una llamada rápida de Meet y mejorar la productividad del grupo. También puedes eliminar una página en Google Docs si ya no la necesitas.
¿Cómo utilizar Google Spaces en Gmail?
Aunque Google Spaces ya no existe como aplicación independiente, es posible utilizar sus funciones en Gmail gracias a la integración con Google Chat. He aquí cómo hacerlo:
Paso 1: habilite el chat de Google en Gmail
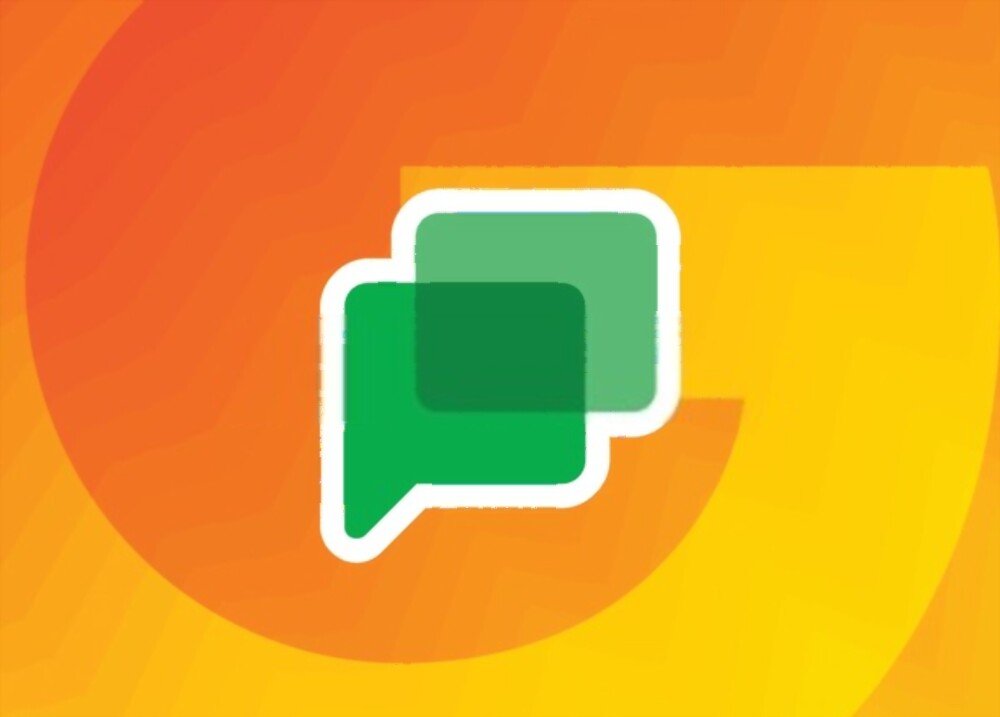
Para utilizar Google Spaces en Gmail, debe habilitar Google Chat en Configuración. Por eso :
- Abra Gmail en su navegador web (escritorio o móvil) e inicie sesión con su cuenta de Google.
- Haga clic en el ícono de ajustes en la parte superior derecha para abrir el panel lateral de configuración.

- Haga clic en Ver todas las configuraciones.
- Vaya a la pestaña Chatear y reunirse en la parte superior.
- Marque la opción Google Chat en la sección Chat.

- Haga clic en Guardar cambios en la parte inferior.
Luego verás la sección Espacios en el menú de la izquierda que puedes abrir.
Paso 2: crea un espacio en Google Spaces
Puedes crear un espacio en Google Spaces en Gmail de la misma manera que en Google Chat. Tus Spaces se sincronizan para que puedas usarlos en ambas aplicaciones siempre que hayas iniciado sesión con la misma cuenta de Google. Esto incluye los espacios que crea y los espacios a los que se une.
- Haga clic en el signo más junto a Espacios en el lado izquierdo o en el enlace Crear o buscar un espacio.
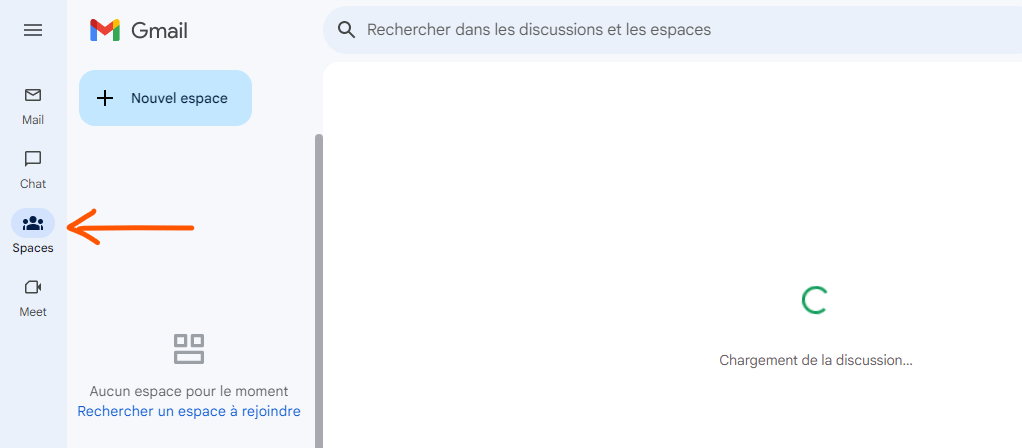
- Elija Crear espacio de la lista.
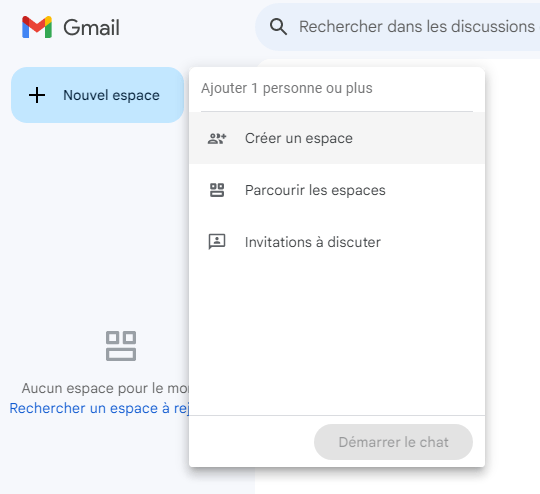
- Dale a tu espacio un nombre y (opcionalmente) una descripción.
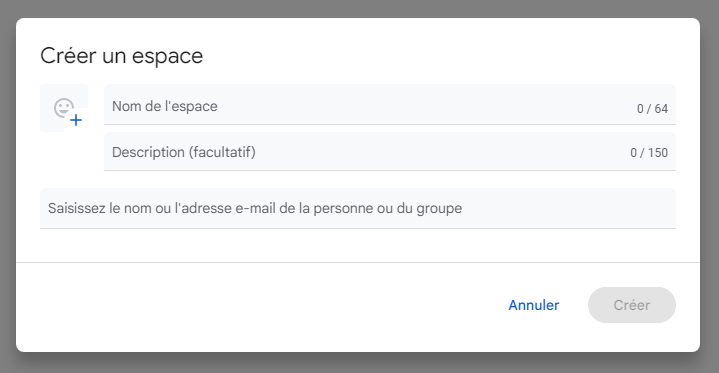
Puedes invitar personas a tu espacio inmediatamente agregando sus nombres o direcciones de correo electrónico. También puedes agregar miembros más tarde con la misma facilidad.
Si tiene una cuenta paga de Google Workspace, como una cuenta profesional, puede elegir si desea crear un espacio restringido al que solo puedan acceder las personas a las que invite, si desea utilizar respuestas a hilos y si desea permitir que se unan personas ajenas a su organización.
Haga clic en Crear cuando haya terminado. Verás tu nuevo espacio en la sección Espacios a la izquierda en Gmail y Google Chat.
Paso 3: navegar por un espacio
Hay algunas pestañas principales en la parte superior de cada espacio que facilitan la navegación. Verá Chat, Archivos y Tareas.

- Vaya a la pestaña Chat para chatear con otros miembros; esta es el área principal donde tienen lugar todas las conversaciones. De manera similar a una aplicación de mensajería de texto, puedes ver el mensaje de cada persona con su nombre e ícono.
- Vaya a la pestaña Archivos para ver todos los archivos compartidos en el espacio; puede filtrar por tipo de archivo (documentos, imágenes, PDF, etc.) o buscar por nombre de archivo.
- Vaya a la pestaña Tareas para administrar las tareas asignadas o creadas en el espacio; Puedes agregar, editar o eliminar tareas, así como marcarlas como completadas o no completadas.
Paso 4: Administrar los miembros del espacio
Puedes agregar o eliminar miembros de un espacio, así como modificar sus roles y permisos.
- Abra Space usando la sección Spaces en el lado izquierdo de Gmail o Google Chat.
- Haga clic en la flecha junto al nombre del espacio en la parte superior para abrir el menú.

- Elija Administrar miembros para ver la lista de miembros actuales.

- Para agregar un miembro, haga clic en Agregar personas e ingrese su nombre o dirección de correo electrónico. También puedes copiar el enlace de invitación y compartirlo con otros.

- Para eliminar a un miembro, haga clic en los tres puntos junto a su nombre y elija Eliminar del grupo.
- Para editar la función de un miembro, haga clic en los tres puntos junto a su nombre y elija Editar función. Puede elegir entre Propietario (que puede administrar todos los aspectos del espacio), Administrador (que puede administrar miembros y configuraciones) o Miembro (que puede participar en discusiones).
Paso 5: Administra los chats en Google Spaces
Puedes realizar diferentes acciones en las discusiones en Google Space, como responder, reaccionar, editar o eliminar un mensaje.
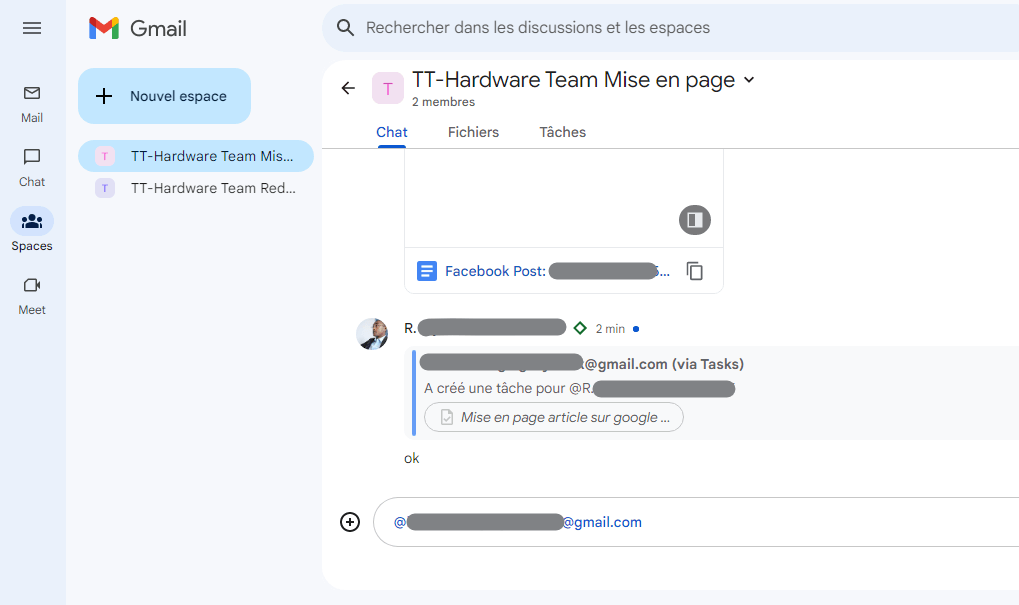
- Abra Space usando la sección Spaces en el lado izquierdo de Gmail o Google Chat.
- Vaya a la pestaña Chat para ver las discusiones actuales.
- Para responder a un mensaje, haga clic en el botón Responder debajo del mensaje o escriba @ seguido del nombre de la persona a la que desea responder. Si utiliza respuestas en cadena, su respuesta aparecerá debajo del mensaje original. En caso contrario, aparecerá al final de la discusión.
- Para reaccionar a un mensaje, haga clic en el botón Emoji debajo del mensaje o escriba + seguido del nombre del emoji que desea usar. Puedes elegir entre una variedad de emojis para expresar tus sentimientos u opiniones.
- Para editar un mensaje que has enviado, haz clic en los tres puntos al lado del mensaje y elige Editar. Luego puede realizar los cambios deseados y hacer clic en Guardar.
- Para eliminar un mensaje que envió, haga clic en los tres puntos al lado del mensaje y elija Eliminar. Luego, el mensaje se eliminará de la discusión.
¿Cómo veo miembros en Google Spaces?
Puedes ver la lista de miembros de un espacio, así como sus roles y estados.

- Abra Space usando la sección Spaces en el lado izquierdo de Gmail o Google Chat.
- Haga clic en la flecha junto al nombre del espacio en la parte superior para abrir el menú.
- Elija Administrar miembros para ver la lista de miembros actuales.
- Puede ver el nombre, el icono, la función (propietario, administrador o miembro) y el estado (en línea, ausente u ocupado) de cada miembro.
- También puedes ver los miembros invitados que aún no se han unido al espacio.
¿Cómo definir las reglas de Google Spaces?
Puede establecer las reglas de su espacio para aclarar su propósito, expectativas y estándares.
- Abra Space usando la sección Spaces en el lado izquierdo de Gmail o Google Chat.
- Haga clic en la flecha junto al nombre del espacio en la parte superior para abrir el menú.
- Elija "Detalles de ESPACE" para acceder a la página de instrucciones.

- Puedes escribir las reglas para tu espacio en el campo de texto. Por ejemplo, puedes indicar el asunto del espacio, los tipos de mensajes autorizados o prohibidos, las instrucciones de respeto y cortesía, etc.

- Haga clic en Guardar cuando haya terminado. Las reglas serán visibles para todos los miembros del espacio.
¿Cómo gestionar las notificaciones de Google Spaces?
Puedes gestionar las notificaciones de tus espacios para controlar cuándo y cómo recibes alertas.
- Abra Space usando la sección Spaces en el lado izquierdo de Gmail o Google Chat.
- Haga clic en la flecha junto al nombre del espacio en la parte superior para abrir el menú.
- Elija Configuración de notificaciones para acceder a las opciones de notificación.

- Puedes elegir entre varios modos de notificación:
- Todo : Recibes una notificación por cada mensaje enviado en el espacio.
- Solo @menciones : solo recibes una notificación cuando alguien te menciona en un mensaje.
- Ninguno : no recibes ninguna notificación para este espacio.
- También puede habilitar o deshabilitar los sonidos de notificación y los íconos.
¿Cómo asignar tareas en Google Spaces?
Puedes asignar tareas a otros miembros de tu espacio para organizar tu trabajo o proyectos.
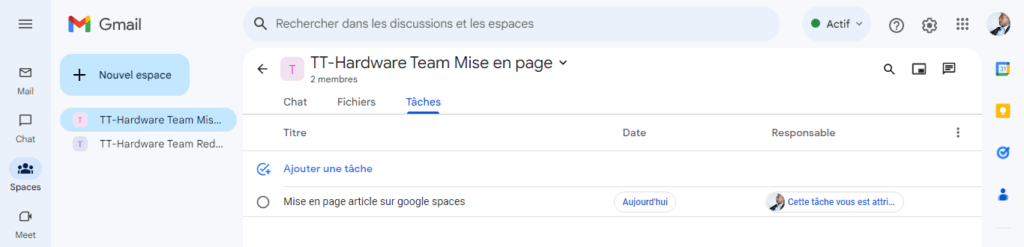
- Abra Space usando la sección Spaces en el lado izquierdo de Gmail o Google Chat.
- Vaya a la pestaña Tareas para acceder a la lista de tareas.
- Haga clic en el botón + en la parte inferior derecha para crear una nueva tarea.
- Asigne un título a su tarea y (opcionalmente) una descripción, una fecha de entrega y un recordatorio.
- Haga clic en Asignar a y elija el miembro al que desea asignar la tarea. También puedes asignarte la tarea a ti mismo si lo deseas.
- Haga clic en Crear cuando haya terminado. La tarea se agregará a la lista y el miembro asignado recibirá una notificación.
¿Cómo activar y utilizar Google Spaces en tu smartphone?
Puede activar y utilizar Google Spaces en su teléfono inteligente utilizando la aplicación Gmail o Google Chat.
Paso 1: descargue e instale la aplicación Gmail o Google Chat
Para utilizar Google Spaces en su teléfono inteligente, debe descargar e instalar la aplicación Gmail o Google Chat desde Play Store (Android) o App Store (iOS).

- Abra Play Store o App Store en su teléfono inteligente y busque Gmail o Google Chat.
- Seleccione la aplicación que desea instalar y toque Instalar (Android) u Obtener (iOS).
- Espere a que se complete la instalación y toque Abrir para iniciar la aplicación.
Paso 2: habilite el chat de Google en Gmail
Si utiliza la aplicación Gmail, debe habilitar Google Chat en la configuración. Por eso :
- Abra Gmail en su teléfono inteligente e inicie sesión con su cuenta de Google si es necesario.
- Toque el menú en la parte superior izquierda (las tres líneas horizontales) y desplácese hacia abajo hasta Configuración.
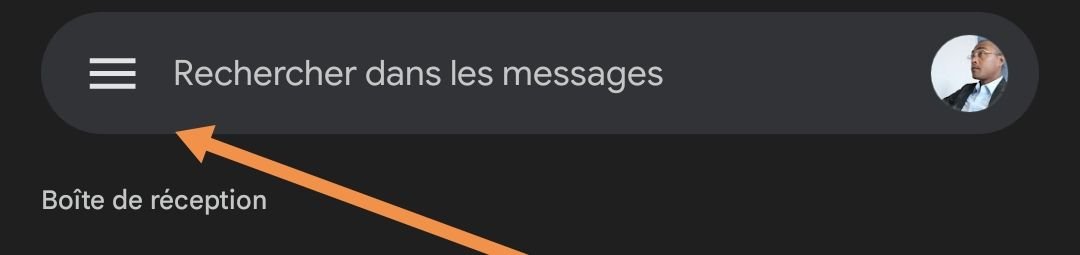
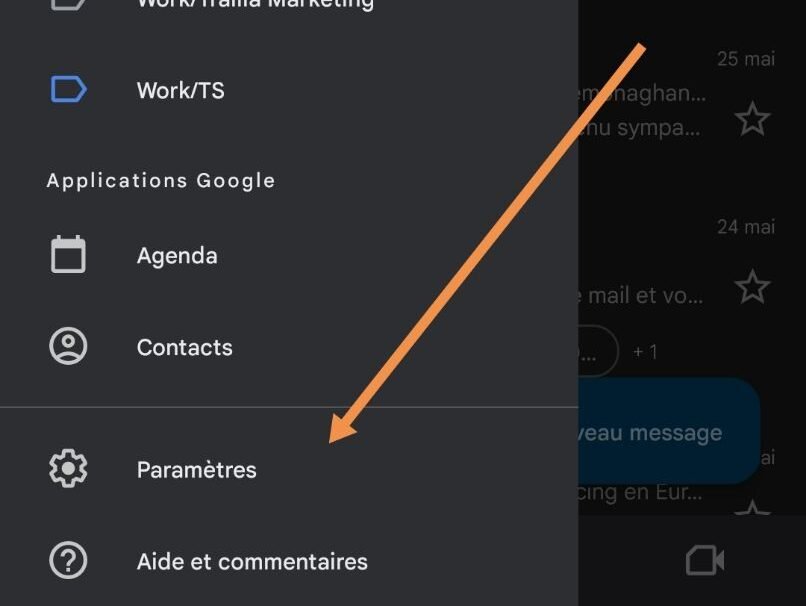
- Toque su cuenta de correo electrónico y luego toque General.
- Toque Chat (en la sección Autoresponder) y elija Habilitar.
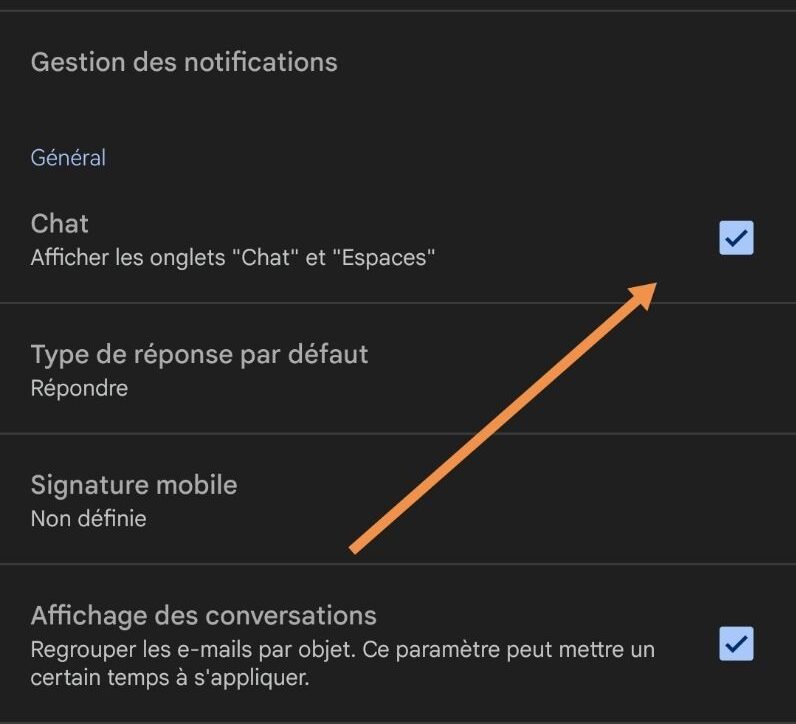
Luego verás la sección Espacios en la parte inferior derecha que puedes abrir.
¿Cómo optimizar el uso de Google Spaces?
Google Spaces es una poderosa herramienta de comunicación y colaboración en Google Workspace. Pero para aprovecharlo al máximo, es necesario saber cómo utilizarlo de forma eficaz. A continuación se ofrecen algunos consejos para optimizar el uso de Google Spaces:
- Utilice nombres y descripciones claros para sus espacios : esto le ayudará a organizar sus espacios y encontrarlos fácilmente. Elija nombres que reflejen el tema o el plan del espacio y descripciones que aclaren su propósito o expectativas.
- Utilice emojis y reacciones para expresar sus emociones : esto le permitirá hacer sus discusiones más animadas y humanas. Puedes usar emojis en tus mensajes o reaccionar a los mensajes de otras personas con emojis. Esto también puede usarse para dar tu opinión o mostrar tu acuerdo sin tener que escribir un mensaje.
- Utilice @menciones para llamar la atención : esto le permitirá notificar a las personas interesadas mediante un mensaje o una pregunta. Puedes mencionar a una persona específica con @ seguido de su nombre, o mencionar a todos en el espacio con @all. Pero tenga cuidado de no abusar de las @menciones, ya que pueden distraer o molestar a otros miembros.
- Utilice respuestas encadenadas para estructurar sus debates : esto le permitirá mantener una mejor legibilidad y coherencia en sus conversaciones. Puede utilizar respuestas a hilos si tiene una cuenta paga de Google Workspace, como una cuenta comercial. Para activar las respuestas del hilo deberás hacerlo al crear el espacio, marcando la casilla correspondiente. Las respuestas en cadena le permiten responder directamente a un mensaje, sin interrumpir el hilo principal de la discusión.
- Utiliza tareas para gestionar tu trabajo : esto te permitirá organizar tu trabajo o proyectos en tus espacios. Puede crear y asignar tareas a otros miembros de su espacio, así como realizar un seguimiento de su progreso y fechas de entrega. También puedes agregar descripciones, recordatorios o subtareas a tus tareas.
- Utiliza archivos para compartir tus documentos : Esto te permitirá compartir fácilmente tus documentos con los miembros de tu espacio, sin tener que enviarlos por correo electrónico ni utilizar otro servicio. Puedes compartir archivos desde Google Drive, Google Photos o tu computadora. También puedes ver la lista de todos los archivos compartidos en la pestaña Archivos de tu espacio y filtrarlos o buscarlos por nombre o tipo.
- Utilice las reglas del grupo para aclarar las normas de su espacio : esto le permitirá establecer un marco claro y respetuoso para sus discusiones. Puede escribir las reglas para su espacio en el menú Reglas de grupo de su espacio. Por ejemplo, puedes indicar el asunto del espacio, los tipos de mensajes autorizados o prohibidos, las instrucciones de respeto y cortesía, etc.
- Utilice la configuración de notificaciones para controlar sus alertas : esto le permitirá administrar las notificaciones que recibe para cada espacio. Puedes elegir entre varios modos de notificación:
- Todo : Recibes una notificación por cada mensaje enviado en el espacio.
- Solo @menciones : solo recibes una notificación cuando alguien te menciona en un mensaje.
- Ninguno : no recibes ninguna notificación para este espacio. También puede habilitar o deshabilitar los sonidos de notificación y los íconos.
Con estos consejos, puedes maximizar tu eficiencia y hacer que tu trabajo en equipo sea más fluido y organizado con Google Spaces.

![[GetPaidStock.com]-647389da2da80](https://tt-hardware.com/wp-content/uploads/2023/05/GetPaidStock.com-647389da2da80-696x441.jpg)

