You're playing a PC game on Windows 10 and see a weird pop-up that says: “You'll need a new app to open this ms-gaming overlay item”. You click OK but nothing happens. You are wondering what this message means and how to make it disappear. Don't panic, we will explain to you what ms-gaming overlay is and how to solve it easily.
What is ms-gaming overlay?

Ms-gaming overlay is a protocol associated with Xbox Game Bar , an application built into Windows 10 that allows you to record and stream your gameplay, take screenshots, chat with your friends, and access to game settings. The Game Bar is activated normally with the Windows + G keyboard shortcut, but if you have uninstalled or disabled Xbox apps on your PC, the ms-gaming overlay protocol becomes useless and causes the error.
Why is ms-gaming overlay displayed?
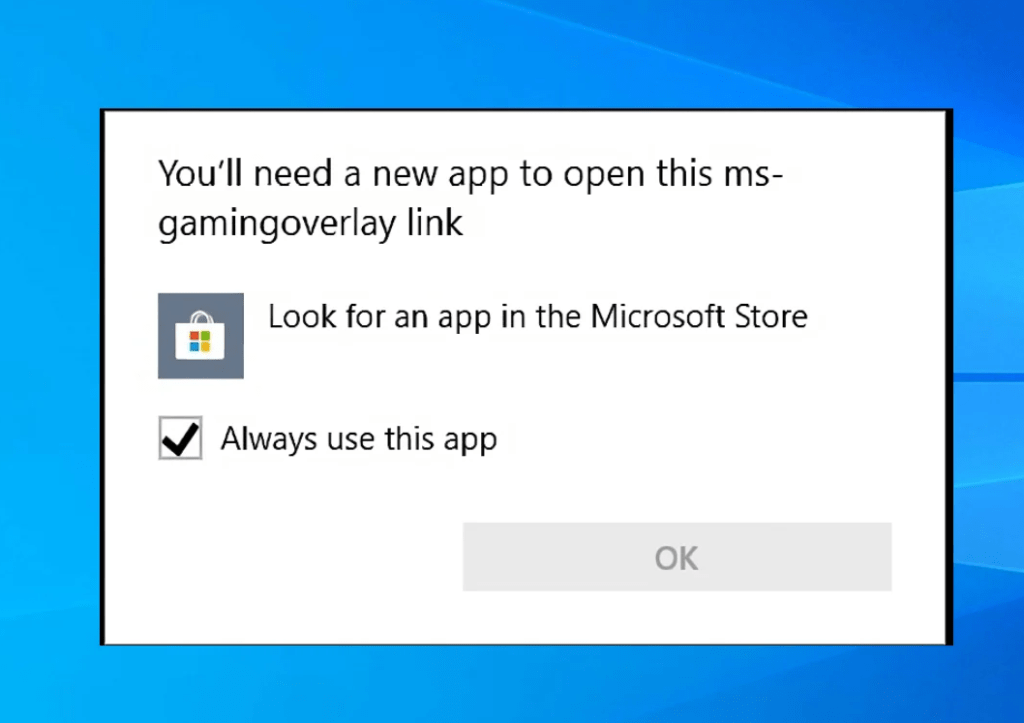
There are several possible reasons why ms-gaming overlay appears:
- You uninstalled Xbox apps with a tool like CCleaner or PowerShell.
- You have disabled the Game Bar in Windows 10 Settings.
- You have modified the registry or Group Policy to prevent Xbox apps from running.
- You have a conflict with another application that uses the Windows + G shortcut.
How to solve ms-gaming overlay?
There are several solutions to resolve ms-gaming overlay, depending on the cause of the problem. Here are the most common:
Solution 1: Re-enable Game Bar
If you simply disabled the Game Bar in Windows 10 Settings, you can easily re-enable it by following these steps:
- Open Windows 10 Settings by pressing Windows + I.
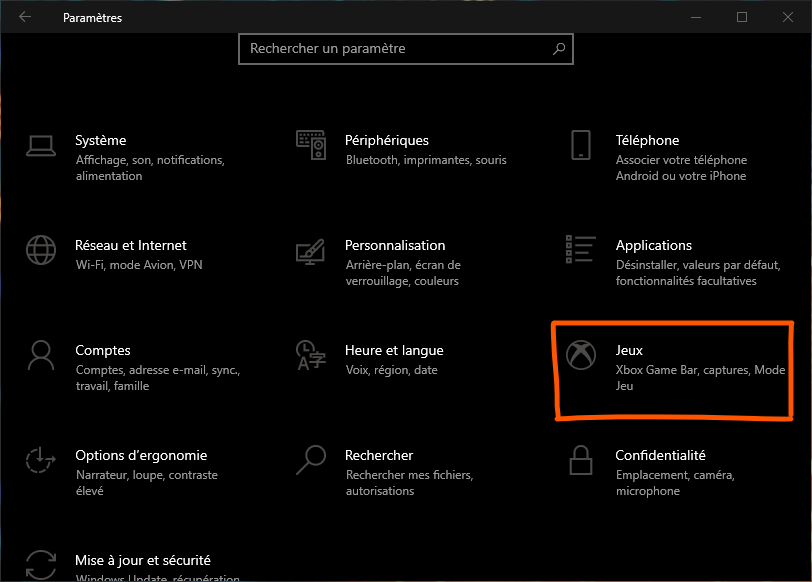
- Click Games.
- Click Game Bar in the left menu.
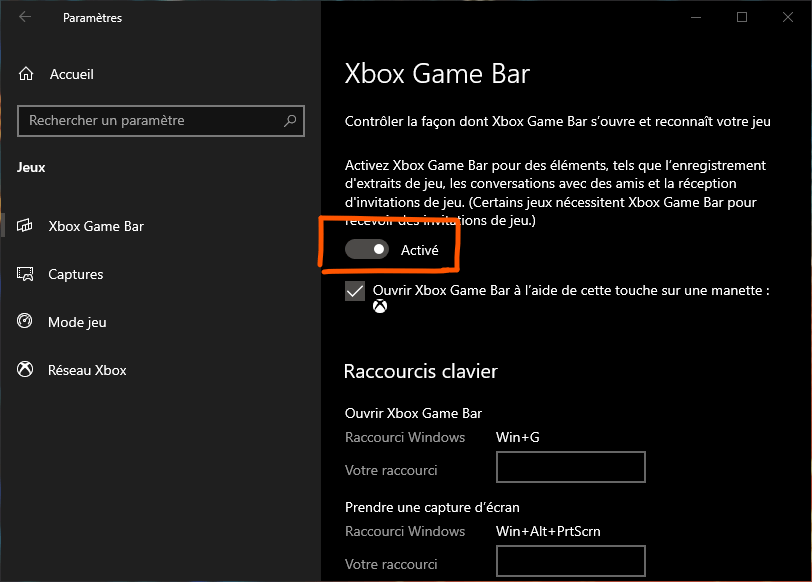
- Enable the option Record video clips, screenshots, and broadcasts using the Game Bar.
Solution 2: Reinstall Xbox apps
If you uninstalled Xbox apps with a tool like CCleaner or PowerShell, you can reinstall them using the Microsoft Store or by running a PowerShell command. Here's how to do it:
Reinstalling Xbox apps with the Microsoft Store
- Open the Microsoft Store by pressing Windows + S and typing Microsoft Store.

- Click the three dots at the top right and choose Downloads & Updates.

- Click Get Updates and wait for the process to complete.
- Search for Xbox apps in the Microsoft Store and install them. The main applications are Xbox, Xbox Game Bar, Xbox Console Companion and Xbox Identity Provider.
Reinstall Xbox apps with PowerShell
- Open PowerShell as administrator by pressing Windows + X and choosing Windows PowerShell (admin).

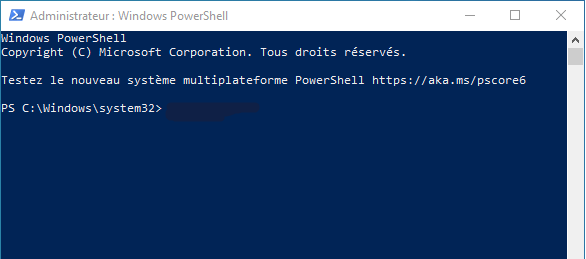
- Type the following command and press Enter:
Get-AppXPackage-AllUsers | Foreach {Add-AppxPackage -DisableDevelopmentMode -Register "$($_.InstallLocation)\AppXManifest.xml"}
- Wait for the command to run and restart your PC.
Solution 3: Change security options in Group Policy Editor
If you made changes to the registry or Group Policy to prevent Xbox apps from running, you can undo those changes by following these steps:
- Open Local Group Policy Editor by pressing Windows + R and typing gpedit.msc.

- Navigate to Computer Configuration > Administrative Templates > Windows Components > Application Store.

- Double-click on "Authorizing the execution of store applications" in the Settings tab.
- Select Enabled and click OK.
Solution 4: Disable or Change Windows + G Shortcut
If you have a conflict with another application that uses the Windows + G shortcut, you can either disable this shortcut for the game bar or change it to avoid the ms-gaming overlay error. Here's how to do it:
Disable Windows + G shortcut for Game Bar
- Open Windows 10 Settings by pressing Windows + I.
- Click Games.
- Click Game Bar in the left menu.

- Turn off Open Game Bar using the Xbox logo button on the controller or the Win+G keyboard shortcut.
Change Windows + G shortcut for Game Bar
- Open the Game Bar by pressing Windows + G.
- Click the gear icon at the top right to access settings.
- Click Shortcuts in the left menu.
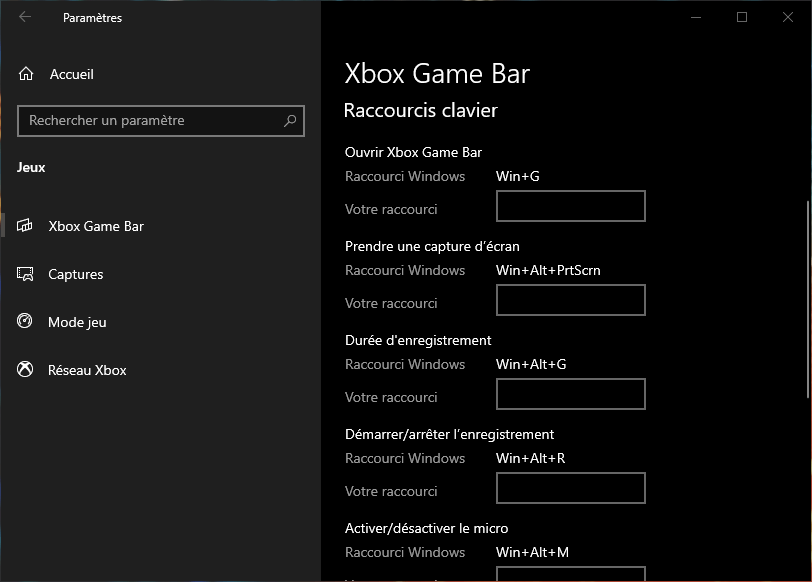
- Change the Open Game Bar shortcut to a different key combination.
How to prevent ms-gaming overlay from happening again?
If you managed to resolve ms-gaming overlay, there are a few steps you can take to prevent the issue from recurring:
- Do not uninstall Xbox apps with a tool like CCleaner or PowerShell, as this can cause the ms-gaming overlay error.
- Keep your Windows 10 system up to date as this can fix bugs and incompatibilities.
- Check the Xbox Game Bar settings and make sure they suit your needs and preferences.
- If you're using another app that uses the Windows + G shortcut, change the shortcut to Xbox Game Bar or turn it off.
Comparison table of solutions
| Solution | Benefits | Disadvantages |
|---|---|---|
| Reactivate the game bar | Simple and fast | Only works if Game Bar is disabled |
| Reinstall Xbox apps | Allows you to find all Xbox features | May take time and requires an internet connection |
| Change security options in Group Policy Editor | Allows you to allow Microsoft Store apps to run | May affect other settings |
| Disable or change Windows + G shortcut | Allows you to avoid conflict with another application | May reduce accessibility to the Game Bar |
FAQs
What is Xbox Game Bar?
Xbox Game Bar is an app built into Windows 10 that lets you record and stream your gameplay, take screenshots, chat with friends, and access game settings.
How do I access the Xbox Game Bar?
You can access the Xbox Game Bar by pressing Windows + G keyboard shortcut or using the Xbox logo button on the controller.
How do I uninstall Xbox Game Bar?
You can uninstall Xbox Game Bar using a tool like CCleaner or PowerShell, but we do not recommend this as it may cause the ms-gaming overlay error.
How to fix ms-gaming overlay?
You can fix ms-gaming overlay by re-enabling or reinstalling Xbox Game Bar, changing security options in Group Policy Editor, or disabling or changing the Windows + G shortcut.
What are the advantages and disadvantages of the different solutions?
The advantages and disadvantages of the different solutions are summarized in the comparison table above.
What are the alternatives to the Xbox Game Bar?
If you are not satisfied with the Xbox Game Bar or want to try other options, there are Xbox Game Bar alternatives that you can use to record and stream your gameplay, take screenshots , chat with your friends and access game settings. Here are some examples:
- OBS Studio : Free and open source software that lets you record and stream your screen, webcam, microphone, and other sources. It offers many features and customization options.
- Nvidia GeForce Experience : Free software that lets you record and stream your gameplay with Nvidia ShadowPlay technology. It also offers features like Ansel Mode for taking high-resolution screenshots, Freestyle Mode for applying filters to your games, and Game Ready Mode for optimizing your gaming settings.
- Discord : a free app that lets you chat with your friends via text, voice, or video. It also offers features like Streamer Mode to stream your screen or webcam, Overlay Mode to display information about your game and contacts, and Nitro Mode to access exclusive perks.
Conclusion
We hope this article helped you understand what ms-gaming overlay is and how to fix it easily. If you still have questions or problems, do not hesitate to contact us or consult the specialized forums. If you also encounter stuttering problems on your PC screen , know that there are solutions to remedy this. Stuttering is a stuttering effect that occurs when the refresh rate of your screen does not match that of your graphics card.

![[GetPaidStock.com]-646f7ac35b7df](https://tt-hardware.com/wp-content/uploads/2023/05/GetPaidStock.com-646f7ac35b7df-696x343.jpg)


