Windows Defender stellt den Betriebssystem Windows 10 Viren-/Antimalware-Schutz . Wenn auf Ihrem Computer keine anderen Antivirenprogramme installiert sind, Windows Defender standardmäßig aktiviert und schützt Ihren PC in Echtzeit.
Obwohl diese Lösung effektiv ist, kommt es häufig vor, dass sie die Systemleistung beeinträchtigt und die einzige Option, die mir in den Sinn kommt, wäre, sie zu deaktivieren. Wenn Sie dieser Meinung zustimmen, erfahren Sie hier, wie Sie dies unter Windows 10 tun.
Alles, was Sie wissen müssen, bevor Sie Windows Defender deinstallieren
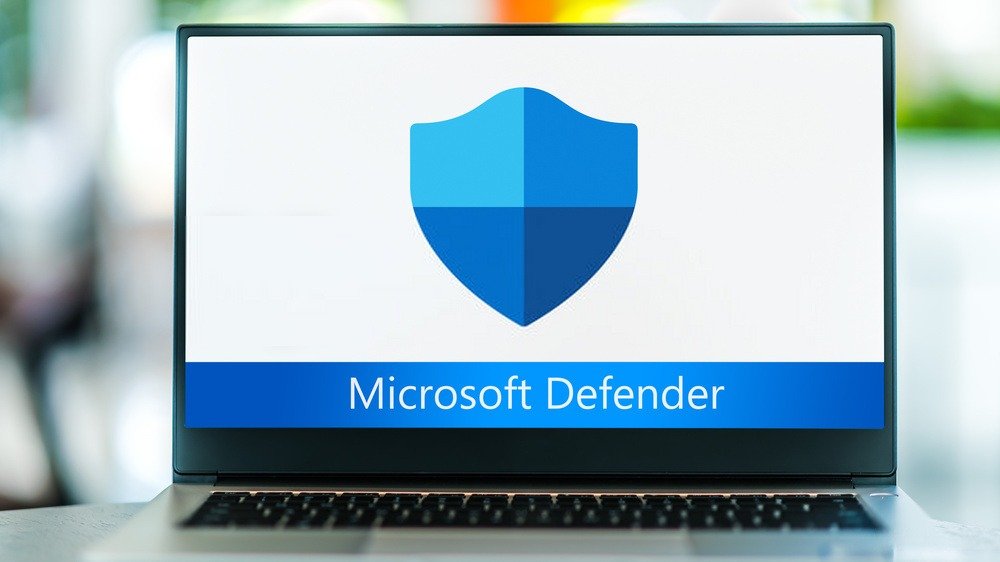
Die Verwendung Ihres Computers ohne Virenschutz hat häufig schwerwiegende Folgen. Das Wichtigste? Der Verlust aller Ihrer Daten (E-Mails, Fotos, Dokumente usw.). Seien Sie sich bewusst, dass diese Daten in die Hände der falschen Person gelangen können (was sehr häufig vorkommt).
Zum Schutz ihrer Daten bevorzugen viele Menschen Windows Defender, da sich diese Lösung von Microsoft als sehr effektiv erweist. Basierend auf dem Feedback aller Benutzer des Programms erhält es hinsichtlich des gebotenen Schutzes eine Bewertung von 5,5/6. In Bezug auf die gebotene Leistung erhält es eine Bewertung von 5,5/6 und die Benutzerfreundlichkeit wird mit 6/6 bewertet.
Es handelt sich also um ein gutes Antivirenprogramm, das in Ihr Betriebssystem integriert ist , und manchmal ist es nicht einmal notwendig, ein anderes ähnliches Programm wie Avast, Kapersky oder Bitdefender zu installieren, um den Schutz Ihres Computers zu gewährleisten.
Wenn Sie es jedoch deaktivieren möchten, um definitiv ein anderes Programm zu installieren, befolgen Sie einfach die folgenden Methoden. Bitte beachten Sie, dass Windows Defender automatisch deaktiviert wird, wenn Sie ein anderes Antivirenprogramm installieren. Daher müssen Sie den in diesem Artikel beschriebenen Vorgang nicht durchführen.
Gut zu wissen : Wenn Sie ein bestimmtes Problem nicht lösen können, können Sie die Verwendung des abgesicherten Modus unter Windows 10
Die Methode zum vorübergehenden Deaktivieren Windows Defender in Windows 10
Um Windows Defender vorübergehend zu deaktivieren, könnte es nicht einfacher sein. Benutzen Sie einfach die Windows Einstellungen . Befolgen Sie also diese verschiedenen Schritte:
Schritt 1: über das Startmenü zu Windows . Sie können auch die Kombination << Windows Taste + l >> ausprobieren. Windows Einstellungssymbol am unteren Bildschirmrand.
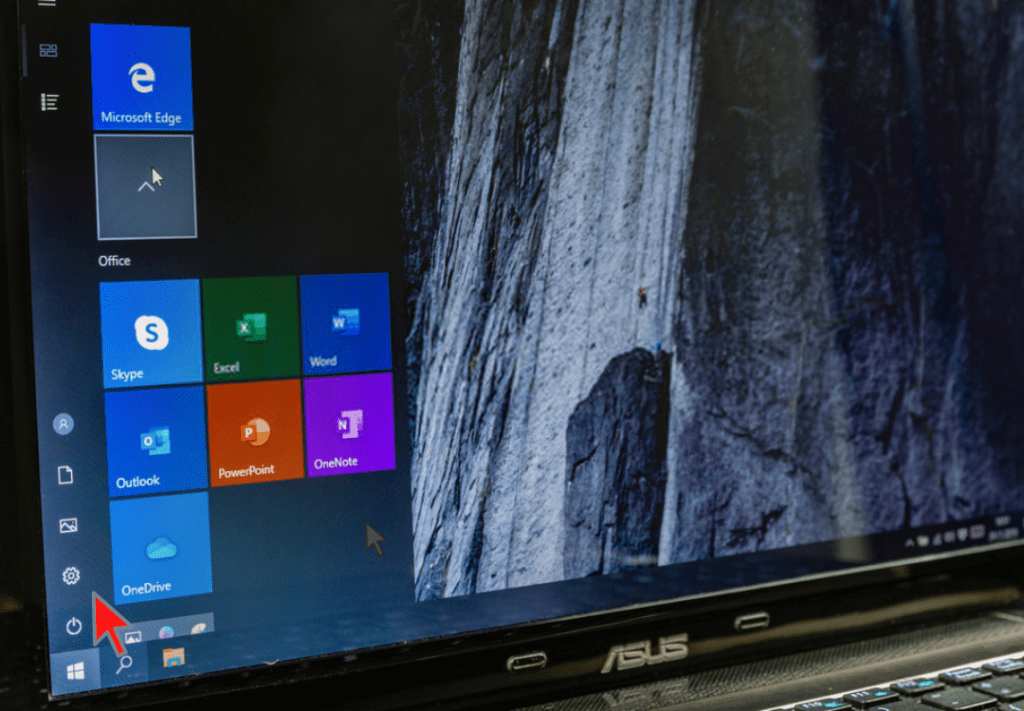
Schritt 2: Suchen Sie im Einstellungsmenü die Option „ Update & Sicherheit “ und klicken Sie darauf.
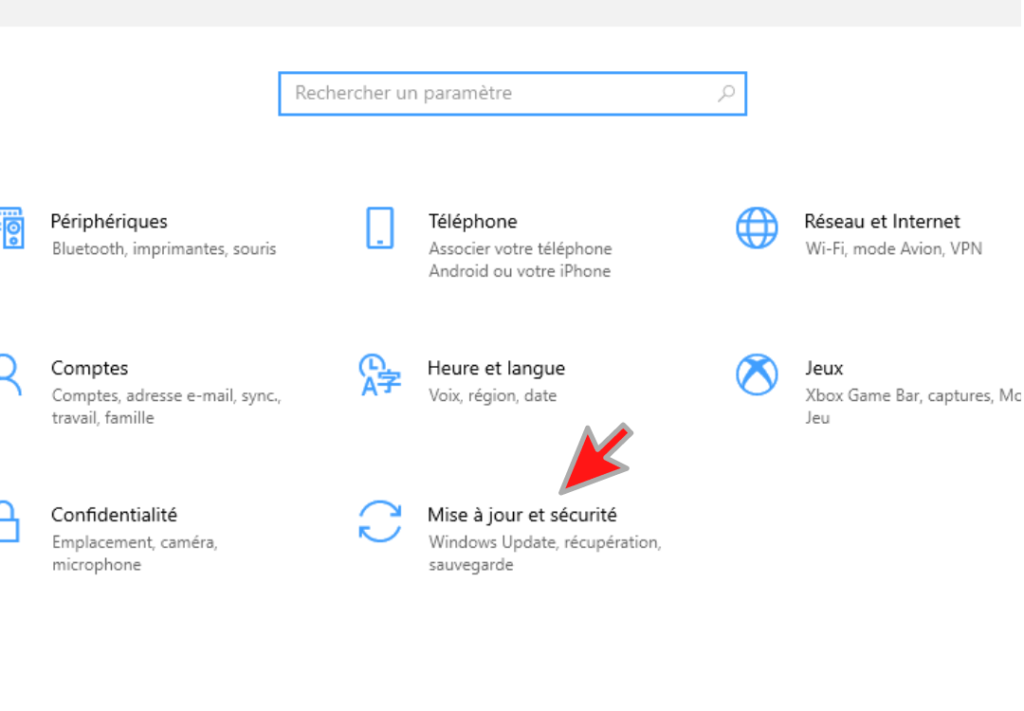
Schritt 3: Wählen Sie in der links erscheinenden Spalte „ Windows Sicherheit “ aus.
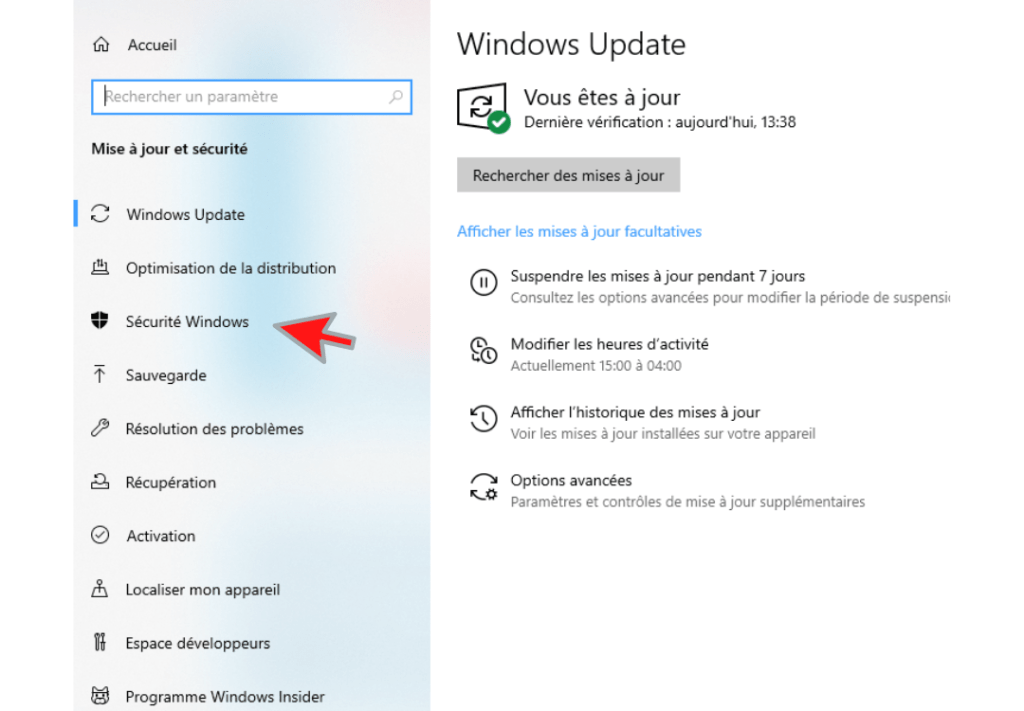
Schritt 4: Windows Sicherheitsmenü . Du bist fast da! Jetzt müssen Sie nur noch nach der Option „ Viren- und Bedrohungsschutz “ suchen und darauf klicken.
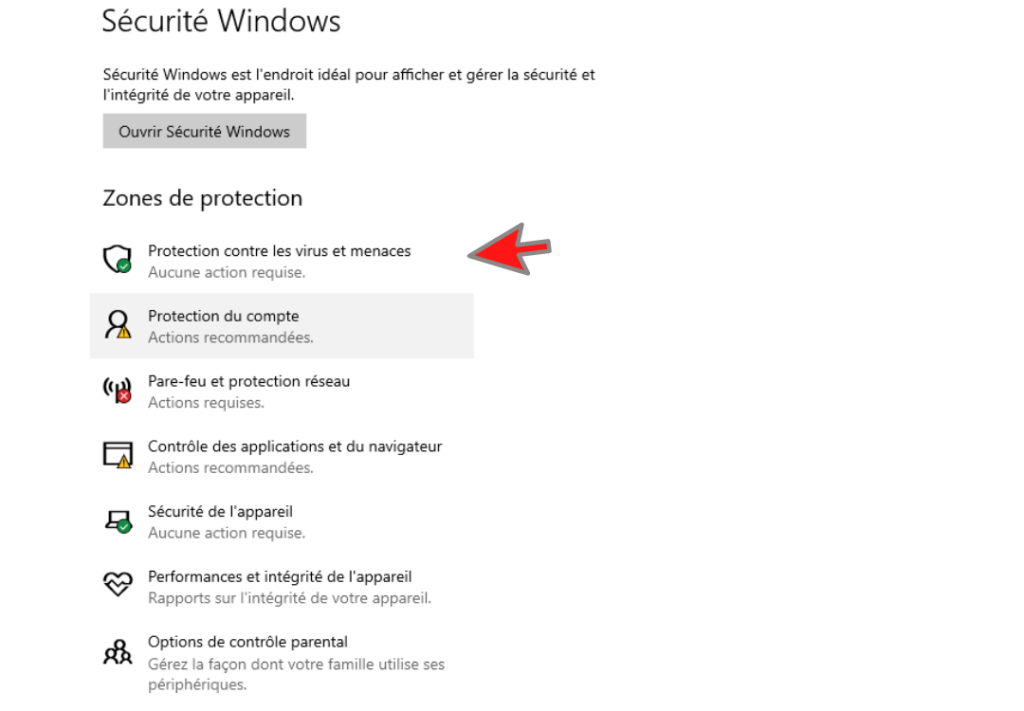
Schritt 5: Wählen Sie im neuen Fenster, das auf Ihrem Bildschirm erscheint, die Option Einstellungen verwalten Diese Option ist direkt unter „ Einstellungen für Viren- und Bedrohungsschutz “ sichtbar.
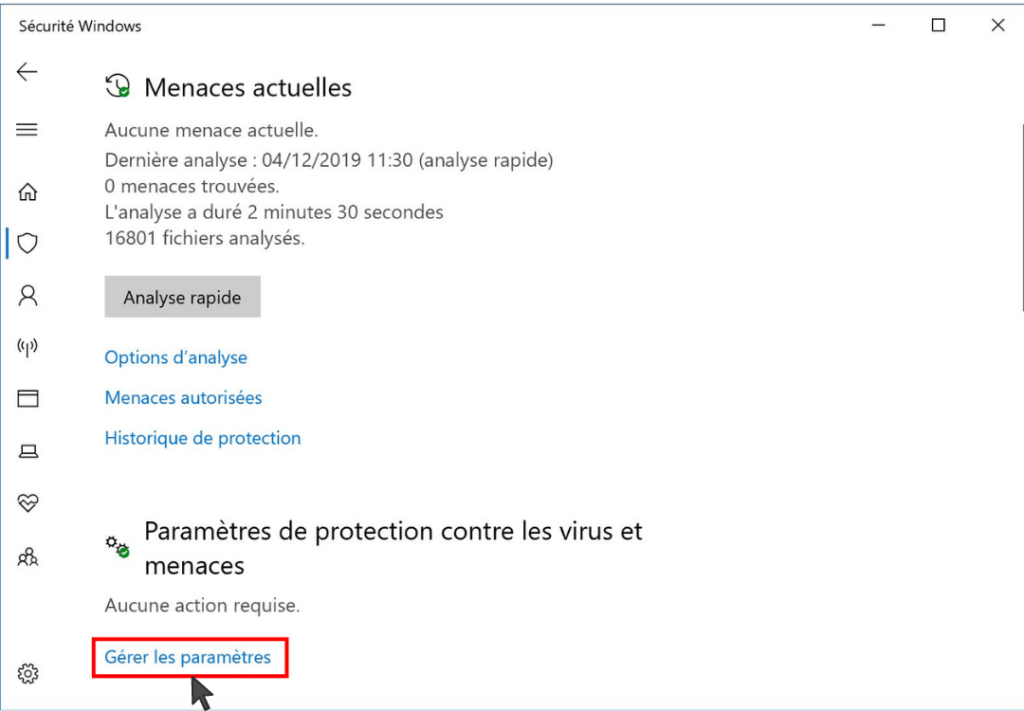
Schritt 6: über den dafür vorgesehenen Schieberegler Option Echtzeitschutz
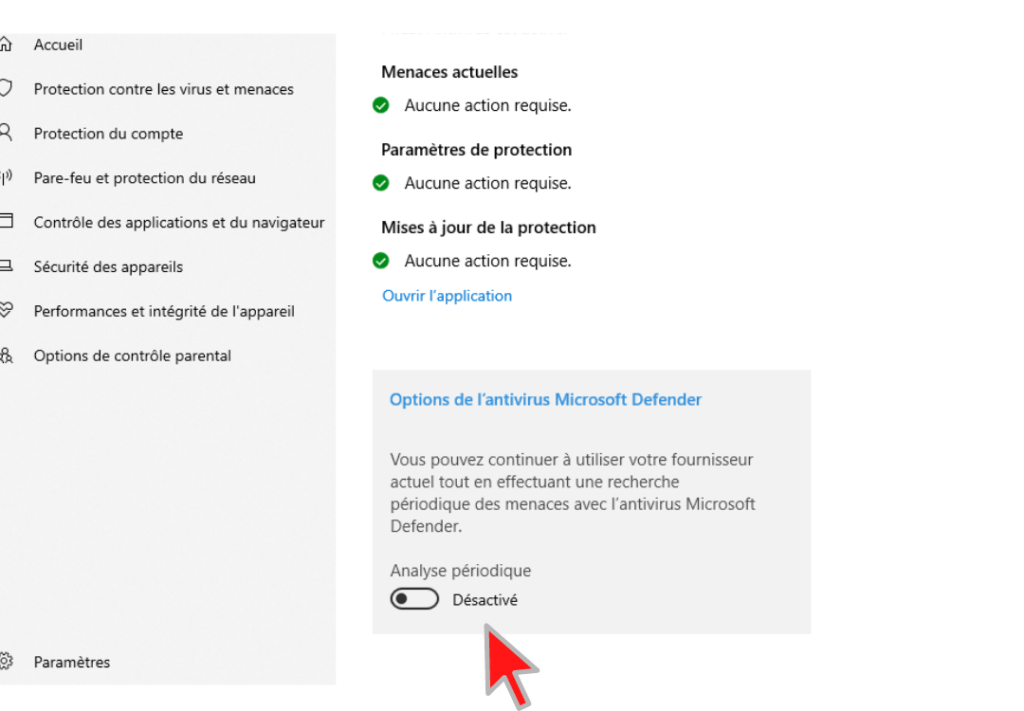
Es ist fertig ! Sie haben Windows Defender in windows 10 gerade vorübergehend deaktiviert. Sie können nun alle gewünschten Aufgaben auf Ihrem Computer ausführen und ihn wieder aktivieren, wenn Sie keine Programme von Drittanbietern haben, wie zum Beispiel:
So deaktivieren Sie Windows Defender unter Windows 10 dauerhaft
Es ist unmöglich, Windows Defender vollständig von Ihrem PC zu deinstallieren Dies ist ein standardmäßig in Ihr Betriebssystem integriertes Programm.
Es gibt jedoch einen Trick, mit dem Sie es dauerhaft deaktivieren können. Dieser Trick beinhaltet einfach die Verwendung der Ultimate Windows Tweaker- , die eine Alternative zum Registrierungseditor .
Zur Information: Das Hinzufügen eines Schlüssels im Registrierungseditor scheint keine wirksame Lösung mehr zu sein, um das Windows Defender-Programm vollständig zu deaktivieren.
Andererseits ist Ultimate Windows Tweaker ein kostenloses und portables Tool, mit dem Sie die Deaktivierung von Microsoft Defender erzwingen können.
Um es zu benutzen:
- Ultimate Windows Tweaker- herunter und starten Sie sie . Bitte beachten Sie, dass es tragbar ist und daher keine Installation erfordert.
- Tippen Sie im Fenster, das nach dem Start des Dienstprogramms erscheint, links auf die Option Sicherheit und Datenschutz
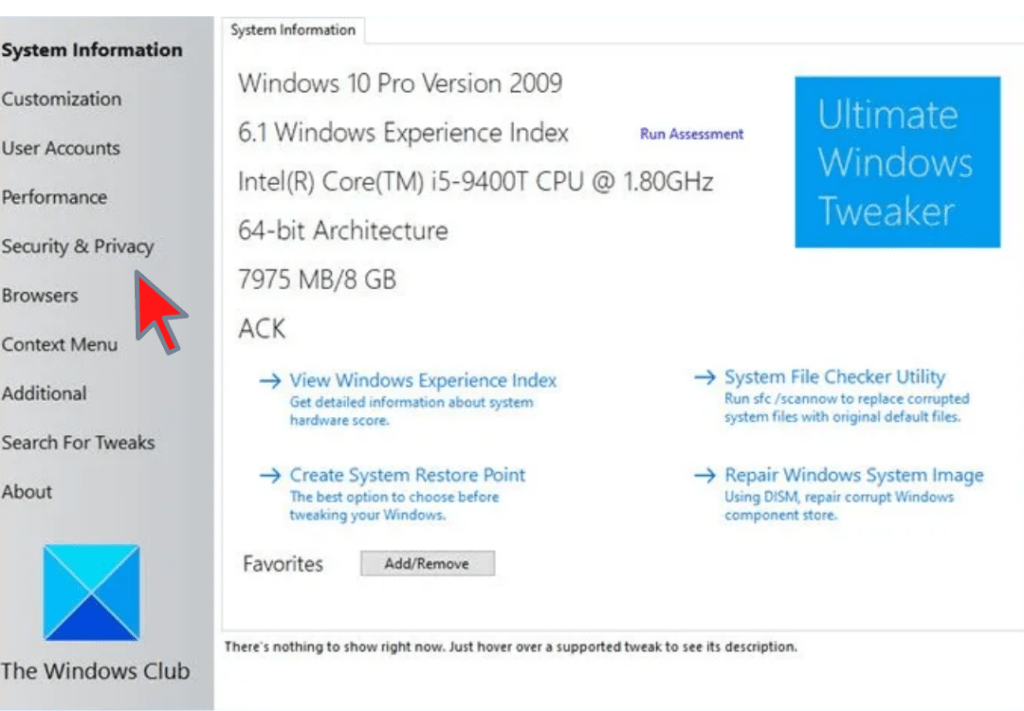
- Aktivieren Sie dann das Kontrollkästchen << Windows Defender deaktivieren >> und klicken Sie dann auf << Optimierungen anwenden >>.
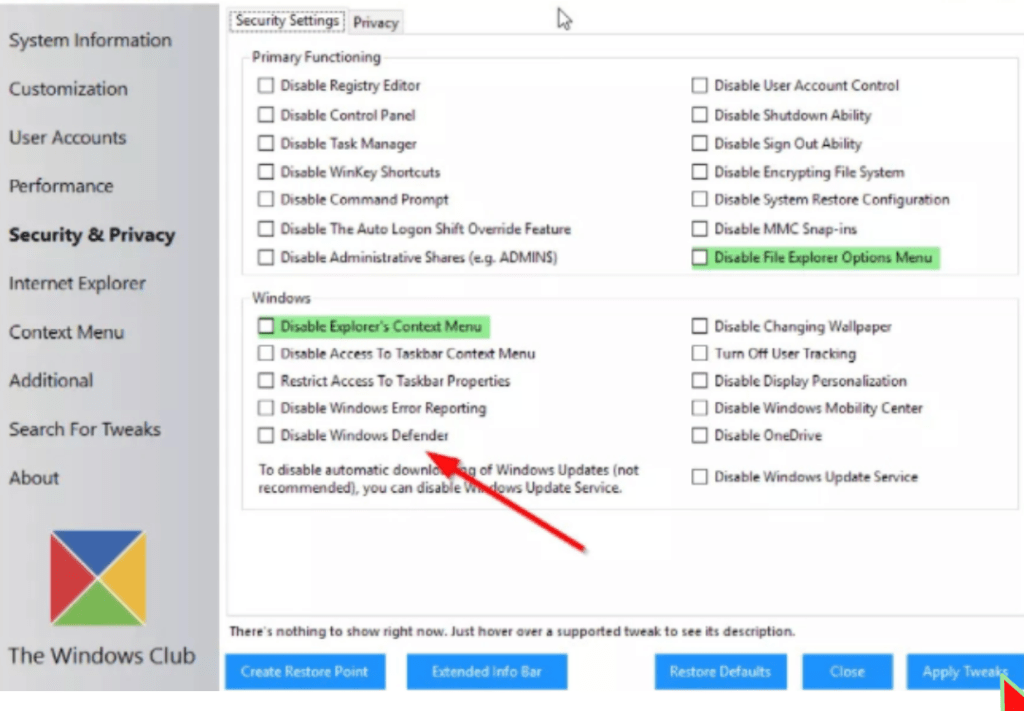
- Um die vorgenommenen Änderungen dauerhaft zu übernehmen und Windows Defender zu deaktivieren, empfehlen wir Ihnen, Ihren Computer neu zu starten.
Wenn Sie auch zurückgehen und Windows Defender erneut aktivieren müssen Sie:
- Starten Sie Ultimate Windows Tweaker neu.
- Kehren Sie zur Registerkarte " Sicherheit und Privatsphäre " zurück,
- Wählen Sie die Option " Standardeinstellungen wiederherstellen "
- Bestätigen Sie und starten Sie Ihren PC neu, damit Windows Defender wieder funktionieren kann.
Wie du willst !
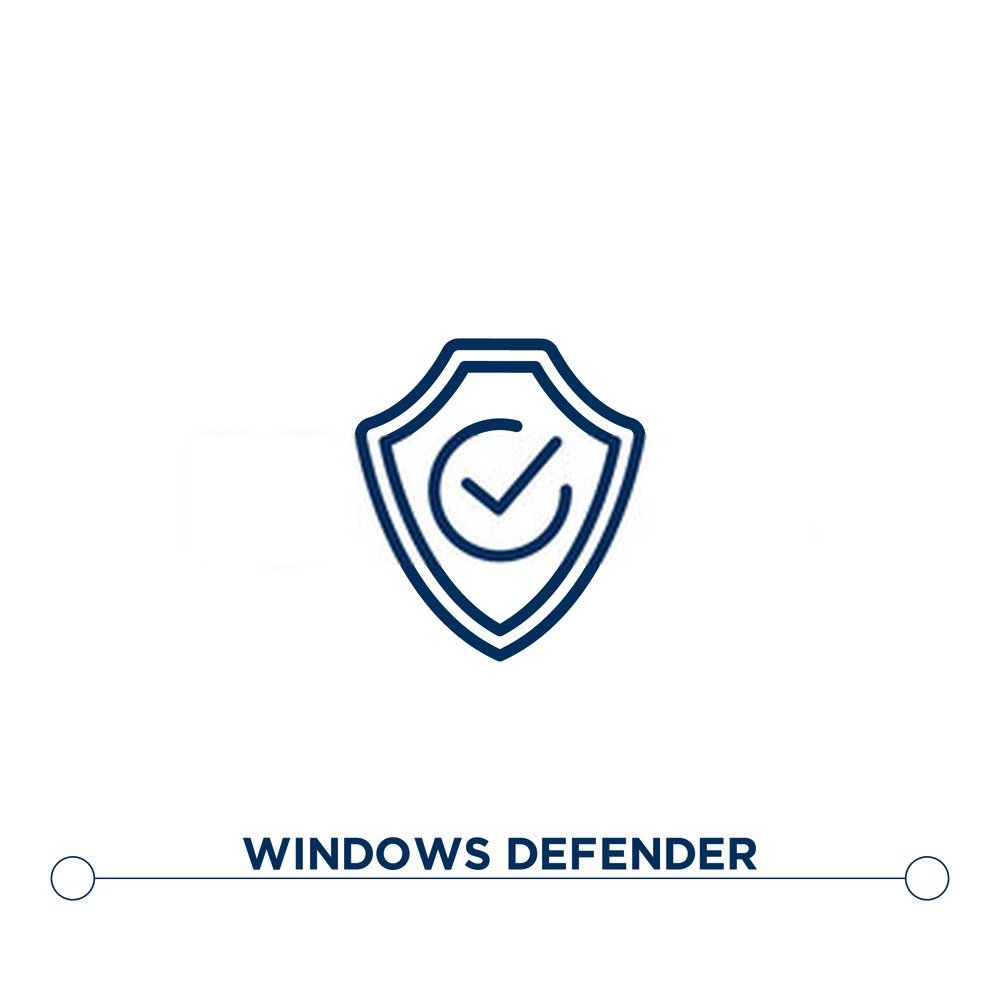
Da haben Sie es, Sie haben das Windows Defender-Programm erfolgreich von Ihrem Computer deaktiviert. Jetzt ist es an der Zeit, ein Antivirenprogramm zu installieren, um Ihren Computer nicht angreifbar zu machen. Um Ihnen zu helfen, haben wir die besten Antivirenprogramme ausgewählt, die derzeit auf dem Markt erhältlich sind. Hier sind ein paar :
Quelle :





