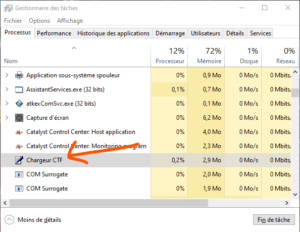Der CTF-Loader oder Collaborative Translation Framework Loader ist ein wesentlicher Windows Prozess , der es bestimmten Windows , verbunden zu bleiben und miteinander zu kommunizieren. Windows verwendet den CTF-Loader, um die Nachrichtenunterstützung für alternative Eingabeprogramme der Benutzer zu verwalten. Es hilft auch dabei, verschiedene Eingabesprachen in Microsoft Office zu aktivieren, die als Sprachleiste .
Der CTF-Loader ist also ein vollkommen legitimer und nützlicher Prozess, der jedoch manchmal ohne ersichtlichen Grund über einen längeren Zeitraum viel CPU beanspruchen kann. Wenn Sie feststellen, dass es auf Ihrem System zu viel CPU verbraucht, machen Sie sich keine Sorgen. Es gibt wirksame Lösungen, um dieses Problem zu lösen. In diesem Artikel erfahren Sie, wie Sie die Authentizität des CTF-Loaders überprüfen, ihn vorübergehend oder dauerhaft deaktivieren und im Fehlerfall reparieren können.
Überprüfen Sie die Echtheit des CTF-Ladegeräts
Bevor Sie technische Lösungen in Angriff nehmen, stellen Sie sicher, dass der CTF-Loader-Prozess echt ist und dass es sich nicht um einen Virus handelt, der sich unter diesem Namen versteckt. Malware manchmal so codieren, Windows Prozesse , was die Erkennung erschwert. Sie können die Glaubwürdigkeit der ausführbaren Datei überprüfen, indem Sie die folgenden Schritte ausführen:
- Öffnen Sie den Task-Manager mit den Hotkeys Strg + Umschalt + Esc.
- den CTF Loader und klicken Sie mit der rechten Maustaste darauf .
- Wählen Sie „Eigenschaften“ aus dem Kontextmenü.

- Kopieren Sie den Pfad neben Location .
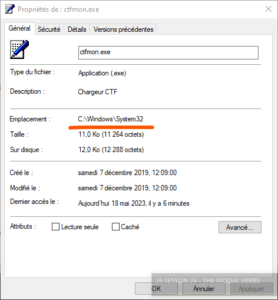
- Öffnen Sie den Datei-Explorer, fügen Sie den kopierten Teil in die Suchleiste ein und drücken Sie die Eingabetaste.
- ctfmon.exe und klicken Sie mit der rechten Maustaste darauf .
- Wählen Sie „Eigenschaften“ aus dem Kontextmenü.

- Wechseln Sie im Eigenschaftenfenster zur Details .
- Stellen Sie sicher, dass „© Microsoft Corporation. „Alle Rechte vorbehalten“ steht neben „Copyright“ .
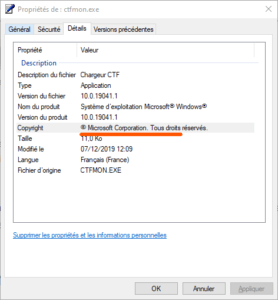
Wenn neben „Copyright“ etwas anderes steht, besteht eine gute Chance, dass die ausführbare Datei von einer nicht autorisierten Quelle stammt und es sich um Malware handelt. In diesem Fall sollten Sie Ihr System mit einem zuverlässigen kostenpflichtigen Antivirenprogramm und alle erkannten Bedrohungen entfernen.
Deaktivieren Sie den CTF-Loader vorübergehend oder dauerhaft
Wenn Sie sicher sind, dass der CTF Loader ein legitimer Prozess ist, er aber immer noch zu viel CPU verbraucht, können Sie versuchen, ihn vorübergehend oder dauerhaft zu deaktivieren. So geht's:
Deaktivieren Sie den CTF-Loader vorübergehend
Um CTF Loader vorübergehend zu deaktivieren, können Sie den Vorgang einfach im Task-Manager stoppen. So geht's: 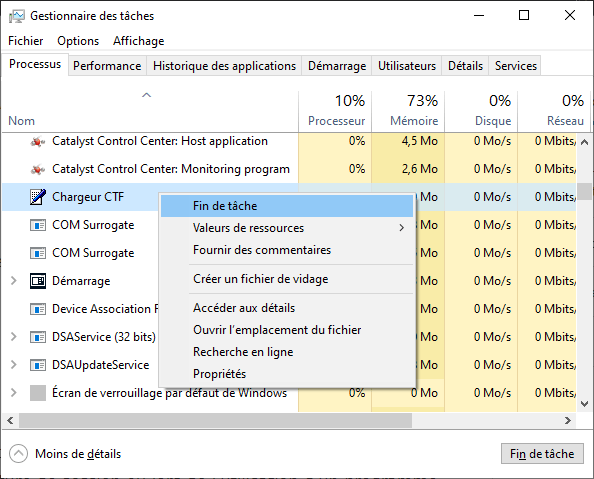
- Öffnen Sie den Task-Manager mit den Hotkeys Strg + Umschalt + Esc.
- den CTF Loader und klicken Sie mit der rechten Maustaste darauf .
- Wählen Sie im Kontextmenü „Aufgabe beenden“
von ihm belegten CPU- freigegeben werden Diese Methode ist jedoch nicht dauerhaft und der CTF-Loader wird möglicherweise bei der nächsten Anmeldung oder bei Verwendung eines davon abhängigen Programms automatisch neu gestartet. Wenn Sie CTF Loader dauerhaft deaktivieren möchten, müssen Sie die folgende Methode befolgen.
Deaktivieren Sie den CTF-Loader dauerhaft
Um den CTF Loader dauerhaft zu deaktivieren, müssen Sie die Einstellungen der Windows Dienste ändern, die sich auf den CTF Loader beziehen. So geht's:
- Drücken Sie die Tasten Windows + R, um das Dialogfeld „Ausführen“ zu öffnen.
- Geben Sie „services.msc“ und drücken Sie die Eingabetaste.

- „Advanced Text Service“ und doppelklicken Sie darauf .
- Ändern Sie im Fenster „Diensteigenschaften“ den Starttyp in „Deaktiviert“ .
- Klicken Sie auf Stoppen , um den Dienst zu stoppen, falls er ausgeführt wird.
- Klicken Sie auf OK, um die Änderungen zu speichern.
- Starten Sie Ihren Computer neu, damit die Änderungen wirksam werden.
Durch die Deaktivierung des Advanced Text Service verhindern Sie, dass der CTF Loader beim Start oder bei Verwendung eines davon abhängigen Programms automatisch startet. Allerdings kann es auch bestimmte Windows , etwa die Spracherkennung oder die Sprachleiste. Wenn Sie diese Funktionen benötigen, können Sie den Dienst erneut aktivieren, indem Sie die gleichen Schritte ausführen und den Starttyp in „ Automatisch“ .
Reparieren Sie den CTF-Loader, wenn ein Fehler auftritt
Wenn Sie auf CTF Loader-bezogene Fehler wie Startfehlermeldungen oder Systemabstürze stoßen, können Sie versuchen, CTF Loader mit den in Windowsintegrierten Tools zu reparieren. So geht's:
Verwenden Sie Windows Problembehandlung
Windows verfügt über eine Problembehandlung, die einige häufige Systemprobleme automatisch erkennen und beheben kann. Mit diesem Dienstprogramm können Sie den CTF-Loader reparieren, indem Sie die folgenden Schritte ausführen: 
- Drücken Sie die Tasten Windows + I, um WindowsEinstellungen zu öffnen.
- Klicken Sie auf Update und Sicherheit .
- Klicken Sie im linken Menü Fehlerbehebung
- Klicken Sie in der Liste der zu behebenden Probleme Kompatible Programme
- Klicken Sie auf Fehlerbehebung ausführen .
- Befolgen Sie die Anweisungen auf dem Bildschirm, um Probleme mit dem CTF-Loader zu erkennen und zu beheben.
Der Troubleshooter kann einige Einstellungen oder beschädigte Dateien reparieren, die Fehler beim CTF-Loader verursachen. Wenn dies nicht ausreicht, können Sie die folgende Methode ausprobieren.
Verwenden Sie das Systemdatei-Überprüfungstool
Windows verfügt außerdem über ein Tool namens System File Checker, das beschädigte oder fehlende Systemdateien scannen und reparieren kann. Mit diesem Tool können Sie den CTF-Loader reparieren, indem Sie die folgenden Schritte ausführen:
- Drücken Sie die Tasten Windows + X, um das Kontextmenü der Startschaltfläche zu öffnen.
- Wählen Sie im Menü Eingabeaufforderung (Administrator) oder Windows PowerShell (Administrator)
- Geben Sie sfc /scannow und drücken Sie die Eingabetaste.

- Warten Sie, bis der Scan und die Reparatur abgeschlossen sind. Dies kann eine Weile dauern. Schließen Sie das Fenster während des Vorgangs nicht.
Das System File Checker-Tool kann ursprüngliche Systemdateien wiederherstellen, die versehentlich geändert oder gelöscht wurden. Wenn die Fehler mit dem CTF-Loader dadurch nicht behoben werden, können Sie die folgende Methode ausprobieren.
Verwenden Sie das DISM-Tool
Windows verfügt außerdem über ein Tool namens DISM (Deployment Image Servicing and Management), das beschädigte oder beschädigte Betriebssystem-Images reparieren kann. Mit diesem Tool können Sie den CTF-Loader reparieren, indem Sie die folgenden Schritte ausführen:
- Drücken Sie die Tasten Windows + X, um das Kontextmenü der Startschaltfläche zu öffnen.
- Wählen Sie im Menü Eingabeaufforderung (Administrator) oder Windows PowerShell (Administrator)
- Geben Sie DISM /Online /Cleanup-Image /RestoreHealth und drücken Sie die Eingabetaste.

- Warten Sie, bis die Reparatur abgeschlossen ist. Dies kann eine Weile dauern. Schließen Sie das Fenster während des Vorgangs nicht.
Das DISM-Tool kann das Betriebssystem-Image in seinen ursprünglichen Zustand zurückversetzen und beschädigte Komponenten reparieren, die Fehler beim CTF-Loader verursachen. Wenn auch das nicht funktioniert, können Sie die letzte Methode ausprobieren.
Installieren Sie Windows neu
Wenn keine der vorherigen Methoden in der Lage ist, den CTF-Loader zu reparieren, ist Ihr System möglicherweise zu stark beschädigt oder mit einem Virus infiziert. In diesem Fall besteht die einzige Lösung möglicherweise darin, Windowsneu zu installieren. Dadurch werden alle Ihre Dateien und Programme gelöscht. Sichern Sie daher unbedingt Ihre wichtigen Daten, bevor Sie fortfahren. So geht's:
- Drücken Sie die Tasten Windows + I, um WindowsEinstellungen zu öffnen.
- Klicken Sie auf Update und Sicherheit .
- Klicken Sie im linken Menü
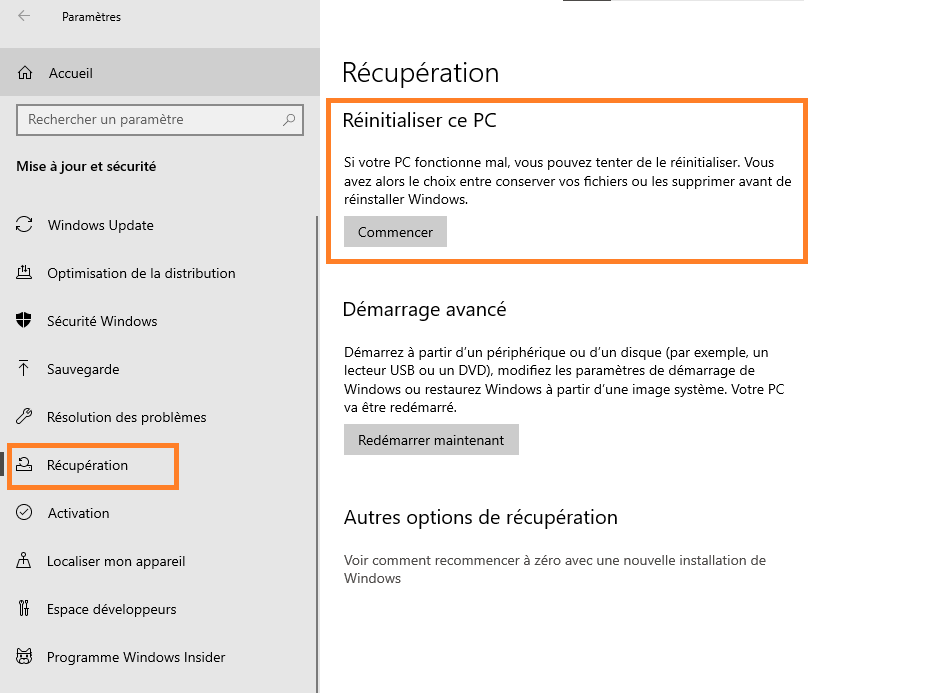 Wiederherstellung
Wiederherstellung - Klicken Sie unter „Diesen PC zurücksetzen“ „Erste Schritte“ .
- Wählen Sie „Alles entfernen“ und befolgen Sie die Anweisungen auf dem Bildschirm, um Windows .
Eine Neuinstallation Windows sollte alle CTF-Loader-Probleme beheben und Ihr System schneller und stabiler machen. Allerdings müssen Sie nach der Neuinstallation alle Ihre Programme neu installieren und Ihre Dateien wiederherstellen.
FAQs
Ist der CTF-Loader ein Virus?
Der CTF Loader ist kein Virus, sondern ein legitimer Windows Prozess, der die Nachrichtenunterstützung für alternative Eingabeprogramme der Benutzer übernimmt. Es ist jedoch möglich, dass sich unter dem Namen CTF Loader ein Virus versteckt, um Benutzer zu täuschen. Sie können die Authentizität der ausführbaren Datei überprüfen, indem Sie die im Artikel beschriebenen Schritte ausführen.
Ist der CTF-Loader notwendig?
Der CTF-Loader ist für bestimmte WindowsFunktionen erforderlich, beispielsweise für die Spracherkennung oder die Sprachleiste. Wenn Sie diese Funktionen nicht nutzen, können Sie den CTF-Loader problemlos deaktivieren. Bei Bedarf können Sie den CTF-Loader erneut aktivieren, indem Sie die umgekehrten Schritte ausführen.
Wie deaktiviere ich den CTF-Loader beim Start?
Um den CTF-Loader beim Start zu deaktivieren, können Sie im Fenster „Dienste“ nach dem Dienst „Touch-Tastatur und Handschriftbereich“ suchen und ihn auf den Starttyp „Deaktiviert“ festlegen. Sie können den Dienst auch stoppen, wenn er ausgeführt wird.
Warum verbraucht der CTF-Loader viel CPU?
Der CTF-Loader verbraucht normalerweise nur wenig CPU, es kann jedoch manchmal ohne ersichtlichen Grund zu Auslastungsspitzen kommen. Dies kann auf einen Fehler, eine Virusinfektion oder einen Konflikt mit einem anderen Programm zurückzuführen sein. Eine mögliche Ursache ist der NET Runtime Optimization Service , der die Leistung von .NET-Anwendungen im Hintergrund optimiert. Sie können versuchen, den CTF-Loader mit Windows oder Windows wenn nichts funktioniert.
Wie installiere ich Windows neu, um den CTF Loader zu reparieren?
Um Windows neu zu installieren, um den CTF-Loader zu reparieren, müssen Sie zunächst Ihre wichtigen Daten sichern, da bei einer Neuinstallation alle Ihre Dateien und Programme gelöscht werden. Anschließend müssen Sie die Schritte im Artikel befolgen, um Ihren PC zurückzusetzen, und die Option „Alles löschen“ auswählen. Nach der Neuinstallation müssen Sie Ihre Programme neu installieren und Ihre Dateien wiederherstellen.

![[GetPaidStock.com]-6465f52fbfe47](https://tt-hardware.com/wp-content/uploads/2023/05/GetPaidStock.com-6465f52fbfe47-696x369.jpg)