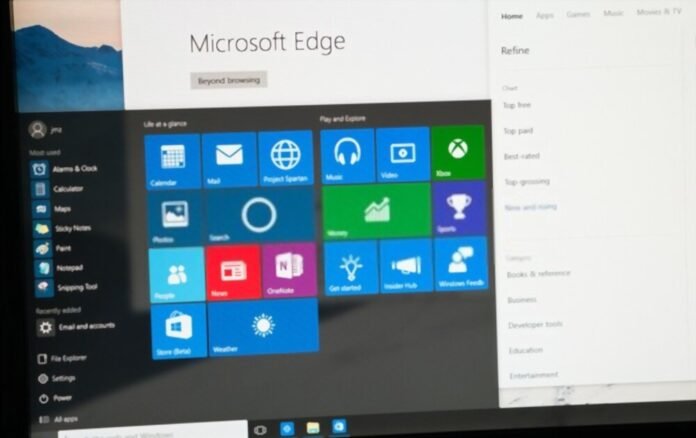Die Taskleiste ist plötzlich verschwunden und Sie sehen den Start-Button nicht mehr? Windows wiederherstellen ? Seien Sie sich bewusst, dass es eine Reihe von Lösungen gibt, die Ihnen helfen können. Taskleiste unter Windows 10 schnell lösen können !
Hinweis : Die Taskleiste ist ein Hauptelement des Desktops. Windows Suchfeld und das Cortana- , alle Ihre laufenden Anwendungen, Datum, Benachrichtigungsbereich usw.
Was lässt Windows 10-Taskleiste verschwinden?

Es gibt mehrere Gründe, die dazu führen können, dass die Taskleiste in Windows 10 verschwindet. Hier sind die bekanntesten:
- Die Taskleiste wird wahrscheinlich aufgrund eines Updates automatisch ausgeblendet
- Der normale PC-Anzeigemodus hat sich geändert
- Ihre Festplatte ist voll und Windows Datei-Explorer stürzt beim Start ab
- Die aktuelle Auflösung Ihres Computerbildschirms ist sicherlich höher als die ursprünglichen Abmessungen
- Einige Systemdateien auf Ihrem Computer sind beschädigt. Sehr oft ist es die Explorer.exe , die das Problem verursacht.
Fünf Möglichkeiten zum Wiederherstellen der Taskleiste in Windows 10

Nachdem wir nun eine klare Vorstellung davon haben, was dazu führen kann, dass die Taskleiste unter Windows 10 verschwindet, gehen wir einige Lösungen durch, die Ihnen helfen könnten.
Wir empfehlen Ihnen, sich zunächst dieses Video-Tutorial anzusehen, in dem erklärt wird, wie Sie das Problem beheben können.
Sind Sie immer noch nicht zufrieden? Dann probieren Sie eine dieser verschiedenen Lösungen aus:
Lösung 1: Lassen Sie die fehlende Taskleiste wieder auf Ihrem PC-Desktop erscheinen
Um beim Ansehen eines Films auf Ihrem Computer nicht gestört zu werden, blenden Sie manchmal die Taskleiste in Ihren WindowsEinstellungen aus. Sobald es automatisch ausgeblendet ist, ist es immer unsichtbar, es sei denn, Sie bewegen den Mauszeiger über den unteren Bildschirmrand. Wenn Sie nach einiger Zeit feststellen, dass es nicht mehr angezeigt wird, deaktivieren Sie das automatische Ausblenden. Befolgen Sie dazu die folgenden Schritte:
Schritt 1 : Drücken Sie die Windows auf Ihrer Tastatur, suchen Sie nach „ Einstellungen “ und doppelklicken Sie dann, um es zu öffnen

Schritt 2: Geben Sie in der Suchleiste " Konfigurationsfeld " ein und klicken Sie darauf, um darauf zuzugreifen

Schritt 3: Option Darstellung und Personalisierung und wählen Sie dann im neuen Fenster, das erscheint, „ Taskleiste und Navigation “

Schritt 4 : Deaktivieren Sie in den Taskleisteneinstellungen die Option: „ Taskleiste im Desktop-Modus automatisch ausblenden “
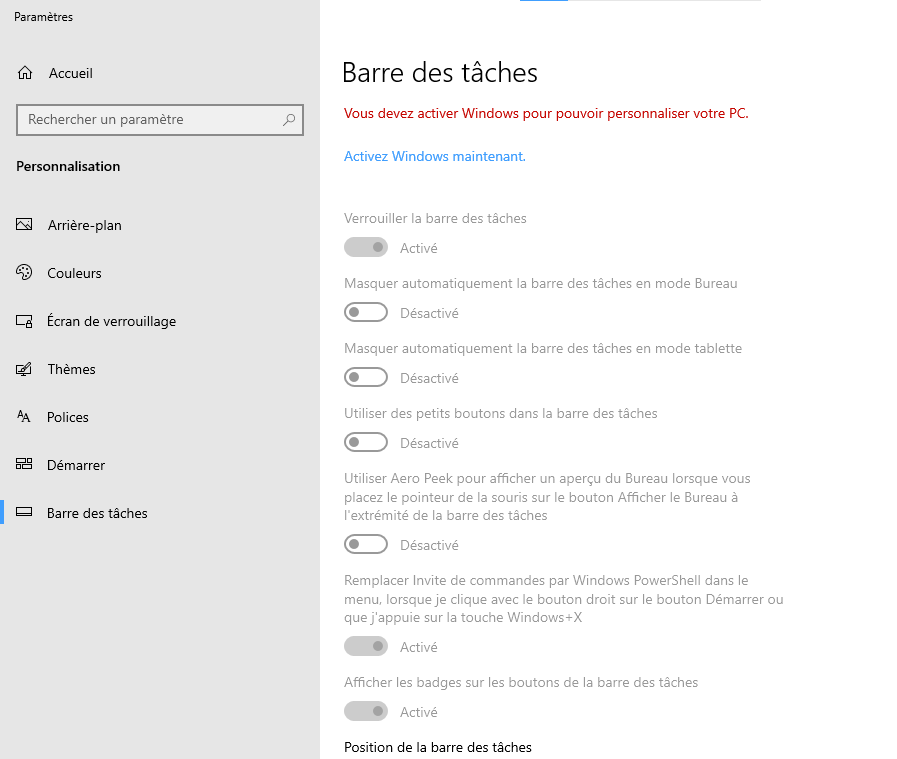
Normalerweise sollte Windows Taskleiste !
Siehe auch: Bluetooth ist unter Windows 10 verschwunden: Wie aktiviere ich es?
Lösung 2: Starten Sie Windows Explorer (Explorer.exe) neu.
Windows Explorer bekannt , ist der Dateimanager von Microsoft, mit dem Sie Dateien bearbeiten oder Programme starten können. Manchmal verschwinden zusätzlich zur unsichtbaren Taskleiste auch Ihre Desktopsymbole! Da beide unter explorer.exe funktionsfähig sind, ist es offensichtlich, dass sie gleichzeitig ausgeblendet sind. Um dieses Problem einfach zu beheben, führen Sie die folgenden Schritte aus:
Schritt 1: Windows Task-Manager , indem Sie die Tastenkombination << Strg+Umschalt+Esc>>
Schritt 2: Gehen Sie nach dem Öffnen auf die Registerkarte „ Prozesse “ und klicken Sie dann auf die Option Windows Explorer
Schritt 3: Klicken Sie nun auf die Schaltfläche „ Neustart “ in der unteren rechten Ecke des Managers.
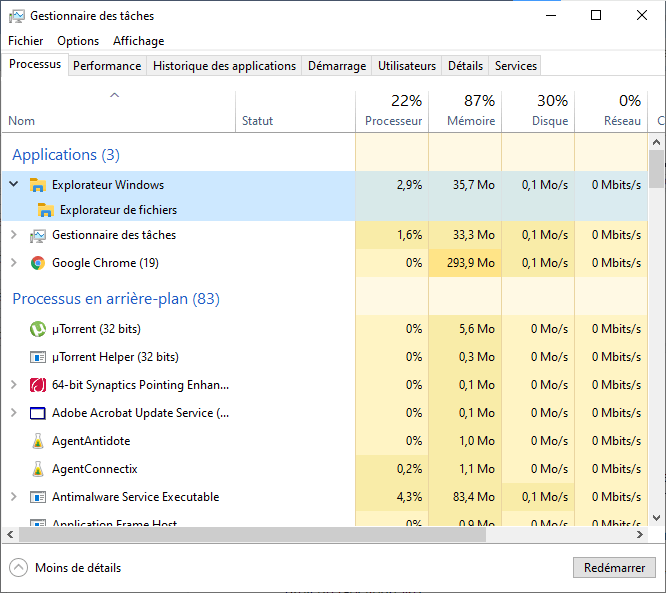
Durch diesen Vorgang wird der gesamte Browserprozess neu gestartet und somit die Taskleiste angezeigt. Windows Explorer- Popup , bedeutet dies, dass der Manager explorer.exe ordnungsgemäß funktioniert hat.
Lösung 3: Verwenden Sie Advanced SystemCare, um die fehlende Taskleiste unter Windows wiederherzustellen
Wenn Sie eine der vorherigen Methoden ausprobiert haben und diese nicht funktioniert hat, können Sie sich an Advanced SystemCare wenden. Es ist ein zuverlässiges, leistungsstarkes und umfassendes Tool, mit dem Sie eine Vielzahl von Problemen lösen und das System, das Spiel, die Festplatte und den Start unter Windowsoptimieren können.
Was die fehlende Taskleiste betrifft, unterstützt Sie Advanced SystemCare WinFix ! So verwenden Sie es:
Schritt 1: Advanced SystemCare- Software

Schritt 2: im Fenster „ Toolbox “ nach „WinFix“ und klicken Sie darauf. Die Anwendung installiert daher automatisch das WinFix-Tool, was für Sie sehr nützlich sein wird.
Schritt 3: der Registerkarte „lObit WinFix“ jeweils „Erweiterte Korrektur“ > „Desktop-
Schritt 4: Klicken Sie im Abschnitt „ Desktop Taskleiste kann nicht angezeigt werden “ und tippen Sie dann auf die Option „ Reparieren “
Nachdem Sie auf die Schaltfläche „Reparieren“ geklickt haben, stellt WinFix automatisch die fehlende Taskleiste in Windows 10 wieder her!
Lösung 4: Ändern Sie den Anzeigemodus Ihres Computers
Wenn Sie einen externen Monitor an Ihren Computer anschließen, verschwindet die Taskleiste Ihres PCs möglicherweise und wird wieder angezeigt, wenn die Verbindung hergestellt ist. Wenn Sie es falsch machen, wird die Leiste nicht mehr angezeigt. Zu Ihrer Information: Es gibt mehrere Anzeigemodi auf einem Computer, aber die normale Option ist: „ Nur Bildschirm “. Sie müssen daher Ihr Windows in diesem Modus neu konfigurieren, wenn Sie es versehentlich geändert haben. Gehen Sie dazu wie folgt vor:
Schritt 1: die Tastenkombination Windows + P , um die Seitenleiste auf der rechten Seite des Desktops zu öffnen.
Schritt 2: Stellen Sie sicher, dass Sie nur die Option „ Nur Bildschirm “

Nachdem Sie Ihren Desktop-Startbildschirm angepasst haben, können Sie nun sehen, dass das Startmenü, die Taskleiste und ihre Symbole wieder angezeigt werden.
Lösung 5: Führen Sie SFC aus, um das Verschwinden der Taskleiste unter Windows zu beheben
Schließlich ist es möglich, dass Ihre Taskleiste aufgrund eines Windows . System File Checker zu verwenden, um problematische Dateien zu finden und zu reparieren.
Nach den Schritten zum Erkennen und Reparieren beschädigter Dateien können Sie nun mit der Wiederherstellung der Taskleiste .
Da es fehlt, müssen Sie etwas anderes tun, um die Eingabeaufforderung zu öffnen. Dafür,
Schritt 1: Drücken Sie die Windows + R . Geben Sie im angezeigten Fenster " CMD " im ausführenden Fenster ein und validieren Sie dann mit OK . Die Eingabeaufforderung sollte sich öffnen!

Schritt 2: Windows Eingabeaufforderung , geben Sie den Befehl „ sfc /scannow “ ein und klicken Sie dann auf die Eingabetaste auf Ihrer Tastatur, um SFC auszuführen.
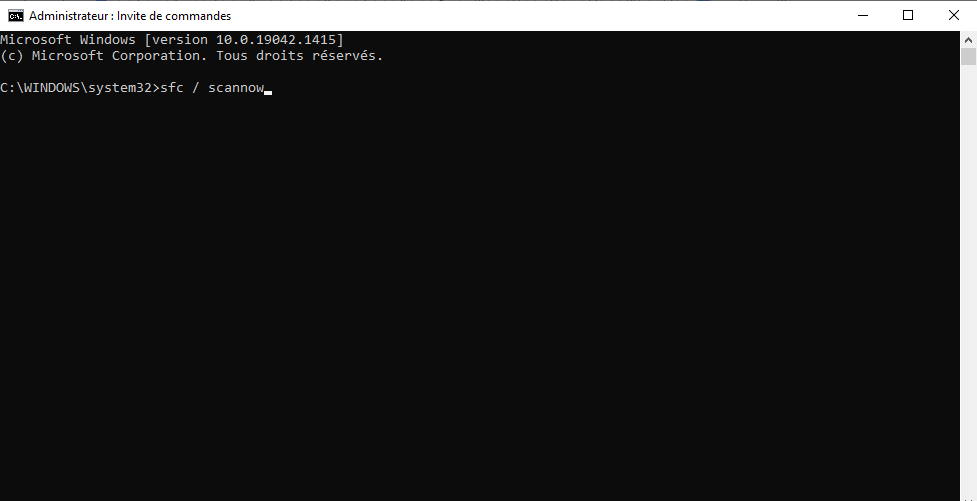
Schritt 3: Starten Sie anschließend Ihren Computer neu und prüfen Sie, ob die verschwundene Taskleiste am unteren Bildschirmrand wieder sichtbar ist.
Zusammenfassend werden die oben genannten Methoden unter Berücksichtigung der verschiedenen Gründe vorgeschlagen, die zum Verschwinden der Taskleiste führen. Wenn Sie schnell feststellen, wo das Problem liegt, wird es Ihnen leichter fallen, Ihre fehlende Taskleiste wiederherzustellen.
Wenn jedoch nichts davon funktioniert, liegt möglicherweise ein Virus oder eine Schadsoftware . In diesem Fall empfehlen wir Ihnen, sofort ein Antiviren- oder Anti-Malware-Programm auszuführen. Sie haben keins auf Ihrem Computer? Nun, hier sind die besten, die wir sorgfältig für Sie gefunden haben: