Besitzen Sie ein Touchscreen-Gerät , einen Convertible-Laptop Windows 11 nutzen ? den Tablet-Modus kennen , eine Funktion, die sich leicht an die Windows .
Was ist der Tablet-Modus unter Windows 11?
Der Tablet-Modus ist Aussehen und Verhalten Windows , wenn Sie ein Touch-Gerät wie ein Tablet oder ein Convertible-Laptop .
Es wird automatisch ausgelöst, wenn Sie die Tastatur von Ihrem Gerät trennen oder wenn Sie den Bildschirm in die Tablet-Position klappen.
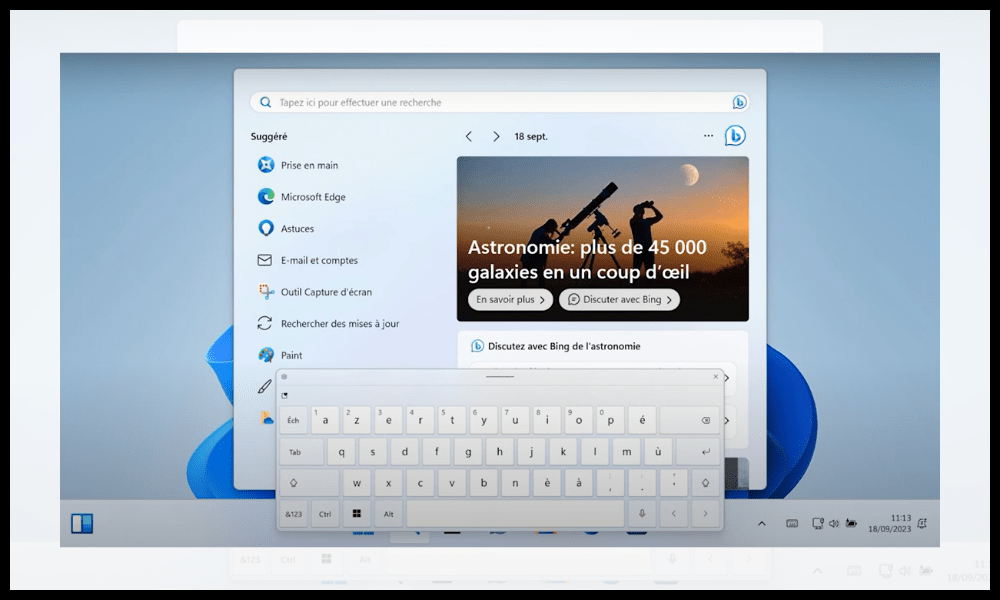
Dieser Modus bietet Benutzern von Touch-Geräten mehrere Vorteile:
- Es Taskleiste und die Startmenüsymbole ,
- Es zeigt Anwendungsfenster im Vollbildmodus an , um den Anzeigeraum zu optimieren.
- Es ermöglicht Touch-Gesten wie das Wischen vom rechten Rand, um auf das Benachrichtigungscenter zuzugreifen, oder das Wischen vom linken Rand, um die Taskleiste anzuzeigen.
- Es aktiviert die virtuelle Tastatur , die automatisch erscheint, wenn Sie ein Textfeld berühren.
- Es aktiviert die automatische Bildschirmdrehung , die sich an die Ausrichtung Ihres Geräts anpasst.
Es hat auch einige Nachteile:
- Es Windows 11 anzupassen , beispielsweise die Größe von Symbolen oder das Layout des Startmenüs.
- Es schränkt die Möglichkeit ein, mehrere Anwendungen gleichzeitig zu verwenden , indem der Snap-Modus oder die Aufgabenansichtsfunktion verwendet wird.
- Es ist möglicherweise nicht mit bestimmten Anwendungen kompatibel , die nicht für Touch-Funktionen optimiert sind.
Aktivieren oder deaktivieren Sie den Tablet-Modus unter Windows 11
Wie bereits erwähnt, wird der Tablet-Modus unter Windows 11 automatisch ausgelöst. Windows 11 jedoch manuell aktivieren oder deaktivieren möchten , können Sie die folgenden Schritte ausführen :
- Klicken Sie unten links auf dem Bildschirm auf Startmenüsymbol zahnradförmige Einstellungssymbol
- Geben Sie „Tablet-Modus“ in die Suchleiste ein und klicken Sie auf das angezeigte Ergebnis.
- Unter der Überschrift „Tablet-Modus“ sehen Sie eine Option mit der Aufschrift „ Geben Sie an, ob das System Sie auffordern soll, in den Tablet-Modus zu wechseln “. Klick es an.
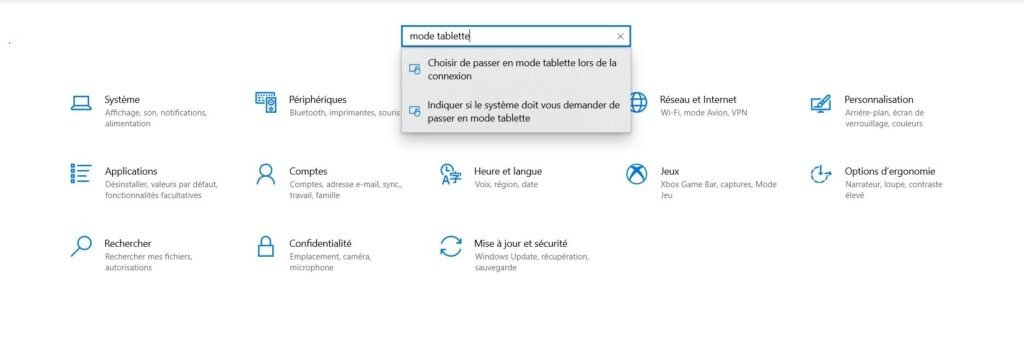
- Klicken Sie dann auf „ Zusätzliche Tablet PC-Einstellungen ändern “

- Anschließend können Sie auf die Schaltfläche zugreifen, um den Tablet-Modus zu aktivieren oder zu deaktivieren
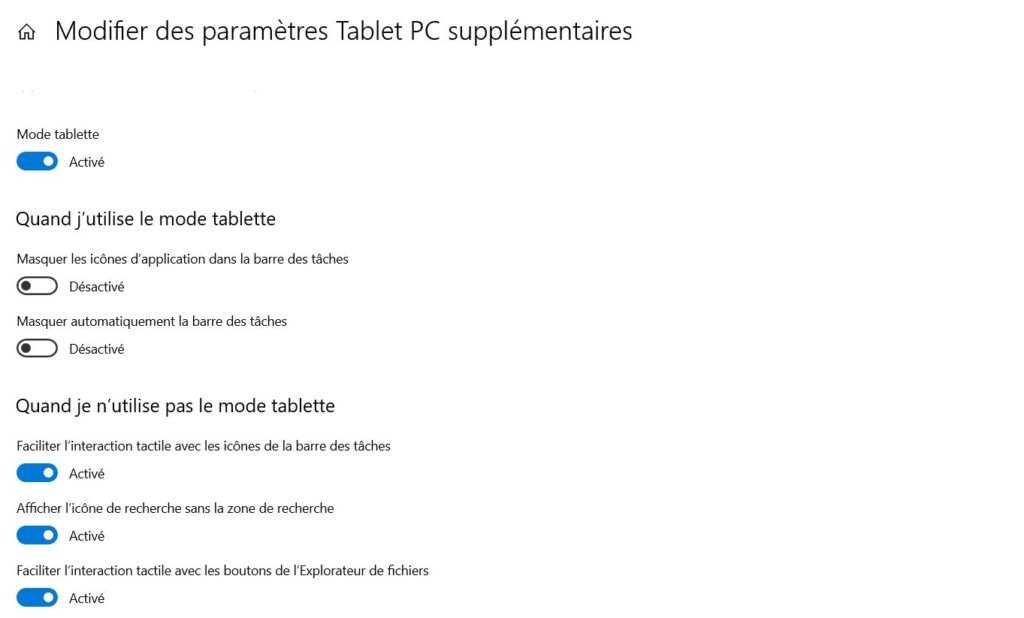
Wie stelle ich den Tablet-Modus ein?
Wenn Sie den Tablet-Modus aktivieren, ändert Windows 11 das Aussehen und Verhalten Ihres Desktops, um die Bedienung per Touch zu erleichtern. Beispielsweise werden Anwendungen im Vollbildmodus geöffnet, Desktopsymbole ausgeblendet und das Startmenü wird zu einem Startbildschirm mit Kacheln.
Sie können den Tablet-Modus anpassen, indem Sie zu den Tablet-Modus-Einstellungen gehen. Öffnen Sie dazu das Startmenü, klicken Sie auf Einstellungen und dann auf System. Klicken Sie im linken Bereich auf Tablet-Modus.
Wenn ich den Tablet-Modus verwende
In den Tablet-Modus-Einstellungen können Sie die folgenden Optionen wählen, um die Benutzeroberfläche bei Verwendung des Tablet-Modus an Ihre Vorlieben anzupassen:
- App-Symbole in der Taskleiste ausblenden : Mit dieser Option können Sie die visuelle Unordnung der Taskleiste reduzieren, indem Sie die Symbole geöffneter Apps ausblenden. Sie können weiterhin auf Anwendungen zugreifen, indem Sie auf das Task-Umschalter-Symbol in der Taskleiste klicken.
- Taskleiste automatisch ausblenden : Mit dieser Option können Sie Platz auf dem Bildschirm sparen, indem Sie die Taskleiste ausblenden, wenn Sie sie nicht benötigen. Sie können die Taskleiste anzeigen, indem Sie vom unteren Bildschirmrand wischen.
Wenn ich den Tablet-Modus nicht verwende
In den Tablet-Modus-Einstellungen können Sie außerdem die folgenden Optionen auswählen, um das Touch-Erlebnis zu verbessern, wenn Sie den Tablet-Modus nicht verwenden:
- Erleichtern Sie die Interaktion mit Taskleistensymbolen per Berührung : Mit dieser Option können Sie die Taskleistensymbole leicht vergrößern, damit sie leichter berührt werden können.
- Suchsymbol ohne Suchfeld anzeigen : Mit dieser Option können Sie die Größe der Taskleiste reduzieren, indem nur das Suchsymbol anstelle des Suchfelds angezeigt wird. Sie können jederzeit auf das Suchfeld zugreifen, indem Sie auf das Symbol klicken oder die Windows + S
- Erleichtern Sie die Interaktion mit Explorer-Schaltflächen per Berührung : Mit dieser Option können Sie die Größe von Explorer-Schaltflächen (wie „Zurück“, „Weiter“, „Aktualisieren“ usw.) erhöhen, damit sie leichter zu berühren sind.
- Touch-Tastatur anzeigen, wenn keine Tastatur angeschlossen ist : Mit dieser Option können Sie die Touch-Tastatur automatisch anzeigen, wenn Sie ein Textfeld berühren und keine physische Tastatur an Ihren PC angeschlossen ist.
FAQs
Wie aktiviere ich den Tablet-Modus automatisch unter windows 11, wenn ich eine Verbindung herstelle?
Um den Tablet-Modus unter Windows 11 beim Anmelden automatisch zu aktivieren, können Sie die folgenden Schritte ausführen:
- Öffnen Sie das Startmenü und klicken Sie auf das zahnradförmige Einstellungssymbol
- Geben Sie „Tablet-Modus“ in die Suchleiste ein und klicken Sie auf das angezeigte Ergebnis.
- Unter der Überschrift „Tablet-Modus“ sehen Sie eine Option mit der Aufschrift „ Wechseln Sie beim Anmelden in den Tablet-Modus “. Klick es an.
- Wählen Sie im Menü Drop -Down -Menü " Immer den Tablet -Modus verwenden ".
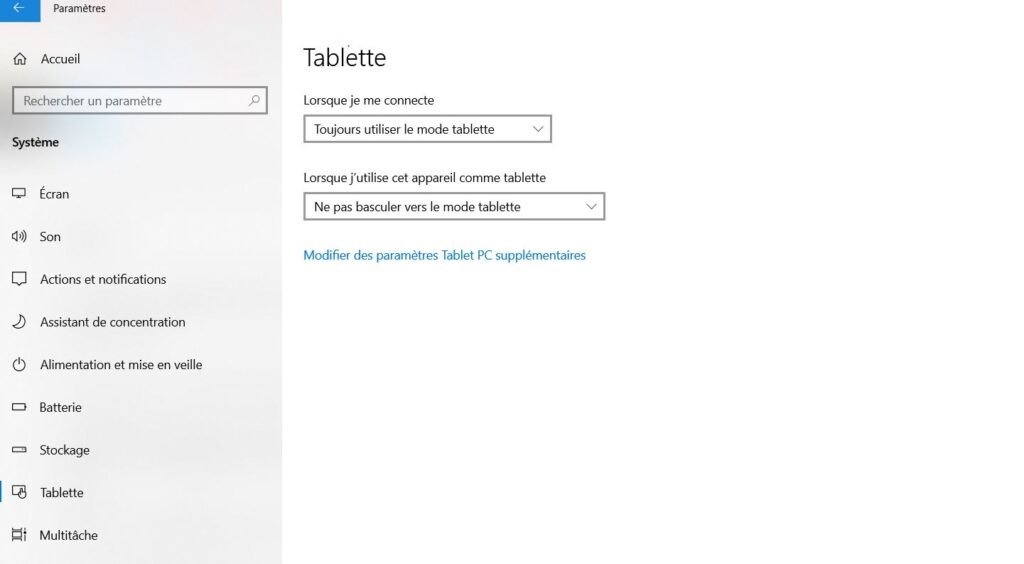
Daher wechselt Ihr Gerät jedes Mal in den Tablet-Modus, wenn Sie sich bei Windows 11 anmelden. Sie können je nach Ihren Vorlieben auch den für Ihre Hardware geeigneten Modus verwenden oder den Tablet-Modus nie verwenden.
Was sind die Unterschiede zwischen Tablet-Modus und Desktop-Modus unter Windows 11?
Tablet-Modus und Desktop- Modus sind zwei Anzeigemodi in Windows 11, die sich an den von Ihnen verwendeten Gerätetyp anpassen. Der Tablet-Modus ist für Touchscreen-Geräte konzipiert, während der Desktop-Modus für herkömmliche Geräte wie Desktop-Computer oder Laptops mit Tastatur und Maus konzipiert ist.
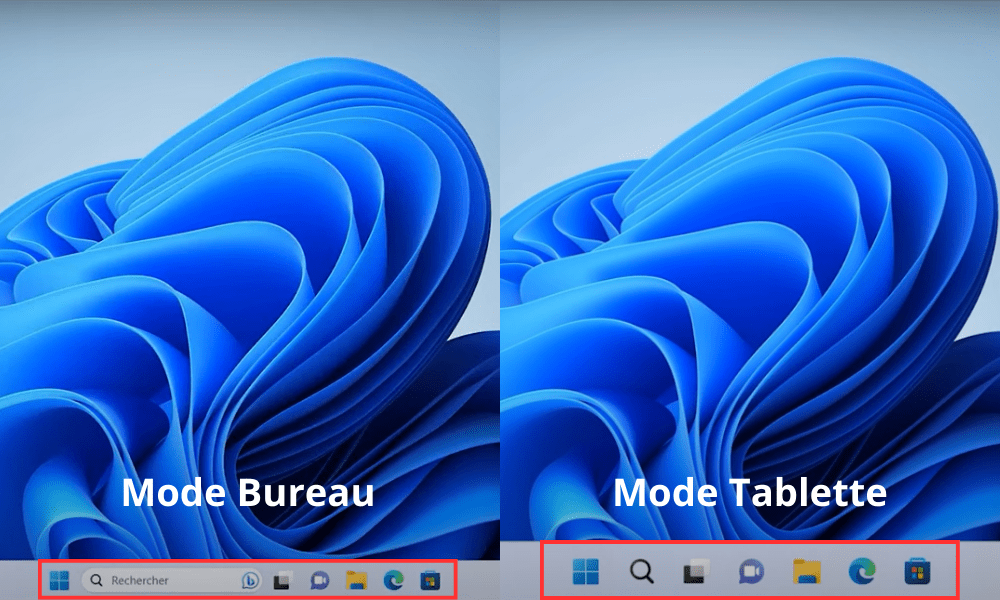
Der Tablet-Modus und der Desktop-Modus unterscheiden sich hauptsächlich in folgenden Punkten:
- Die Größe der Taskleisten- und Startmenüsymbole: Im Tablet-Modus werden die Symbole vergrößert, damit sie leichter mit den Fingern ausgewählt werden können, im Desktop-Modus werden sie verkleinert, um den Anzeigeraum zu optimieren .
- Anwendungsfenster anzeigen : Im Tablet-Modus werden Anwendungsfenster im Vollbildmodus angezeigt, während Sie im Desktop-Modus die Größe von Anwendungsfenstern ändern, verschieben oder überlagern können.
- Touch-Gesten : Der Tablet-Modus ermöglicht Touch-Gesten, z. B. Wischen vom rechten Rand, um auf das Benachrichtigungscenter zuzugreifen, oder Wischen vom linken Rand, um die Taskleiste anzuzeigen, während im Desktop-Modus diese Gesten nicht verwendet werden.
- Die virtuelle Tastatur : Der Tablet-Modus aktiviert die virtuelle Tastatur, die automatisch erscheint, wenn Sie ein Textfeld berühren, während der Desktop-Modus eine physische Tastatur oder eine manuelle Aktivierung der virtuellen Tastatur erfordert.
- Automatische Bildschirmdrehung : Der Tablet-Modus ermöglicht die automatische Bildschirmdrehung, die sich an die Ausrichtung Ihres Geräts anpasst, während der Desktop-Modus eine manuelle Bildschirmdrehung erfordert.
Welche Anwendungen sind mit dem Tablet-Modus unter Windows 11 kompatibel?
Der Tablet-Modus unter Windows 11 ist mit den meisten im Microsoft Store verfügbaren Anwendungen kompatibel , die für Touch optimiert sind. Sie erkennen diese Apps an ihrem quadratischen Logo mit farbigem Hintergrund .
Beispiel: Microsoft Edge, Mail, Fotos, Kalender oder OneNote .
Der Tablet-Modus unter Windows 11 ist möglicherweise auch mit bestimmten Anwendungen kompatibel, die nicht im Microsoft Store verfügbar sind , aber für Touch angepasst wurden. Sie erkennen diese Apps an ihrem rechteckigen Logo mit weißem Hintergrund .
Beispiel: Google Chrome, Spotify, Netflix oder Zoom .
Der Tablet-Modus unter Windows 11 ist möglicherweise nicht mit bestimmten Anwendungen kompatibel, die nicht für Touch optimiert sind und für deren ordnungsgemäße Funktion eine Tastatur oder Maus erforderlich ist. Sie erkennen diese Apps an ihrem rechteckigen Logo mit schwarzem Hintergrund .
Beispiel: Photoshop, Word, Excel oder PowerPoint.
Wie ändere ich die Einstellungen der virtuellen Tastatur im Tablet-Modus unter Windows 11?

Die virtuelle Tastatur Windows auf ein Textfeld tippen. Sie können die Einstellungen der virtuellen Tastatur im Tablet-Modus unter Windows 11 ändern, indem Sie die folgenden Schritte ausführen:
- Klicken Sie unten links auf dem Bildschirm auf das Startmenüsymbol und dann auf das zahnradförmige Einstellungssymbol .
- Klicken Sie im Einstellungsfenster auf Zeit & Sprache und dann im linken Menü auf Tastatur
- unter „Touch-Tastatur“ auf die „Bearbeiten“ und wählen Sie dann die gewünschten Optionen aus.
Sie können die folgenden virtuellen Tastatureinstellungen im Tablet-Modus unter Windows 11 ändern:
- Tastaturtyp : Sie können zwischen mehreren Arten virtueller Tastaturen wählen, z. B. der Standardtastatur, der geteilten Tastatur oder der Einhandtastatur.
- Sprache : Sie können die Sprache der virtuellen Tastatur aus den auf Ihrem Gerät installierten Sprachen auswählen. Sie können den Einstellungen auch Sprachen hinzufügen oder daraus entfernen.
- Das Layout : Sie können das Layout der virtuellen Tastatur aus den für die von Ihnen gewählten Sprache verfügbaren Layouts auswählen. Sie können den Einstellungen auch Layouts hinzufügen oder daraus entfernen.
- Größe : Sie können die Größe der virtuellen Tastatur mit dem Schieberegler unten rechts auf der Tastatur anpassen. Sie können die Größe der Tastatur auch ändern, indem Sie sie mit zwei Fingern vergrößern oder verkleinern.
Abschluss
Der Tablet-Modus unter Windows 11 ist eine Benutzeroberfläche Windows wie Tablets oder Convertible-Laptops anpassen können Für Nutzer von Touch-Geräten bietet es mehrere Vorteile, etwa eine bessere Lesbarkeit, eine flüssigere Navigation oder einen schnelleren Zugriff auf Benachrichtigungen.
Es hat auch einige Nachteile, wie z. B. weniger Anpassungsmöglichkeiten , eingeschränktes Multitasking oder eingeschränkte Kompatibilität mit bestimmten Anwendungen. Einige Benutzer berichteten beispielsweise, dass Windows 11 beim Versuch, bestimmte Geräte oder Software zu verwenden, Fehler „Ein Treiber kann nicht auf diesem Gerät geladen werden“
Kurz gesagt: Sie können den Tablet-Modus unter Windows 11 in den Windows 11-Einstellungen manuell aktivieren oder deaktivieren oder Windows 11 abhängig vom verwendeten Gerätetyp entscheiden lassen, wann er aktiviert oder deaktiviert werden soll. Sie können den Tablet-Modus unter Windows 11 auch anpassen, indem Sie einige Einstellungen ändern.




