Waren Sie schon einmal frustriert darüber, dass Sie während der Arbeit an Ihrem Windows PC ständig nach Zugriff auf Ihren Gmail-Posteingang suchen mussten? Suchen Sie nicht mehr! In diesem Artikel zeigen wir Ihnen, wie Sie Gmail für einen einfachen und schnellen Zugriff an die Taskleiste Ihres Computers anheften.
Schritt 1: Öffnen Sie Gmail in Ihrem bevorzugten Browser
Öffnen Sie zu Beginn Ihre Google Mail -Empfangsbox im Webbrowser Ihrer Wahl (Google Chrome, Mozilla Firefox, Microsoft Edge usw.). Sie können auf Google Mail zugreifen, indem Sie "gmail.com" in der Adressleiste Ihres Browsers eingeben oder eine schnelle Suche in Ihrer bevorzugten Suchmaschine durchführen.

Schritt 2: Erstellen Sie eine Verknüpfung für Gmail
Sobald Sie Gmail geöffnet haben, ist es an der Zeit, eine Verknüpfung für die App zu erstellen. Führen Sie je nach verwendetem Browser die folgenden Schritte aus:
Google Chrome
- Klicken Sie auf die drei vertikalen Punkte oben rechts im Browserfenster, um das Menü zu öffnen.
- Platzieren Sie den Cursor auf "mehr Tools" und klicken Sie dann auf "Erstellen einer Verknüpfung".
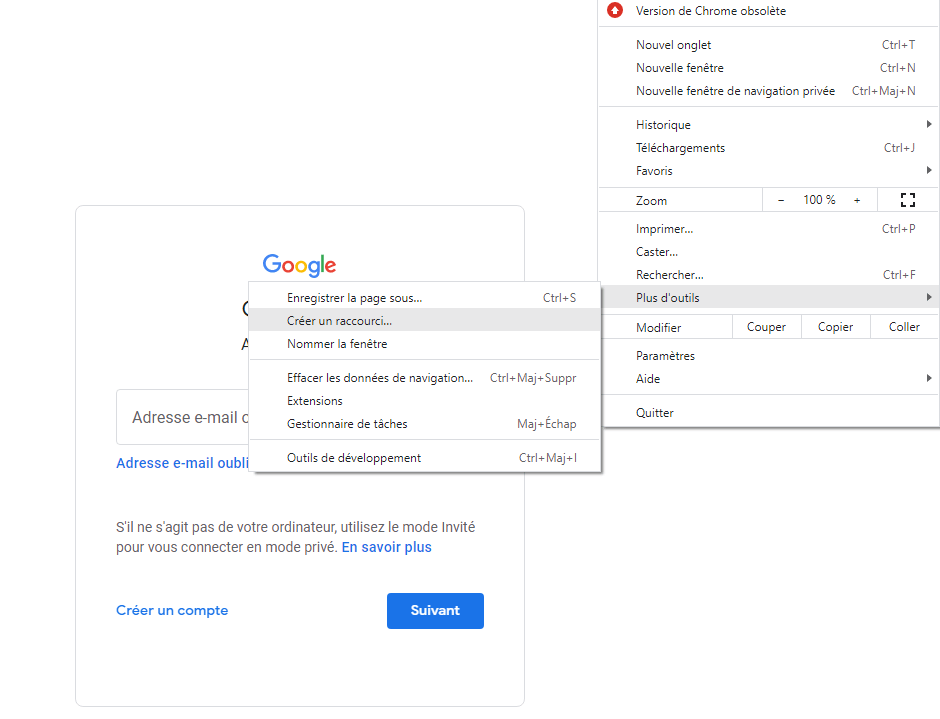
- Geben Sie einen Namen für Ihre Verknüpfung ein, zum Beispiel "Google Mail" und klicken Sie dann auf "Erstellen".
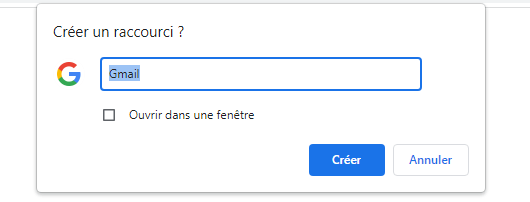
Microsoft Edge
- Klicken Sie auf die drei horizontalen Punkte oben rechts im Browserfenster, um das Menü zu öffnen.
- Wählen Sie "Anwendungen" und klicken Sie dann auf "Installieren Sie diese Site als Anwendung".
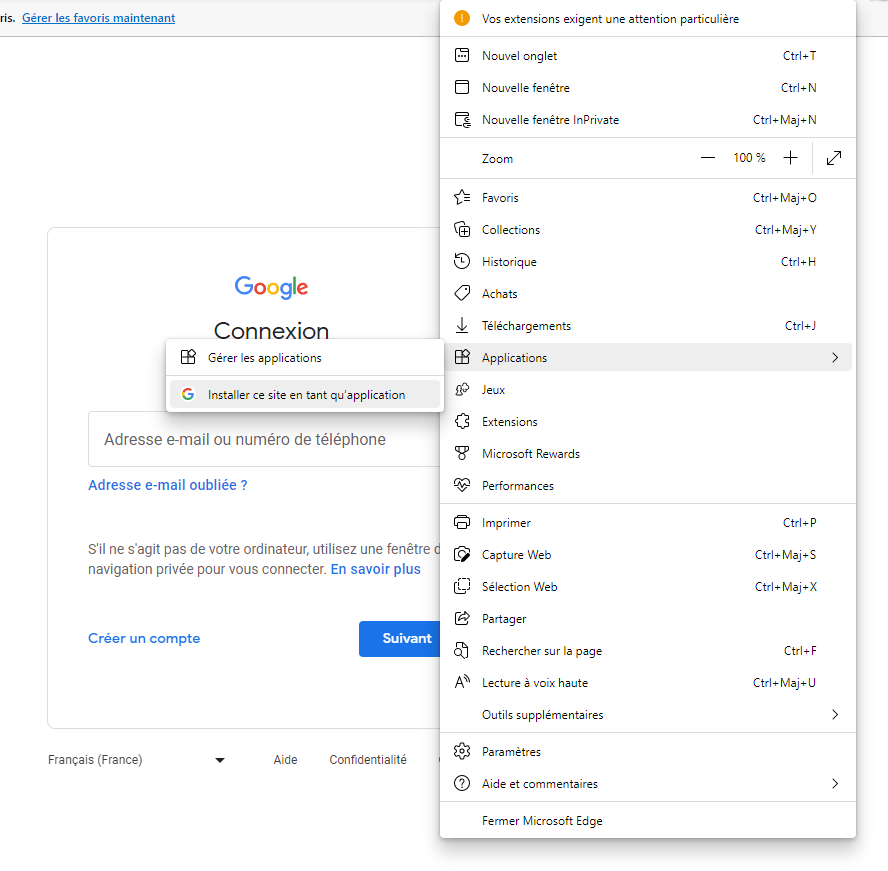
- Geben Sie einen Namen für Ihre Verknüpfung ein, zum Beispiel "Google Mail" und klicken Sie dann auf "Installieren".
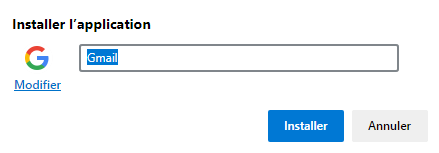
Mozilla Firefox
Für Mozilla Firefox müssen Sie manuell eine Verknüpfung erstellen:
- Klicken Sie mit der rechten Maustaste auf Ihren Schreibtisch und wählen Sie dann "neu" und "Verknüpfung".

- Geben Sie im Dialogfeld "Eröffnung" die Adresse " https://mail.google.com/ " ein und klicken Sie auf "Weiter".
- Geben Sie einen Namen für Ihre Verknüpfung ein, zum Beispiel "Google Mail" und klicken Sie dann auf "Finish".

Schritt 3: Gmail an die Taskleiste anheften
Nachdem Sie nun eine Verknüpfung für Gmail erstellt haben, müssen Sie diese nur noch an die Taskleiste Ihres Windows . So geht's:
- Klicken Sie mit der rechten Maustaste auf die Verknüpfung, die Sie gerade erstellt haben (sie sollte sich auf Ihrem Desktop befinden).
- Wählen Sie im Kontextmenü "Pin in der Taskleiste".

Und los geht's! Gmail ist jetzt an die Taskleiste Ihres WindowsPCs angeheftet. Sie können auf das Gmail-Symbol in der Taskleiste klicken, um schnell und einfach auf Ihren Posteingang zuzugreifen, ohne Ihren Browser öffnen und nach der App suchen zu müssen.
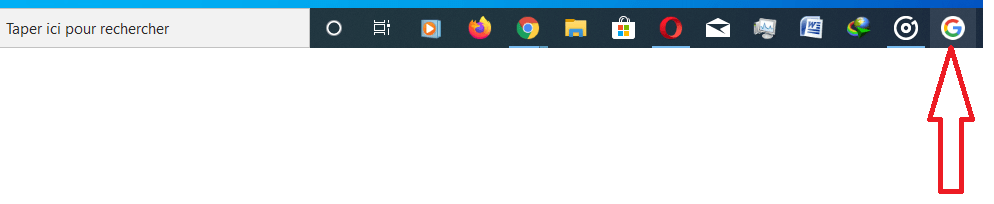
Hier finden Sie einige Tipps zum Sichern Ihres Gmail-Posteingangs
Browser-Vergleichstabelle
Hier ist eine einfache Vergleichstabelle der oben genannten Browser, ohne CSS zu verwenden:
| Navigator | Vorteile | Nachteile |
|---|---|---|
| Google Chrome | Enge Integration mit Google-Diensten , viele Erweiterungen verfügbar | Hohe Ressourcenauslastung, Privatsphäre |
| Microsoft Edge | Gute Leistung, Integration mit Windows 10 | Weniger Erweiterungen verfügbar, Benutzererfahrung hinter Chrome |
| Mozilla Firefox | Datenschutz, erweiterte Anpassung | Etwas geringere Leistung als Chrome und Edge, geringere Integration mit Google-Diensten |
Indem Sie die in diesem Artikel vorgestellten Schritte befolgen, haben Sie nun gelernt, wie Sie Gmail unabhängig von Ihren Browsereinstellungen an die Taskleiste Ihres WindowsPCs anheften. Mit diesem einfachen Tipp können Sie schneller auf Ihre E-Mails zugreifen und Ihre tägliche Produktivität verbessern.
Trennen Sie Ihr Gmail-Konto per Fernzugriff, um Ihre Privatsphäre zu schützen
FAQs
Wie füge ich ein Gmail-Konto zur Windows 10 Mail-App hinzu?
Um ein Gmail-Konto zur Windows 10 Mail-App hinzuzufügen, führen Sie die folgenden Schritte aus:
- Öffnen Sie die Mail-App auf Ihrem Windows 10-PC.
- Klicken Sie unten links auf das Zahnradsymbol, um die Einstellungen zu öffnen.
- Wählen Sie "die Konten verwalten" und klicken Sie dann auf "Hinzufügen eines Kontos".
- Wählen Sie "Google" aus der Liste der Messaging -Anbieter.
- Geben Sie Ihre Gmail-E-Mail-Adresse und Ihr Passwort ein und befolgen Sie dann die Anweisungen auf dem Bildschirm, um das Hinzufügen Ihres Kontos abzuschließen.
Sobald Sie Ihr Gmail-Konto hinzugefügt haben, können Sie Ihre E-Mails direkt über die Windows 10 Mail-App verwalten.
Wie konfiguriere ich Gmail-Benachrichtigungen auf meinem Windows PC?
Gehen Sie folgendermaßen vor, um Gmail-Benachrichtigungen auf Ihrem WindowsPC zu konfigurieren:
- Öffnen Sie Gmail in Ihrem bevorzugten Webbrowser.
- Klicken Sie oben rechts auf das Zahnradsymbol und wählen Sie "Alle Einstellungen anzeigen".
- Greifen Sie auf die Registerkarte "Allgemein" zu und scrollen Sie nach unten zum Abschnitt "Deskbenachrichtigungen".
- Aktivieren Sie Benachrichtigungen, indem Sie "neue Nachrichten" oder "wichtig" nach Ihren Vorlieben auswählen.
- Klicken Sie unten auf der Seite auf "Änderungen speichern", um Ihre Einstellungen anzuwenden.
Sie erhalten jetzt Desktop-Benachrichtigungen, wenn Sie neue oder wichtige E-Mails erhalten.
Ist es möglich, Gmail offline auf Windows PC zu verwenden?
Ja, es ist möglich, Gmail offline auf WindowsPC zu verwenden. Gehen Sie folgendermaßen vor, um die Gmail-Offline-Funktion zu aktivieren:
- Öffnen Sie Gmail in Google Chrome (diese Funktion ist nur in diesem Browser verfügbar).
- Klicken Sie oben rechts auf das Zahnradsymbol und wählen Sie "Alle Einstellungen anzeigen".
- Greifen Sie auf die Registerkarte "Außenverbindung" zu und überprüfen Sie die Messaging "Mail -Offpiration aktivieren".
- Wählen Sie Ihre Synchronisations- und Speicherkrämerungen und klicken Sie dann auf "Änderungen speichern".
Nachdem Sie diese Funktion aktiviert haben, können Sie auf Ihre E-Mails zugreifen, diese lesen und beantworten, auch wenn Sie nicht mit dem Internet verbunden sind. Gmail synchronisiert Ihre Änderungen automatisch, wenn Sie sich erneut anmelden.
Wie organisiere und verwalte ich Labels in Gmail auf einem Windows Computer?
Mithilfe von Labels können Sie Ihre E-Mails in Gmail klassifizieren und organisieren. Gehen Sie folgendermaßen vor, um Etiketten auf einem WindowsComputer zu verwalten:
- Öffnen Sie Gmail in Ihrem Webbrowser.
- Klicken Sie oben rechts auf das Zahnradsymbol und wählen Sie "Alle Einstellungen anzeigen".
- Greifen Sie auf die Registerkarte "Beschriftungen" zu, um die Liste Ihres vorhandenen Wortlauts anzuzeigen.
- Sie können neue Etiketten erstellen, vorhandene Etiketten ändern oder löschen und deren Sichtbarkeit in der Etikettenliste festlegen.
- Verwenden Sie die Schaltfläche "Eine neue Formulierung erstellen", um Ihrer Liste neue Formulierungen hinzuzufügen.
Sobald Ihre Labels erstellt und organisiert sind, können Sie sie Ihren E-Mails zuweisen, um sie zu klassifizieren und leichter zu finden.
Wie archiviere oder lösche ich E-Mails in Gmail auf meinem Windows PC?
Um E-Mails in Gmail auf Ihrem WindowsPC zu archivieren oder zu löschen, befolgen Sie diese Anweisungen:
- Öffnen Sie Gmail in Ihrem Webbrowser.
- Wählen Sie die E-Mails aus, die Sie archivieren oder löschen möchten, indem Sie die Kontrollkästchen neben jeder Nachricht aktivieren.
- Um ausgewählte E-Mails zu archivieren, klicken Sie oben in der Nachrichtenliste auf das Kästchensymbol mit einem Abwärtspfeil.
- Um ausgewählte E-Mails zu löschen, klicken Sie oben in der Nachrichtenliste auf das Papierkorbsymbol.
Die archivierten E -Mails werden in den Abschnitt "Alle Nachrichten" von Google Mail verschoben, während die gelöschten E -Mails in den Korb verschoben und nach 30 Tagen definitiv gelöscht werden.
Wie erstelle ich benutzerdefinierte Signaturen für Gmail auf meinem Windows Computer?
Gehen Sie folgendermaßen vor, um eine benutzerdefinierte Signatur in Gmail auf Ihrem WindowsComputer zu erstellen:
- Öffnen Sie Gmail in Ihrem Webbrowser.
- Klicken Sie oben rechts auf das Zahnradsymbol und wählen Sie "Alle Einstellungen anzeigen".
- Greifen Sie auf die Registerkarte "Allgemein" zu und scrollen Sie nach unten zum Abschnitt "Signature".
- Klicken Sie auf "Erstellen einer neuen Signatur", geben Sie einen Namen für Ihre Signatur ein und klicken Sie dann auf "Erstellen".
- Wählen Sie Ihre Signatur mit den verfügbaren Formatierungsoptionen und klicken Sie unten auf der Seite auf "Änderungen speichern", um Ihre Signatur zu speichern.
Ihre benutzerdefinierte Signatur wird automatisch allen E-Mails hinzugefügt, die Sie über Gmail senden.
Abschluss
Diese FAQ behandelt verschiedene Aspekte der Verwendung von Gmail auf einem WindowsComputer, darunter das Hinzufügen eines Gmail-Kontos zur Windows 10 Mail-App, das Einrichten von Benachrichtigungen, die Offline-Nutzung von Gmail, das Verwalten von E-Mails, Labels, das Archivieren und Löschen von E-Mails sowie das Erstellen benutzerdefinierter Signaturen. Wenn Sie diese Funktionen und Tipps beherrschen, können Sie Gmail optimal nutzen, um Ihre E-Mails effektiv zu verwalten und Ihre tägliche Produktivität zu verbessern.




