Sie haben Ihr Windows 10-Computerkennwort vergessen und können nicht mehr auf Ihren Desktop zugreifen? Keine Panik, es gibt Lösungen, mit denen Sie Windows 10 ohne Passwort entsperren und Ihren PC wieder nutzen können. In diesem Artikel zeigen wir Ihnen drei effektive und einfach umzusetzende Methoden zur Lösung dieses Problems.
Methode 1: Verwenden Sie den abgesicherten Modus
abgesicherte Modus ist eine erweiterte Startoption, mit der Sie Windows mit einer begrenzten Anzahl von Treibern und Diensten starten können. Es wird häufig zur Behebung von System- oder Softwareproblemen verwendet. Windows verwendet werden, wenn Sie über ein Administratorkonto ohne Schutz verfügen.

Hier sind die Schritte, die Sie befolgen müssen, um den abgesicherten Modus zu verwenden:
- Schalten Sie Ihren Windows 10-PC ein und drücken Sie mehrmals die Taste F8, bevor das Windows Logo erscheint.
- Wählen Sie im Bildschirm „Erweiterte Startoptionen“ mit den Tastaturpfeilen „Abgesicherter Modus“ aus und drücken Sie die Eingabetaste.
- Melden Sie sich mit dem Administratorkonto ohne Passwort an.
- Gehen Sie zur Systemsteuerung und klicken Sie dann auf „Benutzerkonten“.
- Wählen Sie das Benutzerkonto aus, dessen Passwort Sie vergessen haben, und klicken Sie dann auf „Passwort ändern“.
- Geben Sie ein neues Passwort ein oder lassen Sie die Felder leer, um das aktuelle Passwort zu entfernen, und klicken Sie dann auf „Passwort ändern“.
- Starten Sie Ihren PC normal neu und melden Sie sich mit dem neuen Passwort oder ohne Passwort an.
Methode 2: Verwenden Sie eine Software zum Zurücksetzen des Passworts
Wenn Sie ohne Passwort keinen Zugriff auf ein Administratorkonto haben, können Sie Windows 10 mit einer Software zum Zurücksetzen des Passworts entsperren. Hierbei handelt es sich um ein Tool, das eine bootfähige Festplatte oder ein bootfähiges USB-Laufwerk erstellen kann, das ein Programm enthält, mit dem das Passwort geändert oder entfernt werden kann ein Benutzerkonto.

Es gibt mehrere Software zum Zurücksetzen von Passwörtern auf dem Markt, wir empfehlen jedoch iSeePassword, das zu den besten und am einfachsten zu verwendenden gehört. So machen Sie es mit iSeePassword:
- Laden Sie iSeePassword herunter und installieren Sie es auf einem anderen zugänglichen Computer.
- Starten Sie die Software und schließen Sie eine leere Diskette oder ein USB-Laufwerk an den Computer an.

- Wählen Sie den Medientyp aus, den Sie verwenden möchten (CD/DVD oder USB) und klicken Sie auf „Brennen“.
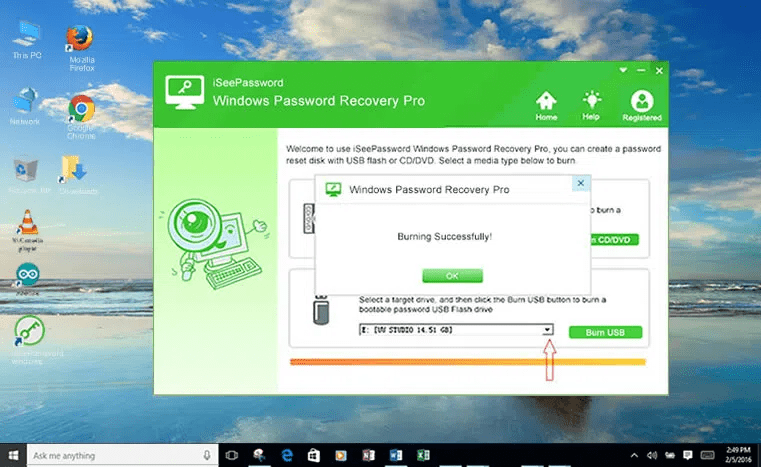
- Warten Sie, bis der Vorgang abgeschlossen ist, und entfernen Sie dann die Festplatte oder das USB-Laufwerk.
- Stecken Sie die Diskette oder das USB-Laufwerk in den blockierten Computer und ändern Sie die Startreihenfolge im BIOS, um von diesem zu starten.

- Wählen Sie auf dem Softwarebildschirm Ihr Windows System und das Benutzerkonto aus, dessen Passwort Sie vergessen haben.

- Klicken Sie dann auf die Schaltfläche „Passwort zurücksetzen“, um es zu entsperren. Ihr Passwort wird gelöscht und Sie können Ihren Computer dann ohne Passwort betreten.
Methode 3: Verwenden Sie die Eingabeaufforderung
Die Eingabeaufforderung ist eine Online-Schnittstelle, über die Sie Befehle ausführen können, um verschiedene Systemvorgänge auszuführen. Zu diesen Befehlen gehört der Befehl Echo , mit dem Sie die Meldung anzeigen oder ändern können, die beim Öffnen der Eingabeaufforderung angezeigt wird. Die Eingabeaufforderung kann auch zum Entsperren Windows 10 ohne Passwort verwendet werden, wenn Sie Zugriff auf ein anderes Administratorkonto haben oder Ihren PC von einer Installationsdiskette starten können.
So verwenden Sie die Eingabeaufforderung in beiden Fällen:
Fall 1: Sie haben Zugriff auf ein anderes Administratorkonto

- Melden Sie sich mit dem anderen Administratorkonto an.
- Drücken Sie gleichzeitig die Tasten Windows + X und klicken Sie auf „Eingabeaufforderung (admin)“.
- Geben Sie den folgenden Befehl ein und ersetzen Sie „Benutzername“ durch den Namen des Kontos, dessen Passwort Sie vergessen haben:
net-Benutzer Benutzername *
Kopieren
- Drücken Sie die Eingabetaste und anschließend zweimal die Eingabetaste, um das Passwort zu entfernen.
- Schließen Sie die Eingabeaufforderung und starten Sie Ihren PC neu.
- Melden Sie sich mit dem Konto an, dessen Passwort Sie entfernt haben.
Fall 2: Sie können Ihren PC von einer Installationsdiskette starten

- Legen Sie eine Windows 10-Installations-CD in Ihren PC ein und starten Sie ihn.
- Klicken Sie im Installationsbildschirm auf „Computer reparieren“.
- Klicken Sie dann auf „Fehlerbehebung“ und dann auf „Erweiterte Optionen“.
- Klicken Sie auf „Eingabeaufforderung“.
- Geben Sie den folgenden Befehl ein, um die Festplattenpartitionen anzuzeigen:
Exit des Diskpart-List-Volumes
Kopieren
- Suchen Sie den Buchstaben, der der Systempartition entspricht (normalerweise C:), und geben Sie den folgenden Befehl ein, wobei Sie X durch den gefundenen Buchstaben ersetzen:
c: cd windows\system32 ren utilman.exe utilman.bak cmd.exe utilman.exe kopieren
Kopieren
- Schließen Sie die Eingabeaufforderung und starten Sie Ihren PC normal neu.
- Klicken Sie auf dem Startbildschirm unten rechts auf das Symbol, das eine Lupe oder eine virtuelle Tastatur darstellt. Eine Eingabeaufforderung wird geöffnet.
- Geben Sie denselben Befehl wie im vorherigen Fall ein, um das Passwort vom gewünschten Konto zu entfernen:
net-Benutzer Benutzername *
Kopieren
- Drücken Sie die Eingabetaste und anschließend zweimal die Eingabetaste, um das Passwort zu entfernen.
- Schließen Sie die Eingabeaufforderung und melden Sie sich mit dem Konto an, dessen Passwort Sie entfernt haben.
Vergleichstabelle der Methoden
| Methode | Vorteile | Nachteile |
|---|---|---|
| Sicherheitsmodus | Kostenlos und einfach | Erfordert ein passwortloses Administratorkonto |
| überschreitet | ||
| iSeePassword-Software | Effektiv und einfach | Kostenpflichtig und erfordert einen anderen Computer |
| Gast | ||
| Kontrolle | Kostenlos und universell | Komplex und riskant |
Wie kann ein Passwort-Manager Ihr Leben einfacher machen?
Wenn Sie nach einer Möglichkeit suchen, Windows 10 ohne Passwort einfach zu entsperren, sollten Sie die Verwendung eines Passwort-Managers . Hierbei handelt es sich um eine Software, mit der Sie Ihre Passwörter auf Ihren Geräten speichern, verwalten und automatisch eingeben können. Sie müssen sich also keine Sorgen machen, dass Sie Ihre Anmeldeinformationen vergessen oder verlieren.
Die Vorteile eines Passwort-Managers
Ein Passwort-Manager bietet Ihnen mehrere Vorteile:
- Es ermöglicht Ihnen, sichere, eindeutige Passwörter für jede von Ihnen genutzte Website oder jeden von Ihnen genutzten Dienst zu erstellen, ohne sich diese merken zu müssen.
- Durch das automatische Ausfüllen Ihrer Online-Anmelde-, Registrierungs- oder Zahlungsformulare sparen Sie Zeit.
- Es hilft Ihnen, Ihre Konten zu schützen, indem es Sie im Falle eines kompromittierten oder wiederverwendeten Passworts benachrichtigt.
Welchen Passwort-Manager soll ich wählen?
Es gibt viele Passwort-Manager auf dem Markt, aber nicht alle sind gleich. Sie müssen eine Software wählen, die zuverlässig, einfach zu bedienen und mit Ihren Geräten kompatibel ist. Zu den zu berücksichtigenden Kriterien gehören:
- Sicherheit: Die Software muss Ihre Daten mit einem robusten Algorithmus verschlüsseln und darf Ihr Master-Passwort nicht auf ihren Servern speichern.
- Synchronisierung: Die Software muss Ihnen den Zugriff auf Ihre Passwörter von allen Ihren Geräten ermöglichen, sei es ein PC, ein Smartphone oder ein Tablet.
- Funktionalität: Die Software sollte Ihnen komfortable Optionen bieten, wie zum Beispiel automatische Passwortgenerierung, sichere Passwortfreigabe oder Datenimport/-export.
Ein Beispiel für einen Passwort-Manager, der diese Kriterien erfüllt, ist NordPass . Dabei handelt es sich um eine Software, die von den Machern des berühmten VPN NordVPN entwickelt wurde. Damit können Sie Ihre Passwörter in einem sicheren digitalen Tresor speichern und von jedem Gerät aus problemlos darauf zugreifen. Es verfügt außerdem über eine Erweiterung für Ihren Browser, die Ihre Anmeldeinformationen automatisch auf den von Ihnen besuchten Websites ausfüllt. Mit NordPass können Sie Windows 10 ohne Passwort mithilfe einer benutzerdefinierten PIN oder Gesichtserkennung entsperren.
FAQs
Wie vermeiden Sie, Ihr Windows 10-Passwort zu vergessen?
Es gibt mehrere Tipps, um zu vermeiden, dass Sie Ihr Windows 10-Passwort vergessen, wie zum Beispiel:
- Wählen Sie ein Passwort, das Sie sich leicht merken können, das aber schwer zu erraten ist.
- Notieren Sie sich Ihr Passwort an einem sicheren Ort oder verwenden Sie einen Passwort-Manager.
- Verknüpfen Sie Ihr Microsoft-Konto mit einer E-Mail-Adresse oder Telefonnummer, um Ihr Passwort online zurücksetzen zu können.
- Erstellen Sie einen USB-Stick oder eine Passwort-Reset-Disk, damit Sie den Zugriff auf Ihr Konto wiederherstellen können, wenn Sie es vergessen.
Wie schützen Sie Ihren Computer ohne Passwort?
Wenn Sie Ihren Computer nicht mit einem Passwort schützen möchten, können Sie sich für andere, bequemere und sicherere Verbindungsoptionen entscheiden, wie zum Beispiel:
- Ein vertraulicher Code: Dabei handelt es sich um einen vierstelligen Code, den Sie in den Kontoeinstellungen erstellen können. Es lässt sich einfacher eingeben als ein Passwort und ist nur auf Ihrem Gerät gültig.
- Ein Bildpasswort: Dies ist ein Bild, das Sie in den Kontoeinstellungen auswählen und auf dem Sie drei Gesten (Kreise, Linien oder Punkte) zeichnen. Um eine Verbindung herzustellen, reproduzieren Sie einfach dieselben Gesten auf demselben Bild.
- Ein Fingerabdruck: Wenn Ihr PC über einen Fingerabdruckleser verfügt, können Sie sich mit Ihrem Finger identifizieren. Dies ist eine sehr sichere und schnelle Methode, da Ihr Fingerabdruck einzigartig ist und nicht kopiert werden kann. Um diese Option zu aktivieren, müssen Sie Ihren Fingerabdruck in den Kontoeinstellungen registrieren.
- Windows Hello: Dies ist eine Funktion, mit der Sie sich mit Gesichtserkennung oder einem Iris-Scanner bei Windows 10 anmelden können. Es erfordert eine Kamera oder einen Sensor, die mit Windows Hello kompatibel sind. Es bietet ein hohes Maß an Sicherheit und großen Komfort, da Sie zum Anmelden nur auf den Bildschirm schauen müssen.
Wie ändere ich mein Windows 10-Passwort?
Wenn Sie Ihr Windows 10-Passwort ändern möchten, können Sie dies je nach verwendetem Kontotyp auf unterschiedliche Weise tun:
- Wenn Sie ein Microsoft-Konto verwenden, können Sie Ihr Passwort online unter https://account.microsoft.com ändern. Sie müssen Ihre mit Ihrem Konto verknüpfte E-Mail-Adresse oder Telefonnummer eingeben und dann den Anweisungen zum Zurücksetzen Ihres Passworts folgen. Das neue Passwort wird mit allen Geräten synchronisiert, auf denen Sie Ihr Microsoft-Konto verwenden.
- Wenn Sie ein lokales Konto verwenden, können Sie Ihr Passwort in den Kontoeinstellungen auf Ihrem PC ändern. Sie müssen Ihr altes Passwort eingeben, dann ein neues Passwort wählen und es bestätigen. Das neue Passwort ist nur auf Ihrem PC gültig.
Was tun, wenn Sie die Passwort-Reset-Disk oder den USB-Stick verloren haben?
Wenn Sie die Kennwortrücksetzdiskette oder das USB-Laufwerk, das Sie für Ihr lokales Konto erstellt haben, verloren haben, können Sie damit Windows 10 ohne Kennwort nicht entsperren. Sie müssen dann auf eine andere Methode zurückgreifen, z. B. auf den abgesicherten Modus, die iSeePassword-Software oder die Eingabeaufforderung. Wenn keine dieser Methoden funktioniert, müssen Sie möglicherweise Windows 10 neu installieren und verlieren Ihre Daten.
Abschluss
In diesem Artikel haben wir gesehen, wie Sie Windows 10 ohne Passwort einfach mit drei Methoden entsperren können: abgesicherter Modus, iSeePassword-Software und Eingabeaufforderung. gesperrtes Windows Konto haben . Außerdem haben wir die Vor- und Nachteile der einzelnen Methoden verglichen und einige häufig gestellte Fragen zu diesem Thema beantwortet. Windows erhalten konnten .

![[GetPaidStock.com]-64723ebf40082](https://tt-hardware.com/wp-content/uploads/2023/05/GetPaidStock.com-64723ebf40082-696x441.jpg)


