Windows XP ist ein Betriebssystem , das die Geschichte der Computertechnik geprägt hat. Es wurde 2001 veröffentlicht und wird seit über einem Jahrzehnt von Millionen von Benutzern verwendet. Heutzutage wird es von Microsoft nicht mehr unterstützt, was bedeutet, dass es keine Sicherheitsupdates mehr erhält und nicht mehr mit neuerer Software kompatibel ist.
Einige Benutzer benötigen jedoch immer noch Windows XP, um ältere Anwendungen oder Spiele auszuführen, die auf neueren WindowsVersionen nicht funktionieren oder nicht gut funktionieren. Wenn Sie einer dieser Nostalgiker sind, wissen Sie, dass es eine Lösung gibt, um Windows XP auf Windows 11, dem neuesten Betriebssystem von Microsoft, zu emulieren.

Was ist Emulation?
Bei der Emulation wird ein Betriebssystem oder eine Software auf einem anderen Betriebssystem oder einer anderen Hardware ausgeführt als der, für die sie entwickelt wurde. Sie können beispielsweise ein Konsolen-Videospiel auf Ihrem PC oder ein Android-Smartphone auf Ihrem Computer emulieren.
Die Emulation basiert auf der Verwendung einer Software namens Emulator, die das Verhalten des Zielbetriebssystems oder der Zielhardware simuliert. Der Emulator erstellt eine Art virtuelle Maschine, in der Sie das Betriebssystem oder die Software, die Sie emulieren möchten, installieren und ausführen können.

Wie führt man Windows XP unter Windows 11 aus?
Um Windows XP unter Windows 11 zu emulieren, haben Sie mehrere Möglichkeiten:
- Verwenden Sie den Windows 11-Kompatibilitätsassistenten
- Nutzen Sie die in Windows 11 integrierte Virtualisierung
- Verwenden Sie Virtualisierungssoftware von Drittanbietern
Verwenden Sie den Windows 11-Kompatibilitätsassistenten
Die erste Möglichkeit besteht darin, den in Windows 11 integrierten Kompatibilitätsassistenten zu verwenden. Mit diesem Tool können Sie ein Programm oder Spiel, das für eine ältere Windows Version entwickelt wurde, im Kompatibilitätsmodus ausführen. Dies ist eine schnelle und einfache Lösung, die weder die Installation eines Emulators noch einer Kopie von Windows XP erfordert.

Um den Kompatibilitätsassistenten zu verwenden, gehen Sie folgendermaßen vor:
- Klicken Sie mit der rechten Maustaste auf das Programm oder Spiel, das Sie im Kompatibilitätsmodus ausführen möchten.
- Klicken Sie auf Eigenschaften.
- Öffnen Sie die Registerkarte Kompatibilität.
- Aktivieren Sie das Kontrollkästchen Dieses Programm im Kompatibilitätsmodus ausführen und wählen Sie Windows XP aus der Dropdown-Liste aus.
- Wenn das Programm oder Spiel eine bestimmte Auflösung oder einen bestimmten Farbmodus erfordert, aktivieren Sie die entsprechenden Kontrollkästchen.
- Klicken Sie auf OK, um die Änderungen zu bestätigen.
Sie können das Programm oder Spiel jetzt im Windows XP-Kompatibilitätsmodus starten. Beachten Sie, dass diese Option je nach Komplexität und Kompatibilität mit Windows 11 nicht garantiert, dass das Programm oder Spiel ordnungsgemäß funktioniert.
Nutzen Sie die in Windows 11 integrierte Virtualisierung
Die zweite Möglichkeit besteht darin, die integrierte Virtualisierung von Windows 11 zu verwenden. Durch die Virtualisierung kann Ihr PC ein anderes Betriebssystem wie Windows XP in einer virtuellen Maschine emulieren. Sie können Windows XP unter Windows 11 installieren und ausführen, als ob Sie einen zweiten Computer hätten.
Um die in Windows 11 integrierte Virtualisierung nutzen zu können, müssen Sie über einen PC verfügen, der mit der Virtualisierungstechnologie (Intel VT-x oder AMD-V) kompatibel ist, und diese im BIOS Ihres PCs Sie müssen außerdem über ein Windows XP-ISO-Image und einen gültigen Produktschlüssel verfügen.
Um die Virtualisierung unter Windows 11 zu aktivieren, befolgen Sie diese Schritte:
- Speichern Sie Ihre Arbeit und schließen Sie alle geöffneten Anwendungen.
- Wählen Sie Start > Einstellungen > System > Wiederherstellung > Erweiterter Start und dann Jetzt neu starten.
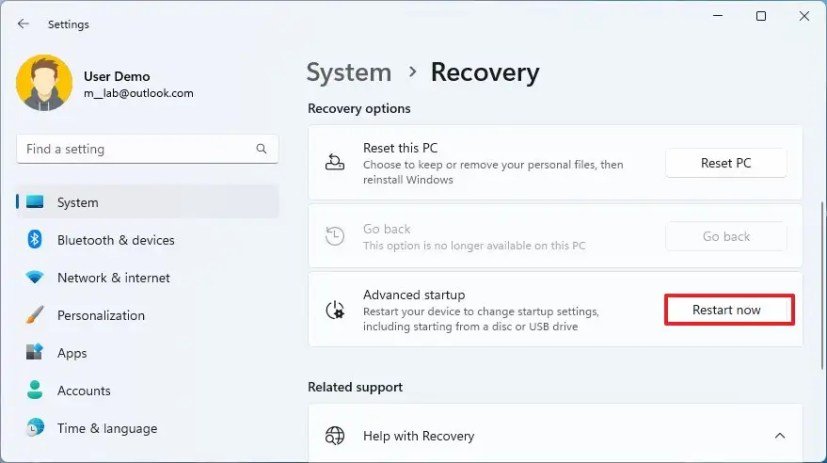
- Sobald Ihr PC neu startet, wird ein Bildschirm mit der Meldung „Wählen Sie eine Option“ angezeigt. Wählen Sie Fehlerbehebung > Erweiterte Optionen > UEFI-Einstellungen > Neu starten.
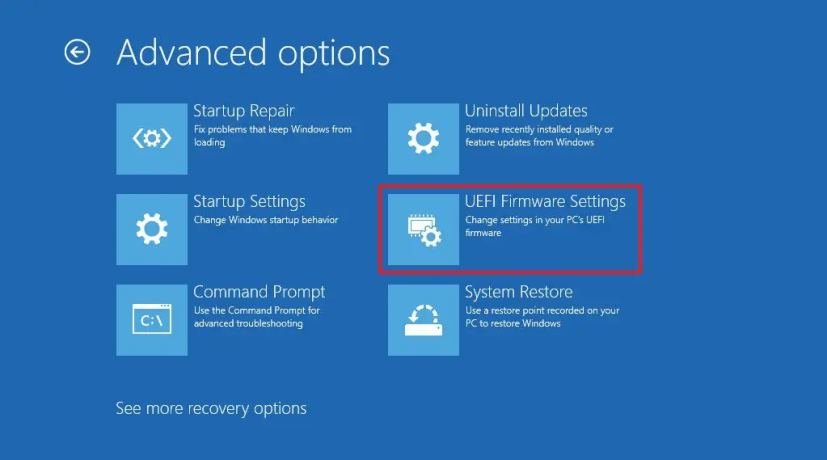
- Ihr PC wird erneut neu gestartet und Sie befinden sich im UEFI-Dienstprogramm. In diesem Schritt können Sie das UEFI-BIOS auf Ihrem PC sehen.
- Suchen Sie nach der Option zum Aktivieren der Virtualisierung, die je nach PC-Hersteller unterschiedliche Namen haben kann (z. B. Intel Virtualization Technology, AMD-V, SVM-Modus usw.).
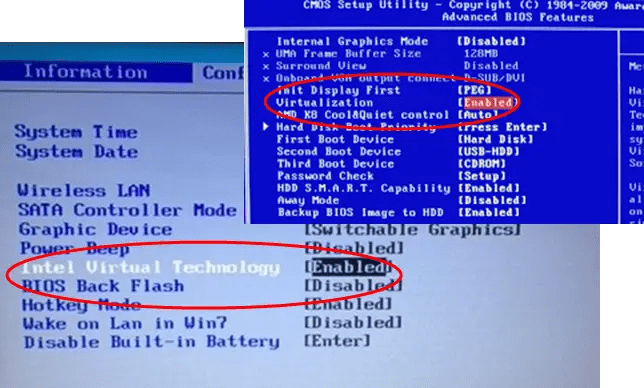
- Aktivieren Sie die Virtualisierungsoption und speichern Sie die Änderungen.
- Ihr PC startet normal unter Windows 11 neu.
Um eine virtuelle Maschine mit Windows XP unter Windows 11 zu erstellen, gehen Sie folgendermaßen vor:
- Laden Sie die Software Hyper-V Manager herunter und installieren Sie sie. Dabei handelt es sich um ein kostenloses Tool von Microsoft zur Verwaltung virtueller Maschinen.
- Öffnen Sie den Hyper-V-Manager und klicken Sie im Aktionsmenü auf Neu > Virtueller Computer.
- Folgen Sie dem Assistenten, um eine neue virtuelle Maschine zu erstellen. Geben Sie ihm einen Namen, wählen Sie eine Generation (vorzugsweise die erste), weisen Sie ihm eine Menge RAM und eine Festplatte zu und wählen Sie das Windows XP-ISO-Image als Installationsquelle aus.
- Sobald die virtuelle Maschine erstellt ist, klicken Sie im linken Bereich darauf und klicken Sie im Aktionsmenü auf Start.
- Die virtuelle Maschine wird gestartet und beginnt mit der Installation Windows XP. Befolgen Sie die Anweisungen auf dem Bildschirm, um Windows XP wie auf einem echten Computer zu installieren.
- Sobald Windows XP installiert ist, können Sie es nach Belieben in der virtuellen Maschine nutzen. Sie können auch Hyper-V-Integrationstools installieren, um die Leistung und Kompatibilität virtueller Maschinen zu verbessern.

Beachten Sie, dass diese Option erhebliche Hardwareressourcen erfordert, um eine gute Emulation von Windows XP sicherzustellen. Sie müssen außerdem die Nutzungsbedingungen von Microsoft befolgen, um Windows XP verwenden zu können.
Verwenden Sie Virtualisierungssoftware von Drittanbietern
Die dritte Möglichkeit besteht darin, Virtualisierungssoftware von Drittanbietern wie VirtualBox oder VMware Workstation zu verwenden. Mit dieser Software können Sie auch virtuelle Maschinen mit verschiedenen Betriebssystemen, einschließlich Windows XP, erstellen und ausführen. Sie bieten oft mehr Funktionen und Flexibilität als Hyper-V Manager.
Es können jedoch auch technische Probleme auftreten, wie z. B. der VirtualBox-Fehler E_FAIL (0x80004005) unter Windows . Dieser Fehler kann den Start oder die Installation einer virtuellen Maschine verhindern und erfordert eine geeignete Lösung.
Um Virtualisierungssoftware von Drittanbietern verwenden zu können, müssen Sie außerdem über einen PC verfügen, der mit der Virtualisierungstechnologie kompatibel ist, und diese im BIOS oder UEFI Ihres PCs aktivieren. Sie müssen außerdem über ein Windows XP-ISO-Image und einen gültigen Produktschlüssel verfügen.

Um eine virtuelle Maschine mit Windows XP unter Windows 11 mit VirtualBox zu erstellen, gehen Sie folgendermaßen vor:
- Laden Sie die VirtualBox-Software herunter und installieren Sie sie, eine kostenlose Open-Source-Software zum Erstellen und Verwalten virtueller Maschinen.
Um eine virtuelle Maschine mit Windows XP unter Windows 11 mit VirtualBox zu erstellen, gehen Sie folgendermaßen vor:
- Laden Sie die VirtualBox-Software herunter und installieren Sie sie, die auf der offiziellen Website verfügbar ist: https://www.virtualbox.org/wiki/Downloads
- Öffnen Sie VirtualBox und klicken Sie auf die Schaltfläche „Neu“, um eine neue virtuelle Maschine zu erstellen.
- Geben Sie Ihrer virtuellen Maschine einen Namen, zum Beispiel Windows XP, und wählen Sie als Typ und Version Windows XP (32-Bit) aus. Weiter klicken.
- Weisen Sie Ihrer virtuellen Maschine eine Menge RAM zu, basierend auf Ihren Anforderungen und Ihren verfügbaren Ressourcen. Sie können beispielsweise 1024 MB auswählen. Klicken Sie auf Weiter.
- Wählen Sie, ob Sie jetzt eine virtuelle Festplatte erstellen möchten, und klicken Sie auf Erstellen.
- Wählen Sie das VDI-Format (VirtualBox Disk Image) und klicken Sie auf Weiter.
- Wählen Sie „Dynamisch zugewiesen“ und klicken Sie auf „Weiter“.
- Wählen Sie die Größe der virtuellen Festplatte, zum Beispiel 10 GB, und klicken Sie auf Erstellen.
- Klicken Sie auf die Schaltfläche „Einstellungen“ für Ihre virtuelle Maschine und gehen Sie zum Abschnitt „Speicher“.
- Klicken Sie auf das Festplattensymbol mit einem Pluszeichen und wählen Sie Datei für virtuelle optische Festplatte auswählen.
- Wählen Sie das heruntergeladene Windows XP-ISO-Image aus und klicken Sie auf Öffnen. Klicken Sie auf OK, um die Einstellungen zu bestätigen.
- Klicken Sie auf die Schaltfläche „Start“, um Ihre virtuelle Maschine zu starten. Der Windows XP-Installationsbildschirm sollte angezeigt werden.
- Befolgen Sie die Anweisungen auf dem Bildschirm, um Windows XP wie auf einem echten Computer zu installieren. Möglicherweise müssen Sie eine Taste drücken, um von der CD-ROM zu starten, die Lizenzvereinbarung akzeptieren, eine Partition und ein Dateisystem auswählen, einen Produktschlüssel eingeben usw.
- Sobald Windows XP installiert ist, können Sie es nach Belieben in der virtuellen Maschine nutzen. Sie können auch VirtualBox Guest Additions installieren, um die Leistung und Kompatibilität virtueller Maschinen zu verbessern.

Führen Sie die folgenden Schritte aus, um VirtualBox Guest Additions zu installieren:
- Klicken Sie im Menü der virtuellen Maschine Windows XP auf „Geräte“ und dann auf „Guest Additions-CD-Image einfügen“.
- Klicken Sie im Installationsfenster von VirtualBox Guest Additions auf die Schaltfläche Weiter.
- Behalten Sie den Standardinstallationsort bei und klicken Sie auf Weiter.
- Klicken Sie auf die Schaltfläche „Installieren“, um mit der Installation von VirtualBox Guest Additions zu beginnen.
- Starten Sie Ihre virtuelle Maschine neu, wenn die Installation abgeschlossen ist.
Beachten Sie, dass diese Option auch erhebliche Hardwareressourcen erfordert, um eine gute Windows XP-Emulation sicherzustellen. Sie müssen außerdem die Nutzungsbedingungen von Microsoft befolgen, um Windows XP verwenden zu können.
Welche Vor- und Nachteile hat die Emulation?
Emulation hat mehrere Vorteile:
- Es ermöglicht Ihnen, Betriebssysteme oder Software auszuführen, die nicht mehr unterstützt werden oder mit Ihrer aktuellen Hardware oder Ihrem Betriebssystem nicht mehr kompatibel sind.
- Damit können Sie Betriebssysteme oder Software testen, ohne diese tatsächlich auf Ihrem Computer installieren zu müssen.
- Es ermöglicht Ihnen, von Funktionen oder Leistungen zu profitieren, die denen des ursprünglichen Betriebssystems oder der Originalsoftware überlegen sind.
Emulation hat auch einige Nachteile:
- Oft ist eine leistungsstarke Hardwarekonfiguration erforderlich, um eine gute Fluidität und gute Grafikqualität zu gewährleisten.
- Abhängig von der Qualität des Emulators und des Betriebssystems oder der emulierten Software kann es zu Kompatibilitäts-, Stabilitäts- oder Sicherheitsproblemen kommen.
- Es kann zu rechtlichen Problemen führen, wenn Sie nicht über die Rechte zur Nutzung des Betriebssystems oder der emulierten Software verfügen.
Abschluss
In diesem Artikel haben Sie gesehen, wie Sie Windows XP unter Windows 11 emulieren und dabei drei mögliche Optionen nutzen:
- Kompatibilitätsassistent Windows 11
- Virtualisierung in Windows 11 integriert
- Virtualisierungssoftware von Drittanbietern
Jede dieser Optionen hat ihre Vor- und Nachteile, abhängig von Ihren Bedürfnissen und Vorlieben. Mit der Emulation können Sie ältere Anwendungen oder Spiele ausführen, die nicht mehr unterstützt werden oder mit neueren WindowsVersionen kompatibel sind. Außerdem können Sie ein nostalgisches und effizientes Betriebssystem genießen.
Allerdings erfordert die Emulation häufig eine leistungsstarke Hardwarekonfiguration und kann Kompatibilitäts-, Stabilitäts- oder Sicherheitsprobleme verursachen. Es kann auch zu rechtlichen Problemen führen, wenn Sie nicht über die Rechte zur Nutzung des Betriebssystems oder der emulierten Software verfügen.
Wir hoffen, dass dieser Artikel für Sie hilfreich war und Sie Windows XP erfolgreich auf Windows 11 emuliert haben. Wenn Sie Fragen oder Kommentare haben, zögern Sie nicht, uns diese in den Kommentaren zu hinterlassen.




