Tritt Windows Updates 0x80244022 ? Machen Sie sich keine Sorgen, wir sind für Sie da! In diesem Artikel erklären wir Ihnen, was dieser Fehler ist und wie Sie ihn mit ein paar einfachen Schritten beheben können. Sind Sie bereit, Ihren PC wieder zum Leben zu erwecken?
Was ist der Fehler 0x80244022?

Der Fehler 0x80244022 ist ein Fehlercode Windows auftreten kann . Verbindungsprobleme mit Windows , beschädigte Systemdateien oder falsche Proxy-Einstellungen verursacht. Um dieses Problem zu lösen, ist es wichtig, die möglichen Ursachen zu verstehen und die entsprechenden Lösungen anzuwenden.
Mögliche Fehlerursachen 0x80244022
- Probleme beim Herstellen einer Verbindung zum Windows Update-Server
- Beschädigte Systemdateien
- Falsche Proxy-Einstellungen
Wie behebe ich den Fehler 0x80244022?
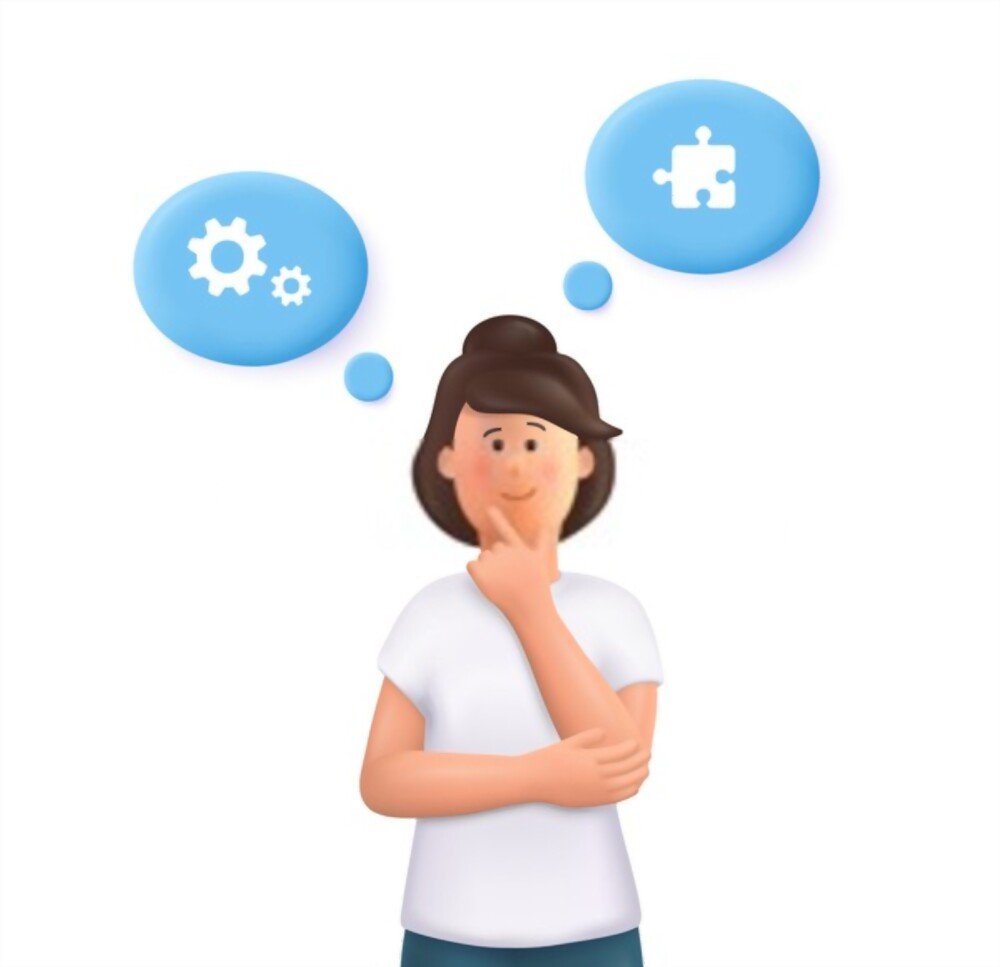
Um den Fehler 0x80244022 zu beheben, empfehlen wir Ihnen, die folgenden Lösungen zu befolgen:
1. Überprüfen Sie die Internetverbindung

- Drücken Sie die Tasten " Windows " + "R", um das Dialogfeld "Ausführen" zu öffnen.
- Geben Sie "Services.msc" ein und drücken Sie "Eintrag".

- Suchen Sie nach dem " Windows Update" -Dienst in der Liste.

- Klicken Sie mit der rechten Maustaste auf " Windows Update" und wählen Sie "Neustart".
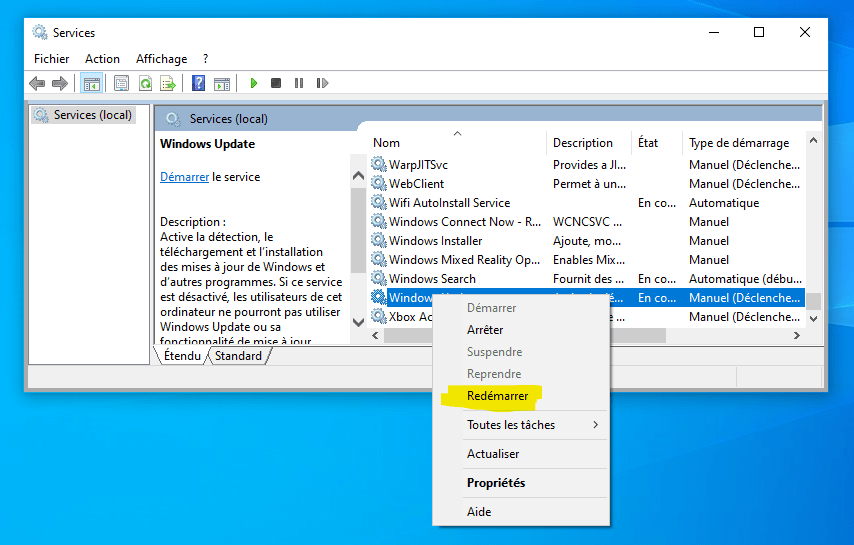
Dieser Artikel könnte Ihnen gefallen: Der Broadcom BCM20702A0-Treiber: Seine Rolle in Windows 10
Stellen Sie sicher, dass Ihre Internetverbindung ordnungsgemäß funktioniert. Wenn Sie Verbindungsprobleme haben, versuchen Sie, Ihr Modem oder Ihren Router neu zu starten. Sie können Ihre Verbindung auch testen, indem Sie eine andere Website aufrufen.
2. Führen Sie einen Neustart des Windows Update-Dienstes durch
Manchmal kann dieses Problem durch einen Neustart des Windows Update-Dienstes behoben werden. So geht's:
Bereinigen Sie temporäre Windows Update-Dateien
Beschädigte temporäre Dateien können auch den Fehler 0x80244022 verursachen. Um sie zu reinigen, gehen Sie folgendermaßen vor:
- Öffnen Sie den Datei -Explorer und greifen Sie auf den Ordner "C: \Windows\ SoftwaredIntribution \ Download" zu.

- Löschen Sie alle in diesem Ordner vorhandenen Dateien und Ordner.
- Starten Sie Ihren PC neu und versuchen Sie erneut, Windows zu aktualisieren.
3. Überprüfen und reparieren Sie beschädigte Systemdateien
Verwenden Sie, um beschädigte Systemdateien zu überprüfen und zu reparieren, das in Windowsintegrierte "Systemdateiverifier" -Tool. Folgen Sie folgenden Schritten:
- Öffnen Sie die Eingabeaufforderung als Administrator. Klicken Sie dazu mit der rechten Maustaste auf das Menü "Start" und wählen Sie "Eingabeaufforderung (Administrator)".

- Geben Sie "sfc /scannow" ein und drücken Sie "Eintrag".

- Das Überprüfen und Reparieren von Systemdateien kann einige Zeit dauern. Warten Sie, bis der Vorgang abgeschlossen ist, und starten Sie Ihren PC neu.

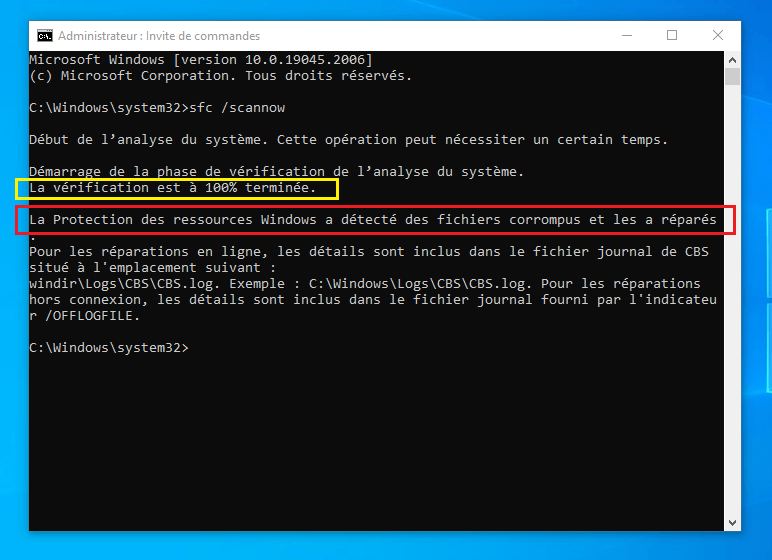
4. Überprüfen Sie die Proxy-Einstellungen und passen Sie sie an
Auch eine falsche Proxy-Einstellung kann den Fehler 0x80244022 verursachen. Gehen Sie folgendermaßen vor, um die Proxy-Einstellungen zu überprüfen und anzupassen:
- Drücken Sie die " Windows " + "I" -Tasten, um Windows"Einstellungen" zu öffnen.

- Klicken Sie auf "Netzwerk und Internet".

- Wählen Sie "Proxy" im linken Verschluss.
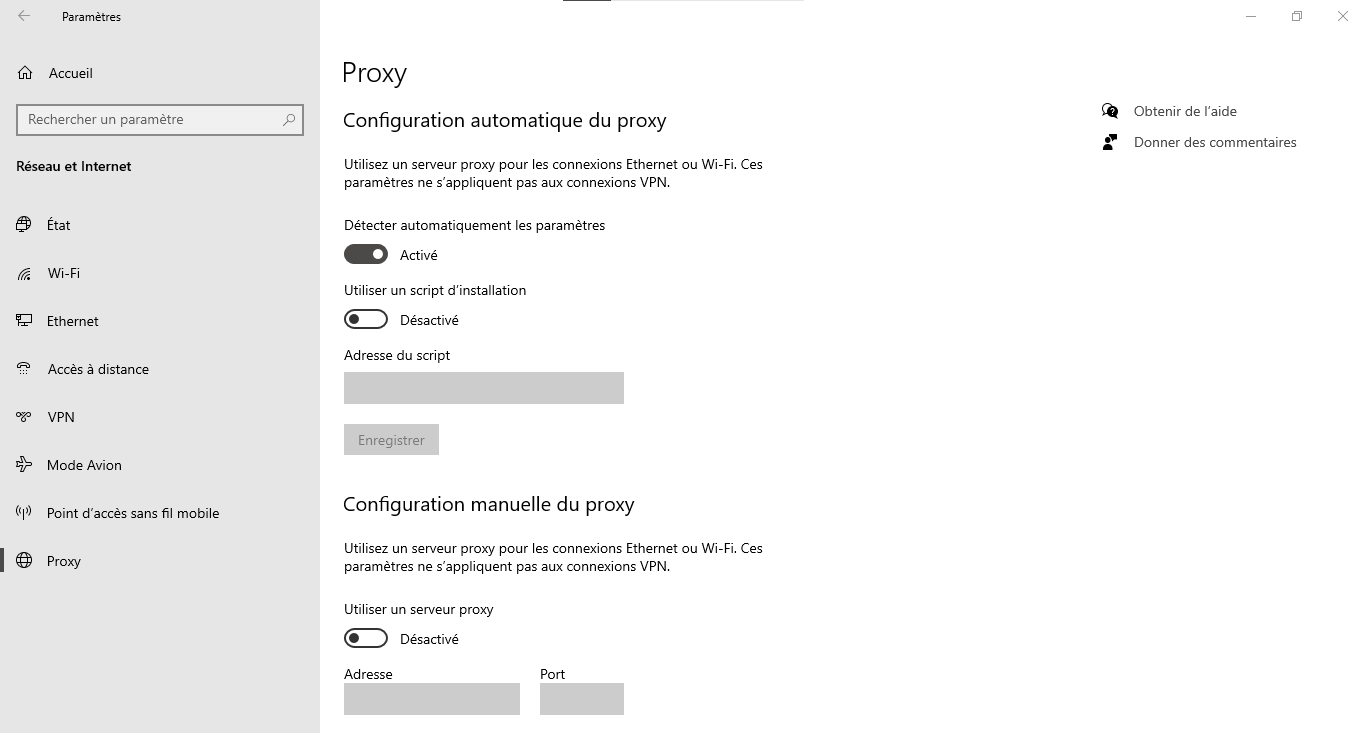
- Stellen Sie sicher, dass die Proxy-Einstellungen korrekt sind, oder deaktivieren Sie sie, wenn Sie sie nicht benötigen.
Vergleichstabelle der Lösungen
| Lösung | Vorteile | Nachteile |
|---|---|---|
| Überprüfen Sie die Internetverbindung | Einfach durchzuführen, kann das Problem schnell lösen | Funktioniert nur, wenn die Ursache verbindungsbedingt ist |
| Starten Sie den Windows Update-Dienst neu | Kann das Problem beheben, wenn der Dienst blockiert ist | Behebt keine Probleme mit beschädigten Dateien oder Proxy-Einstellungen |
| Temporäre Dateien bereinigen | Kann Probleme im Zusammenhang mit beschädigten Dateien beheben | Funktioniert nicht, wenn die Ursache mit Verbindungs- oder Proxy-Einstellungen zusammenhängt |
| Systemdateien prüfen und reparieren | Repariert beschädigte Systemdateien und verbessert die Systemstabilität | Dauert einige Zeit und löst keine Probleme mit der Verbindung oder den Proxy-Einstellungen |
| Überprüfen Sie die Proxy-Einstellungen und passen Sie sie an | Behebt Probleme mit falschen Proxy-Einstellungen | Funktioniert nicht, wenn die Ursache eine Verbindung oder beschädigte Dateien ist |
Wenn Sie diese Schritte befolgen, sollten Sie den Fehler 0x80244022 beheben und Ihr Windows System problemlos aktualisieren können. Denken Sie daran, dass es wichtig ist, Ihr System auf dem neuesten Stand zu halten, um seine Sicherheit und ordnungsgemäße Funktion zu gewährleisten. Zögern Sie also nicht, Ihren PC regelmäßig zu aktualisieren.
Siehe auch: Alt + Tab-Taste funktioniert nicht mehr? 4 Methoden zum Reparieren der Verknüpfung in Windows !
FAQs
Warum schlagen einige Windows Updates regelmäßig fehl?
Es gibt mehrere Gründe, warum einige Windows Updates regelmäßig fehlschlagen. Hier sind einige der häufigsten Ursachen:
- Probleme mit der Hardware- oder Softwarekompatibilität
- Mangel an Speicherplatz auf der Festplatte
- Beschädigte Systemdateien
- Eingriff in Antiviren- oder Firewall-Software
- Probleme mit der Internetverbindung
Um diese Probleme zu beheben, stellen Sie sicher, dass Ihre Hardware und Software mit dem Update kompatibel bei Bedarf Speicherplatz frei überprüfen und reparieren Sie beschädigte Systemdateien , konfigurieren Sie Ihr Antivirenprogramm oder Ihre Firewall ordnungsgemäß und überprüfen Sie Ihre Internetverbindung.
Welche Risiken bestehen, wenn ich mein Windows System nicht aktualisiere?
Das Versäumnis, Ihr Windows System zu aktualisieren, birgt mehrere Risiken, darunter:
- Gefährdung durch Sicherheitsverletzungen und Schwachstellen
- Reduzierte Leistung und Systeminstabilität
- Inkompatibilität mit neuer Software und neuen Anwendungsversionen
- Fehlender technischer Support für veraltete Windows Versionen
Um diese Risiken zu minimieren, ist es wichtig, Ihr Windows mit den neuesten Sicherheits- und Funktionsupdates auf dem neuesten Stand
Wie kann ich die automatische Installation Windows Updates planen?
Führen Sie die folgenden Schritte aus, um die automatische Installation Windows Updates zu planen:
- Drücken Sie die " Windows " + "I" -Tasten, um Windows"Einstellungen" zu öffnen.

- Klicken Sie auf "Update und Sicherheit".

- Wählen Sie " Windows Update" im linken Verschluss.

- Klicken Sie auf "Erweiterte Optionen".

- Aktivieren Sie die Option "Wir geben Ihnen an
Durch die Planung automatischer Updates stellen Sie sicher, dass Ihr System auf dem neuesten Stand bleibt, ohne manuell nach verfügbaren Updates suchen zu müssen.
Gibt es eine Möglichkeit, mein System wiederherzustellen, wenn ein Update Probleme verursacht?
Systemwiederherstellungsfunktion , um zu einem früheren Zustand zurückzukehren, wenn ein Update Probleme verursacht . So geht's:
- Drücken Sie die " Windows " + "S" -Tasten und geben Sie "Systemrestauration" in der Suchleiste ein.
- Klicken Sie auf " Erstellen eines Restaurierungspunkts ".

- Wählen Sie "Systemwiederherstellung ..." auf der Registerkarte "Systemschutz".

- Befolgen Sie die Anweisungen auf dem Bildschirm, um einen Wiederherstellungspunkt vor dem problematischen Update auszuwählen und Ihr System wiederherzustellen.
Beachten Sie, dass die Systemwiederherstellung keine Auswirkungen auf Ihre persönlichen Dokumente hat, jedoch möglicherweise , Treiber und Updates entfernt nach dem Wiederherstellungspunkt installiert wurden.
Wie kann ich Windows -Updates vorübergehend deaktivieren, um Probleme zu vermeiden?
Gehen Sie folgendermaßen vor, um WindowsUpdates vorübergehend zu deaktivieren:
- Drücken Sie die " Windows " + "I" -Tasten, um Windows"Einstellungen" zu öffnen.

- Klicken Sie auf "Update und Sicherheit".

- Wählen Sie " Windows Update" im linken Verschluss.

- Klicken Sie auf "Erweiterte Optionen".

- Aktivieren Sie die Option "Pause der Updates" und wählen Sie die Dauer der Pause (bis zu 35 Tage).
Sicherheitsrisiken ausgesetzt sind . Es wird daher empfohlen, sie so schnell wie möglich wieder zu aktivieren.
Was sind weitere häufige Windows Update-Fehler und wie können sie behoben werden?
Hier sind einige weitere häufige Windows Update-Fehler und Lösungen zu deren Behebung:
- Fehler 0x80070002 : Überprüfen und reparieren Sie die beschädigten Systemdateien mit dem Dienstprogramm "SFC /Scannow".
- Fehler 0x80070422 : Stellen Sie sicher, dass der Windows Update-Dienst ausgeführt wird, und starten Sie ihn gegebenenfalls.
- Fehler 0x80070057 Windows Komponenten mit dem DISM-Tool und der Eingabeaufforderung zurück.
- Fehler 0x800705b4 : Deaktivieren Sie vorübergehend Ihr Antivirenprogramm oder Ihre Firewall, um zu prüfen, ob diese Updates stören.
Führen Sie für jeden Fehler eine gründliche Untersuchung durch, um die zugrunde liegende Ursache zu verstehen und die entsprechende Lösung anzuwenden.
Wie behebe ich Treiberkompatibilitätsprobleme beim Aktualisieren Windows ?
Um Treiberkompatibilitätsprobleme beim Aktualisieren Windowszu beheben, führen Sie die folgenden Schritte aus:
- Besuchen Sie die Website Ihres Hardwareherstellers, um die neuesten kompatiblen Treiber zu finden und zu installieren.
- Verwenden Sie das Tool von Windows "Device Manager", um die Aktualisierungen von Treiber automatisch zu durchsuchen und zu installieren.
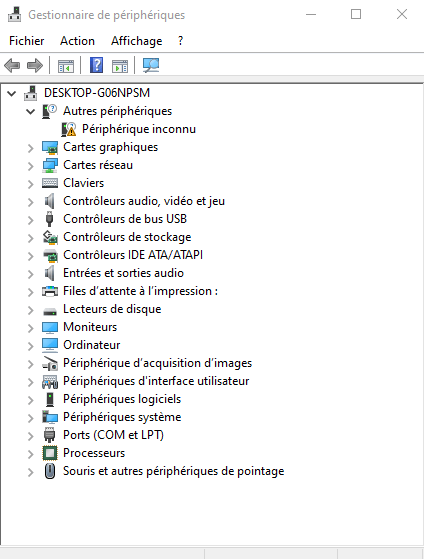
- Wenn das Problem weiterhin besteht, deinstallieren Sie den problematischen Treiber und starten Sie Ihren PC neu. Windows installiert dann automatisch einen kompatiblen Treiber.
Wie melde ich ein Problem oder einen Fehler, der während eines Windows Updates aufgetreten ist?
Gehen Sie folgendermaßen vor, um ein Problem oder einen Fehler zu melden, der während eines WindowsUpdates aufgetreten ist:
- Drücken Sie die " Windows " + "I" -Tasten, um Windows"Einstellungen" zu öffnen.

- Klicken Sie auf "Vertraulichkeit".

- Wählen Sie in der linken Komponente "Kommentare und Diagnose".
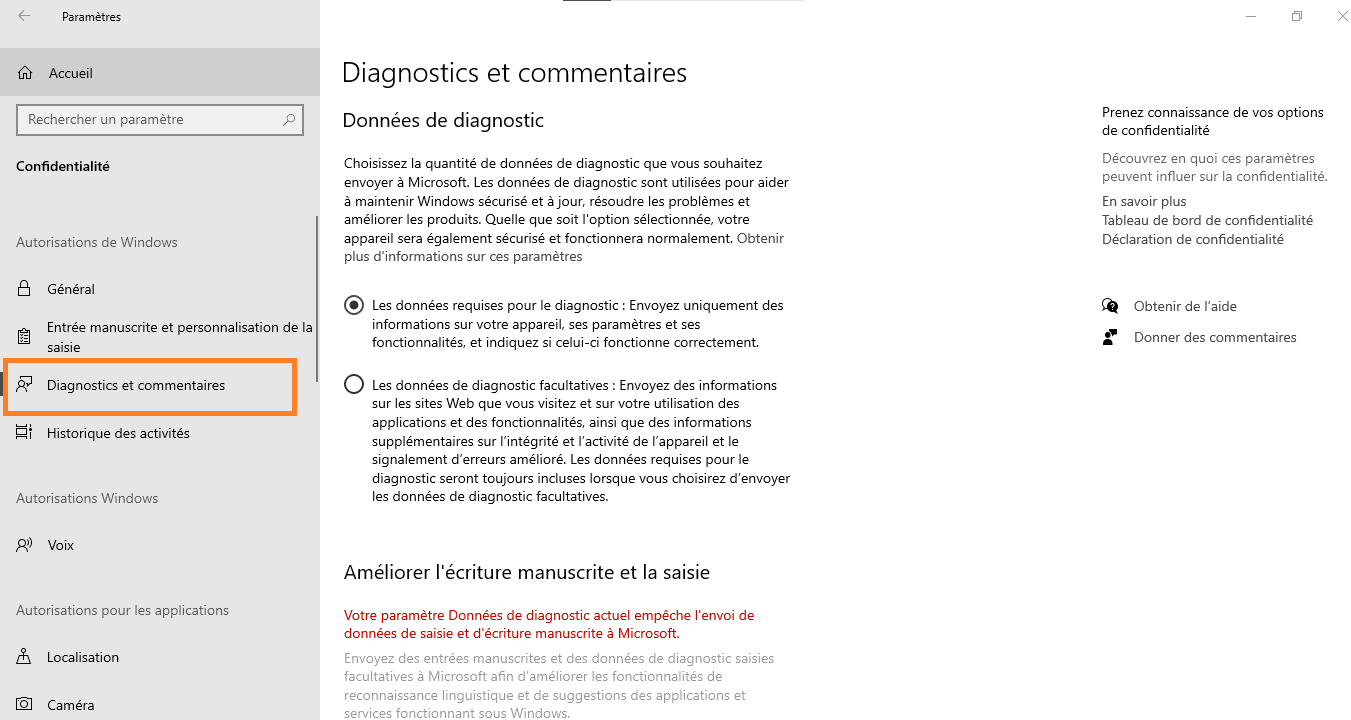
- Klicken Sie auf "Ein Problem melden".
Beschreiben Sie das Problem, fügen Sie bei Bedarf Screenshots hinzu und senden Sie den Bericht.
Microsoft wird Ihren Bericht prüfen und möglicherweise in zukünftigen Updates Korrekturen bereitstellen.
Wie kann ich überprüfen, ob mein Antivirenprogramm oder meine Firewall Windows Updates blockiert?
Um zu überprüfen, ob Ihr Antivirenprogramm oder Ihre Firewall Windows-Updates blockiert, führen Sie die folgenden Schritte aus:
- Deaktivieren Sie vorübergehend Ihr Antivirenprogramm oder Ihre Firewall und versuchen Sie erneut, die Aktualisierung durchzuführen. Wenn das Update funktioniert, ist das ein Zeichen dafür, dass Ihr Antivirenprogramm oder Ihre Firewall WindowsUpdates stört.
- Überprüfen Sie Ihre Antiviren- oder Firewall-Einstellungen, um sicherzustellen, dass sie WindowsUpdates nicht beeinträchtigen.
- Fügen Sie Windows Update-Dienste zur Ausnahmeliste Ihres Antivirenprogramms oder Ihrer Firewall hinzu, um zukünftige Blockierungen zu vermeiden.
Stellen Sie sicher, dass Sie Ihr Antivirenprogramm oder Ihre Firewall erneut aktivieren, nachdem Sie deren Auswirkungen auf WindowsUpdates überprüft haben.
Welche Tools von Drittanbietern werden zur Behebung Windows Update-Problemen empfohlen?
Hier sind einige empfohlene Tools von Drittanbietern zur Behebung Windows Update-Problemen:
- WSUS-Offline-Update Windows Updates Windows nutzen zu müssen .
- Windows Update Agent zurücksetzen Windows Komponenten .
- Windows Update-Problembehandlung : Diese Problembehandlung erkennt und behebt automatisch Windows Update-Probleme.
Diese Tools können bei der Lösung anhaltender Windows Update-Probleme hilfreich sein, die mit den integrierten Windows Lösungen nicht behoben werden können.
Abschluss
Windows Problemen kann schwierig sein, aber wenn Sie häufige Fehler verstehen und bewährte Lösungen , können Sie sicherstellen, dass Ihr System auf dem neuesten Stand und sicher bleibt. Bitte nutzen Sie empfohlene Tools von Drittanbietern und melden Sie Probleme an Microsoft, um bei der Verbesserung zukünftiger Updates zu helfen.
Das könnte Sie interessieren: Wie lösche ich eine Seite in Google Docs?




