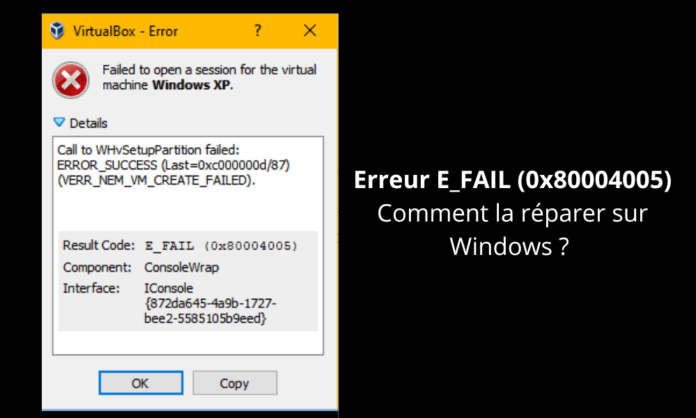es satt, jedes Mal den Fehler E_FAIL (0x80004005) Windows ? Keine Sorge, wir haben die Lösung! In diesem Leitfaden bieten wir einen Überblick über die verschiedenen Methoden zur Lösung dieses Problems und ermöglichen es Ihnen, die Vorteile der Virtualisierung voll auszuschöpfen. Ob Einsteiger oder IT-Experte: Wir haben die Fachbegriffe vereinfacht, damit jeder die angebotenen Lösungen verstehen und anwenden kann.
Den Fehler E_FAIL (0x80004005) verstehen

Bevor wir uns mit den Lösungen befassen, ist es wichtig zu verstehen, was der Fehler E_FAIL (0x80004005) . Dieser Fehler tritt normalerweise beim Öffnen einer virtuellen Maschine in VirtualBox , einer von Oracle entwickelten Open-Source-Virtualisierungssoftware. Der Fehler weist darauf hin, dass VirtualBox beim Ausführen eines Vorgangs auf ein Problem gestoßen ist und diesen nicht erfolgreich abschließen konnte.
Mögliche Fehlerursachen
- Kompatibilitätsproblem zwischen VirtualBox und Ihrem Windows -Betriebssystem
- Problem mit den Treibern oder der Virtualisierungssoftware Ihres Computers
- Problem mit VirtualBox-Einstellungen oder Konfigurationsdateien der virtuellen Maschine
Lösungen zur Behebung des Fehlers E_FAIL (0x80004005).
1. Aktualisieren Sie VirtualBox und Ihre Systemtreiber
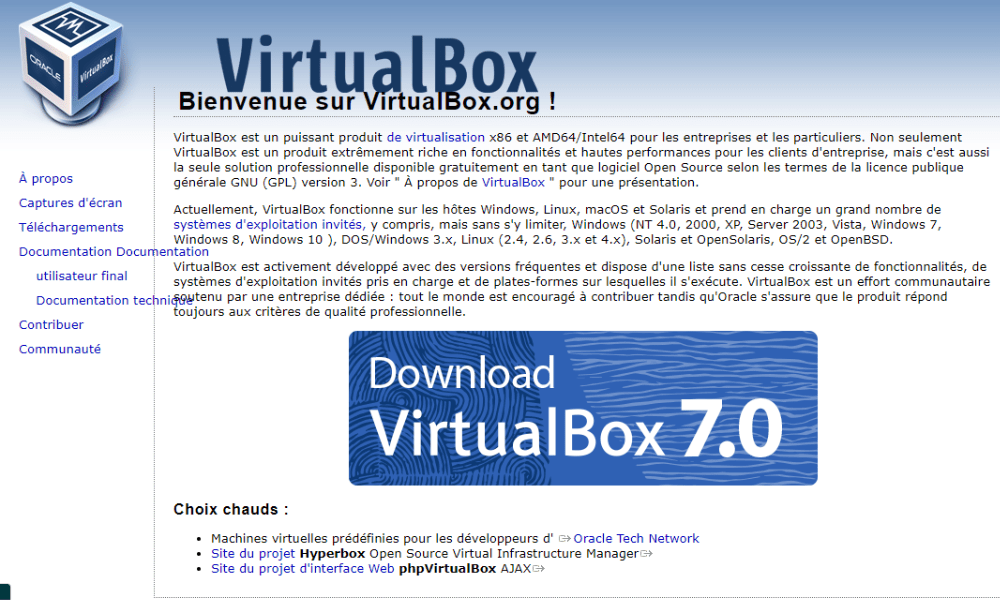
Der erste Schritt zur Behebung des Fehlers E_FAIL (0x80004005) besteht darin, zu überprüfen, ob Sie über die neueste Version von VirtualBox verfügen und ob Ihre Systemtreiber auf dem neuesten Stand sind. Um VirtualBox zu aktualisieren, gehen Sie auf die offizielle Website Windows Betriebssystem . Um Ihre Treiber zu aktualisieren, verwenden Sie Windows oder spezielle Software von Drittanbietern.
Dieser Artikel könnte Sie interessieren: Wie behebe ich den Fehler err_cache_miss in Google Chrome?
2. Setzen Sie die VirtualBox-Einstellungen zurück
Eine andere Lösung zur Behebung des Fehlers E_FAIL (0x80004005) besteht darin, die VirtualBox-Einstellungen zurückzusetzen. Gehen Sie dazu folgendermaßen vor:
Schritt 1: Schließen Sie VirtualBox
Schritt 2: Drücken Sie die Windows + R -Tasten, um das Auslauffenster zu öffnen. Geben Sie dann "regeedit" ein und drücken Sie die Eingabe, um den Windows
Schritt 3: Navigieren Sie zu "hkey_current_user \ software \ oracle \ virtualBox".
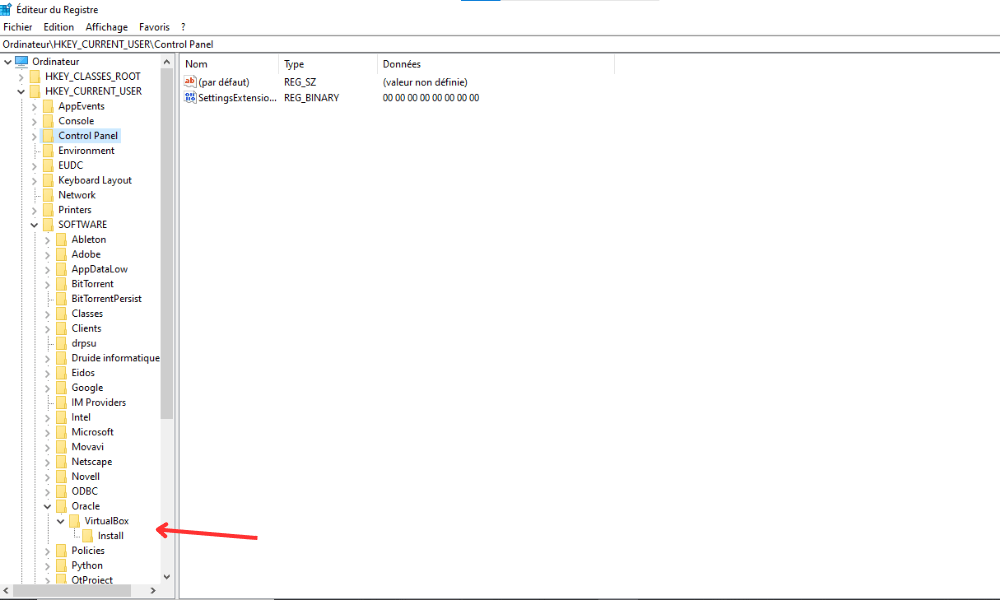
Schritt 4: Klicken Sie mit der rechten Maustaste auf den Ordner "virtualBox" und wählen Sie "Exportieren", um eine Sicherung der aktuellen Parameter

Schritt 5: Löschen Sie den Ordner "virtualBox", indem Sie mit der rechten Maustaste darauf klicken und "Delete" wählen.
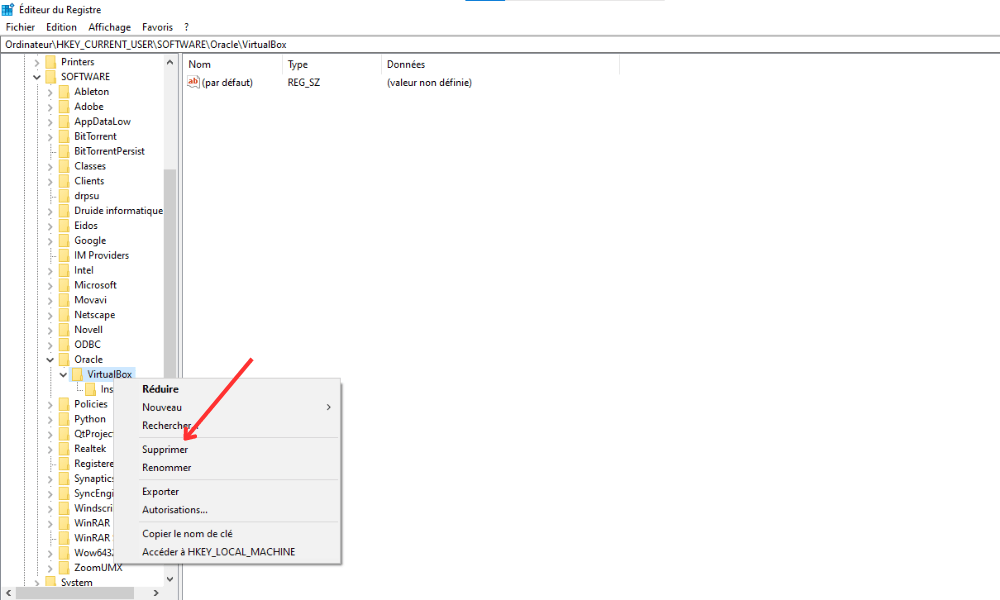
Schritt 6: Starten Sie Ihren Computer neu und starten Sie VirtualBox neu
Beachten Sie, dass diese Methode alle VirtualBox-Einstellungen zurücksetzt, sodass Sie sie entsprechend Ihren Anforderungen neu konfigurieren müssen.
3. Deaktivieren Sie die Hardwarebeschleunigung
Manchmal kann die Hardwarebeschleunigung den Fehler E_FAIL (0x80004005) in VirtualBox verursachen. Um diese Funktion zu deaktivieren, gehen Sie folgendermaßen vor:
Schritt 1: Öffnen Sie VirtualBox und wählen Sie die entsprechende virtuelle Maschine aus

Schritt 2: Klicken Sie auf "Konfiguration" und dann auf der Registerkarte "System"
Schritt 3: Deaktivieren Sie auf der Registerkarte "Beschleunigung" das Feld "VT-X/AMD-V" -Beirsche aktivieren
Schritt 4: Übernehmen Sie die Änderungen und versuchen Sie, die virtuelle Maschine zu starten
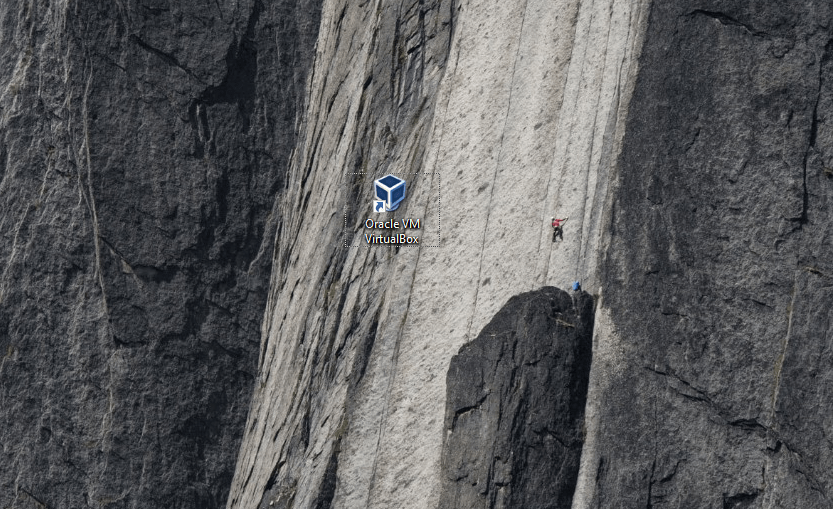
4. Reparieren Sie die Konfigurationsdateien der virtuellen Maschine
Die Konfigurationsdateien der virtuellen Maschine sind möglicherweise beschädigt oder falsch konfiguriert, was zum Fehler E_FAIL (0x80004005) . Um sie zu reparieren, gehen Sie folgendermaßen vor:
Schritt 1: Schließen Sie VirtualBox
Schritt 2: Windows -Datei -Explorer und greifen Sie auf den Ordner zu, der die Konfigurationsdateien der virtuellen Maschine enthält (im Allgemeinen "C: \ Benutzer \ [Ihr Benutzername] \ VirtualBox VMS \ [Virtual Machine Name]")))
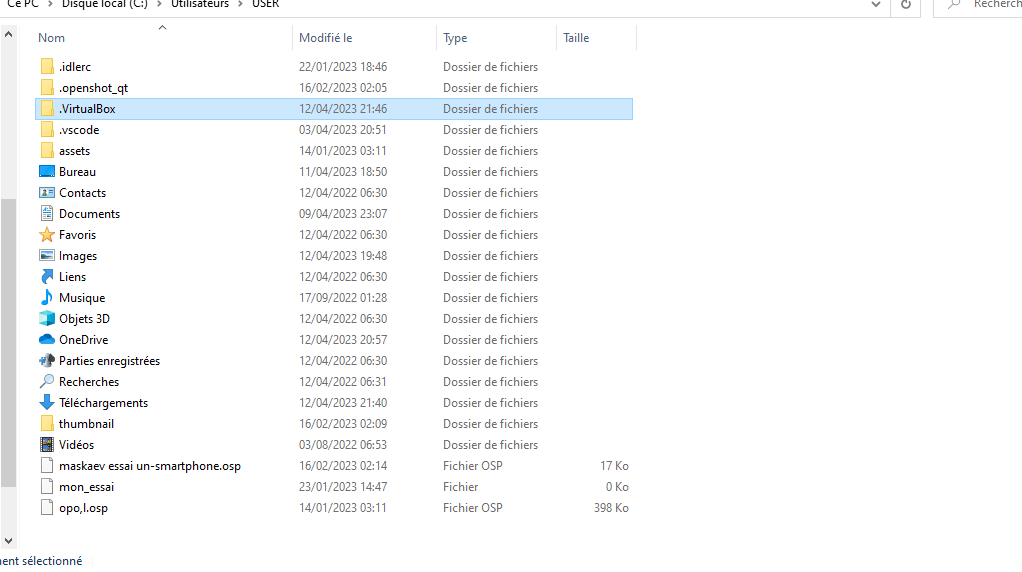
Schritt 3: Suchen Sie die Datei ".vbox", die der virtuellen Maschine entspricht, und öffnen Sie sie mit einem Texteditor (z. B. Notepad oder Noted ++).
Schritt 4: Finden Sie die Linien mit "", "," und "". Wenn sie anwesend sind, löschen Sie sie und speichern Sie die Datei.
Schritt 5: Starten Sie VirtualBox neu und versuchen Sie, die virtuelle Maschine zu starten
Vergleichstabelle der Lösungen
| Lösung | Vorteile | Nachteile |
|---|---|---|
| Aktualisieren Sie VirtualBox und Systemtreiber | Sorgt für optimale Kompatibilität und bessere Leistung | Das Problem kann möglicherweise nicht gelöst werden, wenn die Ursache anderswo liegt |
| Reparieren Sie die Konfigurationsdateien der virtuellen Maschine | Behebt Probleme im Zusammenhang mit Dateibeschädigung oder Fehlkonfigurationen | Gilt nicht, wenn keine Konfigurationsdateien beteiligt sind |
| Setzen Sie 2/2 VirtualBox-Einstellungen zurück | Hilft bei der Lösung von Problemen mit VirtualBox-Einstellungen | Erfordert eine Neukonfiguration aller Einstellungen nach dem Zurücksetzen |
| Deaktivieren Sie die Hardwarebeschleunigung | Behebt Probleme mit der Hardwarebeschleunigung | Kann zu einer verringerten Leistung der virtuellen Maschine führen |
Wenn Sie die in diesem Handbuch beschriebenen Methoden befolgen, sollten Sie in der Lage sein, den VirtualBox-Fehler E_FAIL (0x80004005) unter Windows . Probieren Sie gerne verschiedene Lösungen aus und passen Sie die Schritte an Ihr spezifisches System und Ihre Bedürfnisse an. Sobald der Fehler behoben ist, können Sie die Virtualisierungsvorteile von VirtualBox in vollem Umfang nutzen.
FAQs
Was ist der Unterschied zwischen VirtualBox und anderer Virtualisierungssoftware wie VMware oder Hyper-V?
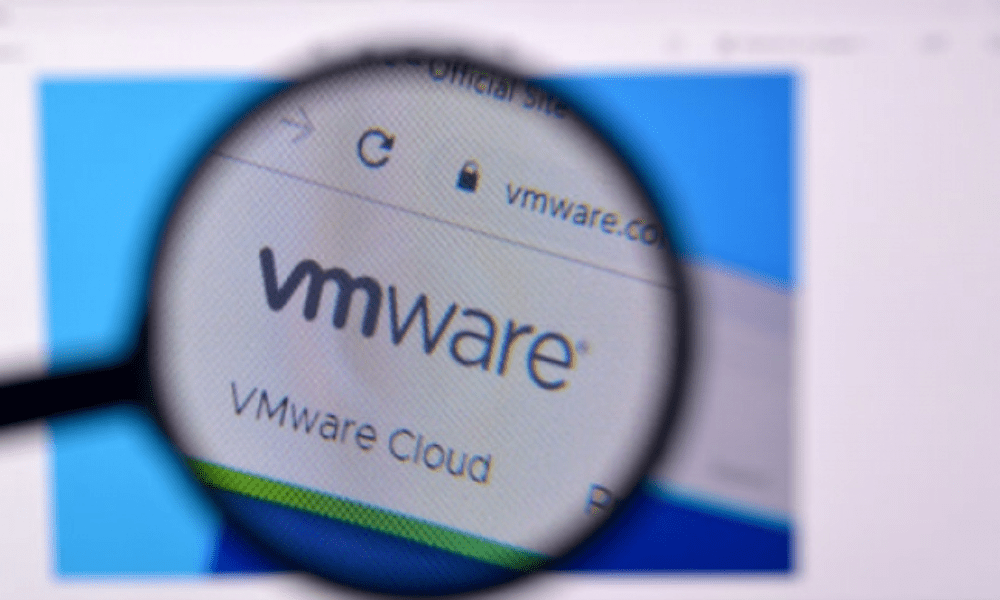
VirtualBox, VMware und Hyper-V sind beliebte Virtualisierungssoftware, weisen jedoch einige Unterschiede auf:
- VirtualBox: VirtualBox wurde von Oracle entwickelt und ist eine kostenlose Open-Source-Virtualisierungssoftware. Es ist mit vielen Betriebssystemen kompatibel, darunter Windows , macOS, Linux und Solaris. VirtualBox bietet grundlegende Funktionalitäten für die Virtualisierung und ist ideal für Einzelanwender und kleine Unternehmen.
- VMware: Entwickelt von VMware Inc. gibt es mehrere VMware-Produkte für die Virtualisierung, darunter VMware Workstation, VMware Fusion und VMware vSphere. VMware bietet erweiterte Funktionen und überlegene Leistung, seine Produkte sind jedoch häufig kostenpflichtig und richten sich in erster Linie an Unternehmen und IT-Experten.
- Hyper-V: Windows Server und bestimmte Editionen von Windows 10 integrierte Virtualisierungssoftware. Hyper-V richtet sich vor allem an Unternehmen und IT-Experten.
Wählen Sie abhängig von Ihren Anforderungen und Ihrem Betriebssystem die Virtualisierungssoftware, die am besten zu Ihrer Situation passt.
Wie installiere ich VirtualBox auf einem anderen Betriebssystem wie macOS oder Linux?
VirtualBox ist mit vielen Betriebssystemen kompatibel, einschließlich macOS und Linux. So installieren Sie es auf diesen Plattformen:
- Mac OS:
- Gehen Sie zur offiziellen VirtualBox-Website (www.virtualbox.org) und laden Sie die neueste mit macOS kompatible Version herunter.
- Öffnen Sie die heruntergeladene DMG-Datei und befolgen Sie die Anweisungen auf dem Bildschirm, um VirtualBox zu installieren.
- Sobald die Installation abgeschlossen ist, öffnen Sie VirtualBox aus dem Anwendungsordner.
- Linux:
- Gehen Sie zur offiziellen VirtualBox-Website und laden Sie die neueste Version herunter, die mit Ihrer Linux-Distribution kompatibel ist.
- Öffnen Sie ein Terminal und navigieren Sie zu dem Ordner, in den die Datei heruntergeladen wurde.
- Installieren Sie VirtualBox mithilfe des entsprechenden Befehls für Ihre Verteilung (z. B. "sudo dpkg -i virtualBox- [Version] .deb" für Debian und Ubuntu oder "sudo rpm -ivh virtualBox- [Version] .rpm" für Fedora und Centos) .
- Sobald die Installation abgeschlossen ist, starten Sie VirtualBox aus dem Anwendungsmenü oder durch Ausführen des Befehl "virtualBox" in einem Terminal.
Wie erstelle ich eine virtuelle Maschine in VirtualBox aus einer ISO-Datei?

Das Erstellen einer virtuellen Maschine in VirtualBox aus einer ISO-Datei ist ein einfacher Vorgang. Folge diesen Schritten:
- Öffnen Sie VirtualBox und klicken Sie auf "Neu", um eine neue virtuelle Maschine .
- Geben Sie einen Namen für die virtuelle Maschine ein, wählen Sie das Betriebssystem und die entsprechende Version und klicken Sie auf "Weiter".
- Konfigurieren Sie die Menge an RAM (RAM), um der virtuellen Maschine zuzuweisen, und klicken Sie dann auf "Weiter".
- Erstellen Sie eine neue virtuelle Festplatte, indem Sie "Erstellen einer virtuellen Festplatte erstellen" und klicken Sie auf "Erstellen".
- Wählen Sie das Format der virtuellen Festplatte (VDI, VHD oder VMDK) und klicken Sie auf "Weiter".
- Wählen Sie die Art der Speicherzulassung (dynamisch zugewiesen oder festgelegt) und klicken Sie auf "Weiter".
- Konfigurieren Sie die virtuelle Festplattengröße und den Speicherort und klicken Sie dann auf "Erstellen".
- Wählen Sie die neu erstellte virtuelle Maschine und klicken Sie auf "Konfiguration".
- Gehen Sie zur Registerkarte "Speicher" und wählen Sie das Symbol leerer CB unter "Controller: IDE" oder "Controller: SATA".
- Klicken Sie rechts auf das richtige Symbol für ordnungsgemäße und wählen Sie "Wählen Sie eine optische virtuelle Disc ".
- Durchsuchen Sie Ihr Dateisystem, um die ISO -Datei zu suchen, wählen Sie sie aus und klicken Sie auf "Öffnen".
- Klicken Sie auf "OK", um die Änderungen zu speichern, und starten Sie dann die virtuelle Maschine, indem Sie auf "Start" klicken.
Die virtuelle Maschine startet von der ISO-Datei und Sie können mit der Installation des Betriebssystems fortfahren.
Welche virtuellen Festplattenformate unterstützt VirtualBox?
VirtualBox unterstützt mehrere virtuelle Festplattenformate, darunter:
- VDI (VirtualBox Disk Image): natives VirtualBox-Format, das gute Leistung und optimale Kompatibilität mit VirtualBox-Funktionen bietet.
- VHD (Virtual Hard Disk): Von Microsoft entwickeltes und von Hyper-V verwendetes Format, das eine gewisse Interoperabilität zwischen VirtualBox und Microsoft-Virtualisierungslösungen ermöglicht.
- VMDK (Virtual Machine Disk): Von VMware entwickeltes Format, das die Interoperabilität zwischen VirtualBox- und VMware-Produkten ermöglicht.
Wählen Sie das virtuelle Festplattenformat, das Ihren Anforderungen am besten entspricht, basierend auf Kompatibilität und Interoperabilität mit anderer Virtualisierungssoftware.
Abschluss
Dieser FAQ-Leitfaden hat mehrere häufig gestellte Fragen zu VirtualBox beantwortet und Themen wie die Installation auf verschiedenen Betriebssystemen, das Erstellen virtueller Maschinen aus ISO-Dateien, unterstützte virtuelle Festplattenformate und die Unterschiede zwischen VirtualBox und anderer Virtualisierungssoftware behandelt. Die bereitgestellten Antworten sollen Ihnen helfen, VirtualBox in Ihren Virtualisierungsprojekten zu verwenden. Bitte konsultieren Sie die offizielle Dokumentation und die Support-Foren, um weitere Informationen zu erhalten und mögliche Probleme zu lösen, die bei der Verwendung von VirtualBox auftreten.
Windows zufällig auf die Meldung „ Die Anwendung konnte nicht korrekt gestartet werden (0xc000007b)“ stoßen, lesen Sie diesen Artikel!