Haben Sie jemals den Fehlercode 0x80072f8f 0x20000 auf Ihrem Computer festgestellt? Keine Panik ! In diesem Leitfaden helfen wir Ihnen, dieses Problem zu verstehen und bieten Ihnen Lösungen, um es effektiv zu lösen.
Was ist der Fehlercode 0x80072f8f 0x20000?
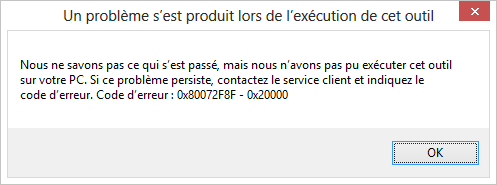
Der Fehlercode 0x80072f8f Verbindungs- oder Sicherheitszertifikatproblemen beim Aktualisieren von Windows Windows der Verwendung von Microsoft-Diensten . Es kann auch erscheinen, wenn Sie versuchen, Windows aktivieren .
Mögliche Ursachen für den Fehlercode 0x80072f8f 0x20000
Hier sind einige mögliche Ursachen für diesen Fehlercode:
- Probleme mit der Internetverbindung
- Falsche Datums- und Uhrzeiteinstellungen
- Probleme mit Sicherheitszertifikaten
- Probleme mit Windows Update-Dienst
Lösungen zur Behebung des Fehlercodes 0x80072f8f 0x20000
1. Überprüfen Sie Ihre Internetverbindung

Stellen Sie sicher, dass Ihre Internetverbindung ordnungsgemäß funktioniert. Versuchen Sie, eine Verbindung zu anderen Websites herzustellen, um zu überprüfen, ob das Problem an Ihrer Verbindung liegt oder nicht.
2. Korrigieren Sie Datum und Uhrzeit Ihres Systems
Wenn Datum und Uhrzeit Ihres Systems falsch , kann dies zu Zertifikatsproblemen führen und den Fehlercode 0x80072f8f 0x20000 generieren. So korrigieren Sie Datum und Uhrzeit:
- Klicken Sie mit der rechten Maustaste auf die Uhr in der Taskleiste.
- Wählen Sie "Datum und Uhrzeit einstellen".

- Überprüfen Sie, ob Datum und Uhrzeit korrekt sind, und passen Sie sie gegebenenfalls an.

- Aktivieren Sie die Option "Die Zeit automatisch festlegen", um zukünftige Probleme zu vermeiden.

Dieser Artikel könnte Ihnen gefallen: Wie behebe ich den Fehler 0x8007045d unter Windows 10?
3. Sicherheitszertifikate aktualisieren
Veraltete oder beschädigte Sicherheitszertifikate können dazu führen, dass der Fehlercode 0x80072f8f 0x20000 angezeigt wird. So aktualisieren Sie Ihre Zertifikate:
- Drücken Sie die Tasten " Windows " + "R", um das Dialogfeld "Ausführen" zu öffnen.
- Geben Sie "certmgr.msc" ein und drücken Sie "Eintrag", um den Zertifikatmanager zu öffnen.

- Suchen Sie nach abgelaufenen oder beschädigten Zertifikaten und aktualisieren Sie diese dann.
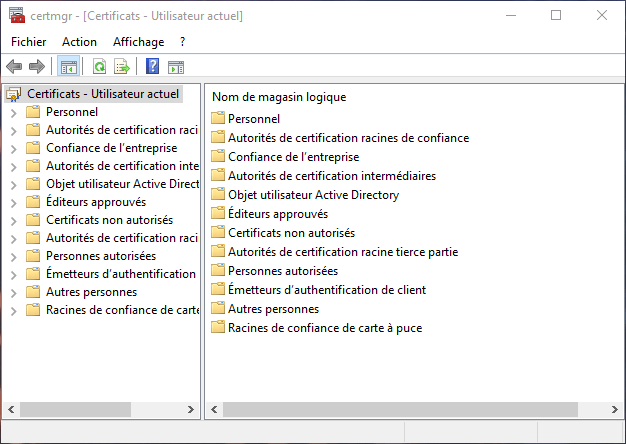
4. Setzen Sie Windows Update-Dienst zurück
Wenn das Problem weiterhin besteht, versuchen Sie, den Windows Update- . So geht's:
- Drücken Sie die Tasten " Windows " + "R", um das Dialogfeld "Ausführen" zu öffnen.
- Geben Sie "Services.msc" ein und drücken Sie "Eintrag", um das Fenster Services zu öffnen.

- Suchen Sie in der Liste der Dienste nach " Windows Update", dann rechts -Klicken Sie und wählen Sie "Stop".

- Navigieren Sie zu "C: \Windows\ SoftwaredIntribution" und löschen Sie alle in diesem Verzeichnis enthaltenen Dateien und Ordner.
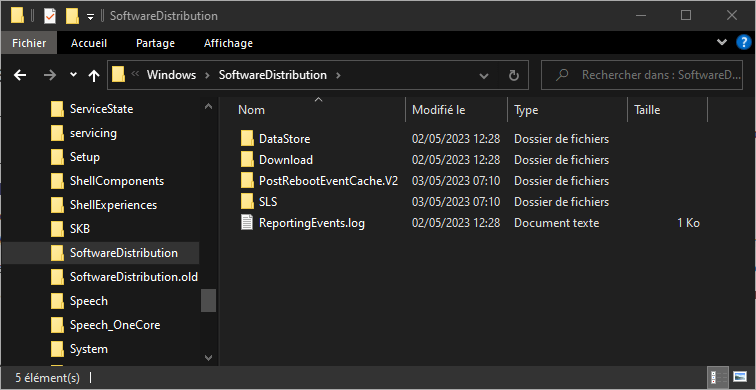
- Gehen Sie zurück zum Dienstleistungsfenster, rechts -klicken Sie auf " Windows Update" und wählen Sie "Start".

Vergleichstabelle der Lösungen
| Lösung | Leichtigkeit der Durchsetzung | Effizienz |
|---|---|---|
| Überprüfen Sie die Internetverbindung | Einfach | Variable |
| Korrigieren Sie Datum und Uhrzeit des Systems | Einfach | Hoch |
| Sicherheitszertifikate aktualisieren | Durchschnitt | Hoch |
| Setzen Sie Windows Update-Dienst zurück | Durchschnitt | Hoch |
Wenn Sie diese Schritte befolgen, sollten Sie den Fehlercode 0x80072f8f 0x20000 beheben können. Denken Sie daran, dass die regelmäßige Wartung Ihres Systems und die Suche nach Updates unerlässlich sind, um den reibungslosen Betrieb Ihres Computers zu gewährleisten und solche Probleme in Zukunft zu vermeiden.
FAQs
Welche anderen Fehlercodes werden häufig mit Windows Update-Problemen in Verbindung gebracht?
Es gibt mehrere Fehlercodes im Zusammenhang mit WindowsUpdate-Problemen, darunter:
- 0x80070002
- 0x8007000D
- 0x800F0922
- 0x80070422
- 0x8024200D
Jeder Fehlercode ist mit einem bestimmten Problem verbunden und die Behebung dieser Fehler hängt von der zugrunde liegenden Ursache ab. Es ist wichtig, detaillierte Informationen zu jedem Fehlercode zu recherchieren, um die geeignete Lösung zu finden.
Wie überprüfe ich, ob mein Betriebssystem auf dem neuesten Stand ist?
Um zu überprüfen, ob Ihr Windows Betriebssystem auf dem neuesten Stand ist, gehen Sie folgendermaßen vor:
- Drücken Sie die Taste " Windows " und wählen Sie "Einstellungen".
- Klicken Sie auf "Update und Sicherheit".
- Wählen Sie " Windows Update" im linken Verschluss.
- Klicken Sie auf "Such -Updates".
Um zu überprüfen, ob Ihr Windows Betriebssystem auf dem neuesten Stand ist, gehen Sie folgendermaßen vor:
- Drücken Sie die Taste " Windows " und wählen Sie "Einstellungen".
- Klicken Sie auf "Update und Sicherheit".
- Wählen Sie " Windows Update" im linken Verschluss.
- Klicken Sie auf "Such -Updates".
Wenn Updates verfügbar sind, lädt Windows diese automatisch herunter und installiert sie. Wenn Ihr System auf dem neuesten Stand ist, wird eine Meldung angezeigt, dass Sie die neueste WindowsVersion verwenden.
Gibt es ein Diagnosetool zur Identifizierung Windows Update-Problemen?
Ja, Microsoft bietet ein Tool namens " Windows Update Problem Solving Utility", mit dem Sie Probleme diagnostizieren und lösen können. Um dieses Tool zu verwenden:
- Drücken Sie die Taste " Windows " und wählen Sie "Einstellungen".
- Klicken Sie auf "Update und Sicherheit".
- Wählen Sie "Fehlerbehebung" im linken Verschluss.
- Suchen Sie nach " Windows Update" und klicken Sie auf "Führen Sie das Problemlösungsmittel aus".
Das Dienstprogramm scannt Ihr System und versucht, updatebezogene Probleme zu erkennen und zu beheben.
Wie repariert man eine beschädigte Systemdatei, die Aktualisierungsfehler verursacht?
Um eine beschädigte Systemdatei zu reparieren, können Sie das in Windowsintegrierte SFC -Tool (Systemdatei Verifier "verwenden. Hier erfahren Sie, wie Sie fortfahren können:
- Öffnen Sie eine Eingabeaufforderung als Administrator. (Rechtsklick auf Startmenü)

- Geben Sie "sfc /scannow" ein und drücken Sie "Eintrag".
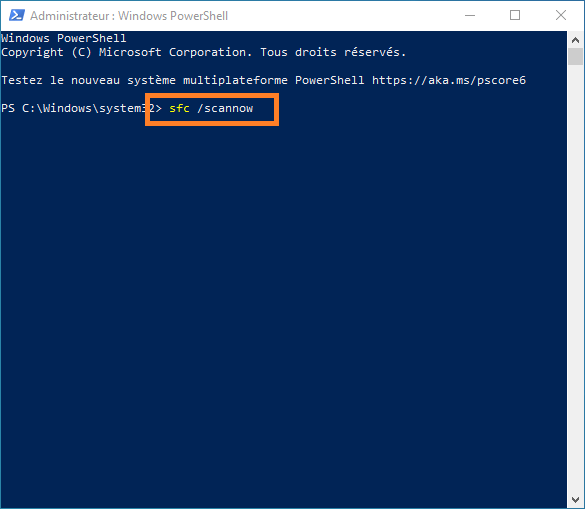
Das SFC -Tool analysiert und repariert beschädigte Systemdateien. Wenn das SFC -Tool das Problem nicht lösen kann, können Sie das "DISM" -Tool versuchen, das Bild von Windows zu reparieren:
- Öffnen Sie eine Eingabeaufforderung als Administrator. (Rechtsklick auf Startmenü)
- Geben Sie "DISM /Online /Cleanup-Image /Restorhealth" ein und drücken Sie "Eintrag".

Das DISM-Tool versucht, das Windows Image zu reparieren, indem es fehlende oder beschädigte Systemdateien herunterlädt und installiert.
Kann Antivirensoftware Update-Probleme und Fehler wie 0x80072f8f 0x20000 verursachen?
Ja, Antivirensoftware kann manchmal Aktualisierungsprobleme und Fehler wie 0x80072f8f 0x20000 verursachen. Einige Antivirenprogramme können Aktualisierungen blockieren oder Systemdateien stören, was zu Fehlern führt. Wenn beim Aktualisieren WindowsProbleme auftreten, versuchen Sie, Ihre Antivirensoftware vorübergehend zu deaktivieren und das Update erneut durchzuführen.
Wie vermeide ich in Zukunft Windows Update-Fehler?
Um Fehler Windows Updates in Zukunft zu vermeiden, befolgen Sie diese Tipps:
- Stellen Sie sicher, dass Ihre Internetverbindung stabil ist und ordnungsgemäß funktioniert.
- Stellen Sie die Uhrzeit und das Datum Ihres Systems so ein, dass es automatisch aktualisiert wird.
- Halten Sie Ihre Antiviren- und andere Software auf dem neuesten Stand, um Konflikte und Kompatibilitätsprobleme zu vermeiden.
- Führen Sie regelmäßige Systemdateiscans und Festplattenprüfungen durch, um potenzielle Fehler zu erkennen und zu beheben.
- Erstellen Sie Systemwiederherstellungspunkte, um die Wiederherstellung bei Problemen zu erleichtern.
Abschluss
Das Beheben von Windows Update-Problemen kann schwierig sein, aber wenn Sie die in dieser FAQ vorgestellten Tipps und Lösungen befolgen, sollten Sie in der Lage sein, die häufigsten Fehler zu beheben, einschließlich des Fehlercodes 0x80072f8f 0x20000. Indem Sie Ihr System auf dem neuesten Stand halten und regelmäßige Überprüfungen und Scans durchführen, können Sie Probleme mit Windows Updates minimieren und dafür sorgen, dass Ihr Computer reibungslos läuft.

![[GetPaidStock.com]-645486b27ed01](https://tt-hardware.com/wp-content/uploads/2023/05/GetPaidStock.com-645486b27ed01-696x441.jpg)


