Wenn Sie versuchen, die NVIDIA Game-Ready-Treiber auf Ihrem Windows PC Fehlermeldung NVIDIA-Installationsprogramm kann nicht fortfahren “ Diese Meldung bedeutet, dass die Installation aus irgendeinem Grund fehlgeschlagen ist und Sie nicht die optimale Leistung Ihrer NVIDIA-Grafikkarte genießen können. Glücklicherweise gibt es Lösungen, um dieses Problem zu beheben und die Treiber korrekt zu installieren. In diesem Artikel stellen wir Ihnen 4 effektive Methoden vor, um den Fehler „NVIDIA-Installationsprogramm kann nicht fortfahren“ unter Windows 7, 8 und 10 zu beheben.
Methode 1: Treiber manuell installieren

Die erste Methode besteht darin, die Treiber manuell zu installieren , indem Sie die entsprechende Datei von der offiziellen NVIDIA-Website herunterladen. Hier sind die Schritte, die Sie befolgen müssen:
- Gehen Sie zur Website https://www.nvidia.fr/Download/index.aspx
- Wählen Sie Produkttyp, Serie, Modell und Betriebssystem Ihrer NVIDIA-Grafikkarte aus
- Klicken Sie auf „Suchen“ , um den neuesten Treiber zu finden, der mit Ihrer Hardware kompatibel ist
- Klicken Sie auf „Herunterladen“ , um den Download der Datei zu starten
- Sobald der Download abgeschlossen ist, führen Sie die Datei aus und befolgen Sie die Anweisungen auf dem Bildschirm, um die Treiber zu installieren
- Starten Sie Ihren PC neu und prüfen Sie, ob der Fehler behoben ist
Methode 2: Entfernen Sie alles, was mit NVIDIA zu tun hat, und versuchen Sie die Einrichtung erneut
Die zweite Methode besteht darin, alles, was mit NVIDIA zu tun hat, auf Ihrem PC zu deinstallieren und die Einrichtung erneut zu versuchen. Beschädigte oder veraltete Dateien oder Registrierungsschlüssel können die Installation neuer Treiber verhindern. Hier sind die Schritte, die Sie befolgen müssen:
- Öffnen Sie die Systemsteuerung die Tasten Windows + R und „control“
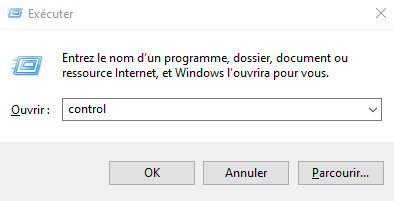
- Klicken Sie in der „Programme“
 „Programm deinstallieren“.
„Programm deinstallieren“. - Suchen Sie alle NVIDIA-bezogenen Programme und deinstallieren Sie sie einzeln, indem Sie auf „Deinstallieren“
- NVIDIA- Ordner in C:\Programme und C:\Programme (x86).
- die Tasten Windows + R regedit
 eingeben
eingeben - Löschen Sie die folgenden Registrierungsschlüssel, falls vorhanden:
- HKEY_LOCAL_MACHINE\SOFTWARE\NVIDIA Corporation\Logging
- HKEY_LOCAL_MACHINE\SOFTWARE\Wow6432Node\NVIDIA Corporation\Logging

- Starten Sie Ihren PC neu und versuchen Sie erneut, das NVIDIA-Treiber-Setup auszuführen
Dieser Artikel könnte Ihnen gefallen: Welche Lösung zum Spielen auf einem PC ohne Grafikkarte?
Methode 3: Deaktivieren Sie Ihre Antivirensoftware
Die dritte Methode besteht darin, Ihre Antivirensoftware vorübergehend zu deaktivieren, während NVIDIA-Treiber installiert werden. Möglicherweise blockiert oder stört Ihr Antivirenprogramm das Setup und verursacht den Fehler „NVIDIA-Installationsprogramm kann nicht fortgesetzt werden“. Hier sind die Schritte, die Sie befolgen müssen:
- Öffnen Sie Ihre Antivirensoftware und gehen Sie zu den Einstellungen
- Suchen Sie nach der Option zum Deaktivieren des Echtzeitschutzes oder des Virenschutzes
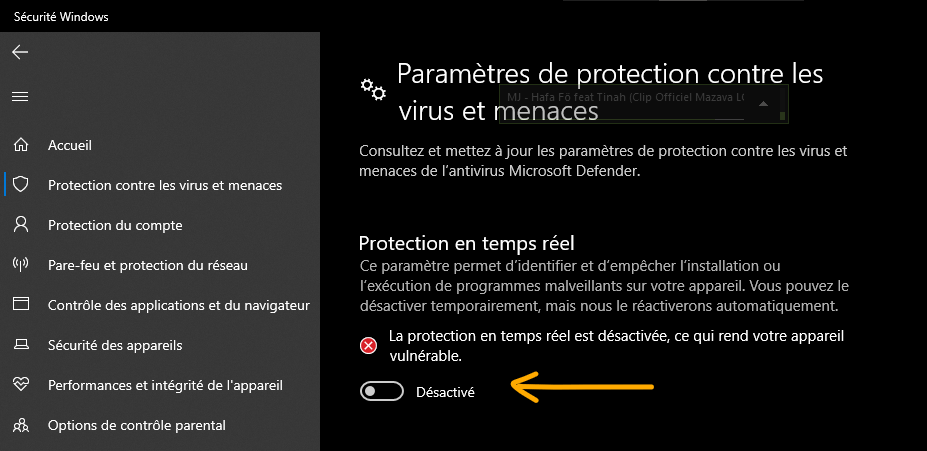
- Wählen Sie eine begrenzte Zeit für die Deaktivierung, beispielsweise 15 Minuten oder bis zum nächsten Neustart
- Bestätigen Sie die Deaktivierung und versuchen Sie erneut, das NVIDIA-Treiber-Setup auszuführen
- Vergessen Sie nicht, Ihr Antivirenprogramm nach der Installation der NVIDIA-Treiber erneut zu aktivieren
Methode 4: Benennen Sie den NVIDIA-Ordner in „Programme“ um
Die vierte Methode besteht darin, den NVIDIA-Ordner in den Programmdateien umzubenennen, bevor das Setup ausgeführt wird. Der Ordner enthält möglicherweise Dateien, die mit den neuen Treibern in Konflikt stehen. Hier sind die Schritte, die Sie befolgen müssen:
- Öffnen Sie den Datei-Explorer und navigieren Sie zu C:\Programme
- Suchen Sie den NVIDIA Corporation und klicken Sie mit der rechten Maustaste darauf
- Wählen Sie Umbenennen und ändern Sie den Ordnernamen in NVIDIA Corporation.old
- Machen Sie dasselbe mit dem NVIDIA Corporation- in C:\Programme (x86).
- Versuchen Sie erneut, das NVIDIA-Treiber-Setup auszuführen

Lesen Sie auch: Schwarzer Bildschirm mit sichtbarem Mauszeiger: 4 Lösungen, um das Problem zu beheben
FAQs
Was ist das NVIDIA-Installationsprogramm?
NVIDIA Installer ist ein Tool zum Installieren oder Aktualisieren von NVIDIA-Grafikkartentreibern auf Ihrem WindowsPC. Es erkennt automatisch Ihr Grafikkartenmodell und schlägt den am besten geeigneten Treiber vor.
Warum schlägt das NVIDIA-Installationsprogramm fehl?
Das NVIDIA-Installationsprogramm kann aus mehreren Gründen fehlschlagen, z. B.:
- Beschädigte oder veraltete Dateien oder Registrierungsschlüssel
- Antivirensoftware, die die Installation blockiert oder stört
- Eine deaktivierte oder schlecht erkannte Grafikkarte
- Ein Konflikt mit anderen Programmen oder Treibern
Wie überprüfe ich, ob NVIDIA-Treiber korrekt installiert sind?
Um zu überprüfen, ob die NVIDIA-Treiber korrekt installiert sind, können Sie die Anwendung NVIDIA GeForce Experience / Quadro Experience verwenden. Mit dieser App können Sie Ihre Grafikkarteneinstellungen verwalten, nach verfügbaren Updates suchen, Spiele anpassen und Videos oder Screenshots aufnehmen. Um die Anwendung zu starten, klicken Sie auf die „Start “, geben Sie „GeForce Experience“ oder „Quadro Experience“ und klicken Sie auf das angezeigte Ergebnis.
Wie deinstalliere ich NVIDIA-Treiber vollständig?
Um NVIDIA-Treiber vollständig zu deinstallieren, können Sie spezielle Software wie Display Driver Uninstaller (DDU) verwenden. Mit dieser Software können Sie alle Dateien, Registrierungsschlüssel und Einträge löschen, die sich auf NVIDIA-Treiber beziehen. Um DDU zu verwenden, gehen Sie folgendermaßen vor:
- Laden Sie DDU von https://www.wagnardsoft.com/
- Extrahieren Sie die ZIP-Datei in einen Ordner Ihrer Wahl
- Starten Sie Ihren PC im abgesicherten Modus
- Führen Sie DDU aus und wählen Sie die NVIDIA aus dem Dropdown-Menü
- Klicken Sie auf die Bereinigen und neu starten
- Starten Sie Ihren PC im normalen Modus neu
Wie aktualisiere ich NVIDIA-Treiber automatisch?
A: Um NVIDIA-Treiber automatisch zu aktualisieren, können Sie die Anwendung NVIDIA GeForce Experience/Quadro Experience verwenden. Diese Anwendung benachrichtigt Sie, wenn neue Treiber verfügbar sind, und ermöglicht Ihnen, diese einfach herunterzuladen und zu installieren. Um die App zu verwenden, befolgen Sie diese Schritte:
- Öffnen Sie die NVIDIA GeForce Experience/Quadro Experience-App
- Klicken Sie auf die Treiber
- Klicken Sie auf die „Nach Updates suchen“.
- Wenn ein Update verfügbar ist, klicken Sie auf die „Herunterladen“
- Sobald der Download abgeschlossen ist, klicken Sie auf die „Installieren“
- Befolgen Sie die Anweisungen auf dem Bildschirm, um die Installation abzuschließen
- Starten Sie Ihren PC ggf. neu
Abschluss
Der Fehler „NVIDIA-Installationsprogramm kann nicht fortfahren“ kann sehr frustrierend sein, wenn Sie Ihre NVIDIA-Grafikkartentreiber aktualisieren möchten. Glücklicherweise gibt es Lösungen, um dieses Problem zu lösen und die optimale Leistung Ihrer Hardware zu erzielen. Wir hoffen, dass dieser Artikel für Sie nützlich war und dass Sie die NVIDIA-Treiber problemlos installieren konnten. Wenn Sie Fragen oder Anmerkungen haben, lassen Sie es uns bitte wissen.

![[GetPaidStock.com]-645be57340ab1](https://tt-hardware.com/wp-content/uploads/2023/05/GetPaidStock.com-645be57340ab1-696x442.jpg)


