Fehler 0xc0000185 Ihres Windows 10-PCs ein Problem vorliegt Dieser Windows kann zusammen mit einer Meldung angezeigt werden, die besagt, dass Ihr PC repariert werden muss , dass bestimmte Dateien fehlen oder beschädigt sind oder dass ein erforderliches Gerät nicht vorhanden ist verbunden oder es kann nicht darauf zugegriffen werden. Wenn dieser Fehler auftritt, geraten Sie nicht in Panik! Es gibt mehrere Lösungen, um das Problem zu beheben und einen funktionsfähigen PC zu finden. In diesem Artikel erklären wir Ihnen die möglichen Ursachen des Fehlers 0xc0000185 und die Methoden zu seiner Behebung.
Was verursacht den Fehler 0xc0000185?

Der Fehler 0xc0000185 kann verschiedene Ursachen haben, die häufigsten sind jedoch:
- Ein Verbindungsproblem zwischen Ihrer Festplatte und Ihrem Motherboard. Das Verbindungskabel ist möglicherweise beschädigt oder locker, sodass der PC die Startdaten nicht lesen kann.
- Beschädigte oder fehlende Startdateien. Dies sind die Dateien, die die zum Starten des Betriebssystems erforderlichen Informationen enthalten. Wenn diese Dateien beschädigt sind oder fehlen, kann der PC nicht ordnungsgemäß booten.
- Ein Laufwerksproblem. Ihr DVD- oder USB-Laufwerk ist möglicherweise defekt oder nicht mit Ihrem PC kompatibel, was zu einem Fehler beim Start führt.
- Eine beschädigte Festplatte. Ihre Festplatte kann durch Stöße, Überhitzung, Viren oder Abnutzung beschädigt werden und das Lesen von Daten unmöglich machen.
Wie behebe ich den Fehler 0xc0000185?
Abhängig von der Ursache des Fehlers 0xc0000185 gibt es unterschiedliche Lösungen zur Behebung. Hier sind die wichtigsten Methoden, die Sie ausprobieren sollten:
Methode 1: Kabelverbindungen prüfen

Überprüfen Sie zunächst, ob das Problem an der Verbindung der Kabel liegt, die Ihre Festplatte und Ihr Motherboard verbinden. Dazu müssen Sie:
- Schalten Sie Ihren PC aus und ziehen Sie das power supply ab.
- Öffnen Sie Ihr PC-Gehäuse und suchen Sie die Festplatte und das Motherboard.
- Überprüfen Sie, ob das Verbindungskabel sicher und in gutem Zustand ist. Wenn nicht, ersetzen Sie es oder schließen Sie es ordnungsgemäß wieder an.
- Schließen Sie das Gehäuse Ihres PCs und schließen Sie das power supply wieder an.
- Starten Sie Ihren PC neu und prüfen Sie, ob der Fehler 0xc0000185 weiterhin besteht.
Methode 2: Verwenden Sie Windows 10-Installationsmedien

Wenn Sie über ein Windows 10-Installationsmedium (eine DVD oder ein USB-Laufwerk) verfügen, können Sie damit beschädigte oder fehlende Startdateien reparieren. Dazu müssen Sie:
- Legen Sie das Installationsmedium in das entsprechende Laufwerk ein und starten Sie Ihren PC neu.
- Drücken Sie die F12-Taste (oder eine andere Taste, je nach Modell), um auf das Startmenü zuzugreifen.
- Wählen Sie das Installationsmedium als Startdiskette und drücken Sie die Eingabetaste.
- Wählen Sie die Sprache aus, die Sie verwenden möchten, und klicken Sie auf Weiter.
- Klicken Sie unten links auf dem Bildschirm auf „Reparieren Sie Ihren Computer“.
- Wählen Sie Windows 10 (oder ein anderes Betriebssystem, das Sie reparieren möchten) und klicken Sie auf Weiter.
- Klicken Sie in den erweiterten Optionen auf Eingabeaufforderung.
- Geben Sie die folgenden Befehle ein und drücken Sie nach jedem Befehl die Eingabetaste:
bootrec /fixMBR bootrec /fixBoot bootrec /rebuildBCD
- Schließen Sie die Eingabeaufforderung und starten Sie Ihren PC neu.
Methode 3: Ersetzen Sie das fehlerhafte Laufwerk

Wenn Sie zum Starten Ihres PCs eine DVD oder ein USB-Laufwerk verwenden, ist dieses möglicherweise defekt oder nicht mit Ihrem PC kompatibel. In diesem Fall sollten Sie versuchen, es durch ein anderes Laufwerk zu ersetzen, das ordnungsgemäß funktioniert. Dazu müssen Sie:
- Schalten Sie Ihren PC aus und ziehen Sie das power supply ab.
- Entfernen Sie die DVD oder das USB-Laufwerk, mit dem Sie Ihren PC starten.
- Legen Sie eine andere DVD oder ein USB-Laufwerk ein, das Windows 10-Installationsmedien enthält.
- Schließen Sie das power supply wieder an und starten Sie Ihren PC neu.
- Befolgen Sie die gleichen Schritte wie bei Methode 2, um Startdateien zu reparieren.
Methode 4: Stellen Sie Ihr System wieder her

Wenn keine der vorherigen Methoden funktioniert, können Sie versuchen, Ihr System auf einen früheren Zeitpunkt wiederherzustellen, als alles einwandfrei funktionierte. Dazu müssen Sie:
- Legen Sie das Installationsmedium in das entsprechende Laufwerk ein und starten Sie Ihren PC neu.
- Befolgen Sie die gleichen Schritte wie bei Methode 2, bis Sie auf die erweiterten Optionen zugreifen.
- Klicken Sie in den erweiterten Optionen auf Systemwiederherstellung.
- Wählen Sie einen Wiederherstellungspunkt vor dem Auftreten des Fehlers 0xc0000185 und klicken Sie auf Weiter.
- Befolgen Sie die Anweisungen auf dem Bildschirm, um die Systemwiederherstellung abzuschließen.
Methode 5: Setzen Sie Ihren PC zurück
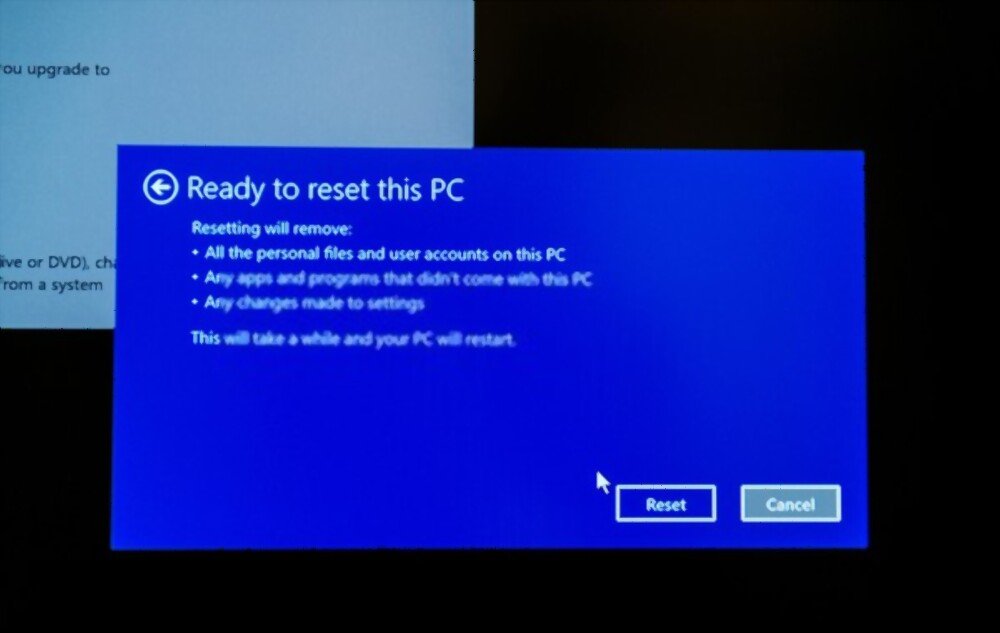
Wenn alle anderen Methoden fehlschlagen, können Sie versuchen, Ihren PC auf die Werkseinstellungen zurückzusetzen. Dadurch werden alle Ihre persönlichen Dateien und installierten Anwendungen gelöscht, Ihre WindowsEinstellungen bleiben jedoch erhalten. Dazu müssen Sie:
- Legen Sie das Installationsmedium in das entsprechende Laufwerk ein und starten Sie Ihren PC neu.
- Befolgen Sie die gleichen Schritte wie bei Methode 2, bis Sie auf die erweiterten Optionen zugreifen.
- Klicken Sie in den erweiterten Optionen auf Diesen PC zurücksetzen.
- Wählen Sie die Option „Meine Dateien behalten“, wenn Sie Ihre Windows Einstellungen behalten möchten, oder „Alles löschen“, wenn Sie alles löschen möchten.
- Befolgen Sie die Anweisungen auf dem Bildschirm, um den PC-Reset abzuschließen.
FAQs
Hier sind einige häufig gestellte Fragen von Benutzern, bei denen der Fehler 0xc0000185 auftritt:
Was ist der Fehler 0xc0000185?
Fehler 0xc0000185 ist ein Code, der darauf hinweist, dass beim Booten Ihres Windows 10-PCs ein Problem vorliegt. Dieser Code wird möglicherweise mit einer Meldung angezeigt, die besagt, dass Ihr PC repariert werden muss, dass bestimmte Dateien fehlen oder beschädigt sind oder dass ein erforderliches Gerät nicht angeschlossen ist oder kann nicht zugegriffen werden.
Wie verhindere ich den Fehler 0xc0000185?
Um den Fehler 0xc0000185 zu verhindern, wird Folgendes empfohlen:
- Überprüfen Sie regelmäßig die Verbindung der Kabel, die Ihre Festplatte und Ihr Motherboard verbinden.
- Erstellen Sie regelmäßig Backups Ihrer wichtigen Dateien auf externen Medien.
- Verwenden Sie ein aktuelles Antivirenprogramm, um Ihren PC vor Viren und Malware zu schützen.
- Vermeiden Sie Stöße, Überhitzung und Spannungsspitzen, die Ihre Festplatte beschädigen können.
Wie kann ich meine Daten wiederherstellen, nachdem ich den Fehler 0xc0000185 behoben habe?
Wenn Sie den Fehler 0xc0000185 ohne Datenverlust beheben konnten, können Sie ganz normal von Ihrem PC aus auf Ihre Dateien zugreifen. Wenn Sie Ihre Daten während der Reparatur verloren haben, können Sie versuchen, sie mit spezieller Software wie Recuva oder EaseUS Data Recovery Wizard wiederherzustellen.
Kann ich ein anderes Installationsmedium als Windows 10 verwenden, um den Fehler 0xc0000185 zu beheben?
Nein, es ist wichtig, das richtige Installationsmedium für Ihr Betriebssystem zu verwenden, um den Fehler 0xc0000185 zu beheben. Wenn Sie Installationsmedien von einer anderen WindowsVersion verwenden, kann es zu Kompatibilitätsproblemen oder weiteren Schäden an Ihrem PC kommen.
Kann ich den Fehler 0xc0000185 ohne Installationsmedium reparieren?
Ja, es gibt eine Methode, den Fehler 0xc0000185 ohne Installationsmedien zu beheben, es gibt jedoch keine Garantie dafür, dass sie funktioniert. Es ist :
- Starten Sie Ihren PC neu und drücken Sie mehrmals die Taste F8, bis die Meldung „Computer reparieren“ erscheint.
- Befolgen Sie die gleichen Schritte wie bei Methode 2 ab Schritt 3.
Abschluss
Fehler 0xc0000185 ist ein Code, der darauf hinweist, dass beim Booten Ihres Windows 10-PCs ein Problem vorliegt. Dieser Code kann mehrere Ursachen haben, die häufigsten sind jedoch ein Problem mit der Verbindung zwischen Ihrer Festplatte und Ihrem Motherboard, beschädigte oder fehlende Startdateien. Laufwerksproblem oder beschädigte Festplatte. Um diesen Fehler zu beheben, können Sie verschiedene Methoden ausprobieren, z. B. die Überprüfung der Kabelverbindungen, die Verwendung von Windows 10-Installationsmedien, den Austausch des fehlerhaften Laufwerks, die Wiederherstellung Ihres Systems oder das Zurücksetzen Ihres PCs. Wenn keine dieser Methoden funktioniert, können Sie einen Fachmann oder Ihren PC-Hersteller um Hilfe bitten.

![[GetPaidStock.com]-646cdef1b166e](https://tt-hardware.com/wp-content/uploads/2023/05/GetPaidStock.com-646cdef1b166e-696x441.jpg)


