Der Fehlercode 0x803f8001 ist ein Problem, das auftreten kann, wenn Sie versuchen, Apps aus dem Microsoft Store . mit Ihrer Version von Windows 10 ist . Wenn Sie auf dieses Problem stoßen, machen Sie sich keine Sorgen, es gibt Lösungen, um es zu beheben. In diesem Artikel erklären wir die möglichen Ursachen dieses Fehlercodes und die Methoden zu seiner Behebung.
Was verursacht den Fehlercode 0x803f8001?
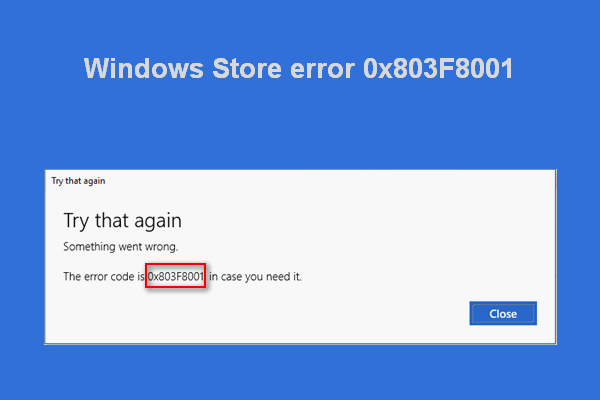
Es gibt mehrere Gründe, die den Fehlercode 0x803f8001 unter Windows 10 verursachen können. Zu den häufigsten gehören:
- Ein echte App- Updates
- Ein beschädigter oder veralteter Windows -Cache
- Ein Standort- oder Regionsproblem, das verhindert, dass die App Ihr System erkennt.
- Ein Proxy oder zum Microsoft Store stört
- Eine Fehlfunktion des Windows Store oder der betroffenen Anwendung.
Wie behebe ich den Fehlercode 0x803f8001?
Um den Fehlercode 0x803f8001 unter Windows 10 , können Sie die folgenden Methoden ausprobieren:
Methode 1: Deinstallieren Sie die App und installieren Sie sie erneut
Als Erstes müssen Sie problematische Anwendung deinstallieren und erneut installieren Dies kann dazu beitragen , etwaige Fehler oder Inkompatibilitäten zu beheben , die das Update oder den Download verhindern. Gehen Sie dazu folgendermaßen vor:
- Klicken Sie mit der rechten Maustaste auf das App-Symbol im Startmenü oder auf dem Desktop und wählen Sie „Deinstallieren“ .

- Öffnen Sie den Microsoft Store und suchen Sie die App, die Sie neu installieren möchten.

- Klicken Sie auf „Installieren“ und befolgen Sie die Anweisungen auf dem Bildschirm.
Methode 2: Antivirenprogramm vorübergehend deaktivieren
Antivirus ist ein Tool, das Ihren PC vor bösartigen Bedrohungen schützt . Manchmal kann es jedoch Anwendungsaktualisierungen beeinträchtigen und den Fehlercode 0x803f8001 . Um zu überprüfen, ob dies der Fall ist, können Sie oder sogar Windows Defender vorübergehend deaktivieren , bis Sie die Aktualisierung oder den Download abgeschlossen haben. Gehen Sie dazu folgendermaßen vor:
- Öffnen Sie Ihr Antivirenprogramm und gehen Sie zu den Einstellungen.
- Suchen Sie nach der Option zum Deaktivieren des Echtzeitschutzes oder des Virenschutzes und klicken Sie darauf.
- Wählen Sie einen Zeitraum aus, für den Sie das Antivirenprogramm deaktivieren möchten, beispielsweise 15 Minuten oder bis zum nächsten Neustart.
- Versuchen Sie erneut, die App zu aktualisieren oder aus dem Microsoft Store herunterzuladen.
Vergessen Sie nicht, Ihr Antivirenprogramm erneut zu aktivieren, wenn Sie fertig sind.
Methode 3: Windows Store-Cache zurücksetzen
Der Windows Store -Cache besteht aus einer Reihe temporärer Dateien, in denen Informationen zu Apps und Updates gespeichert werden. Wenn dieser Cache beschädigt oder veraltet ist, kann dies die ordnungsgemäße Funktion des Microsoft Store beeinträchtigen und den Fehlercode 0x803f8001 . Gehen Sie folgendermaßen vor, um Windows Store -Cache
- Drücken Sie Windows + Q , um das Suchfeld neben der Schaltfläche „Start“ oder Cortana zu öffnen.
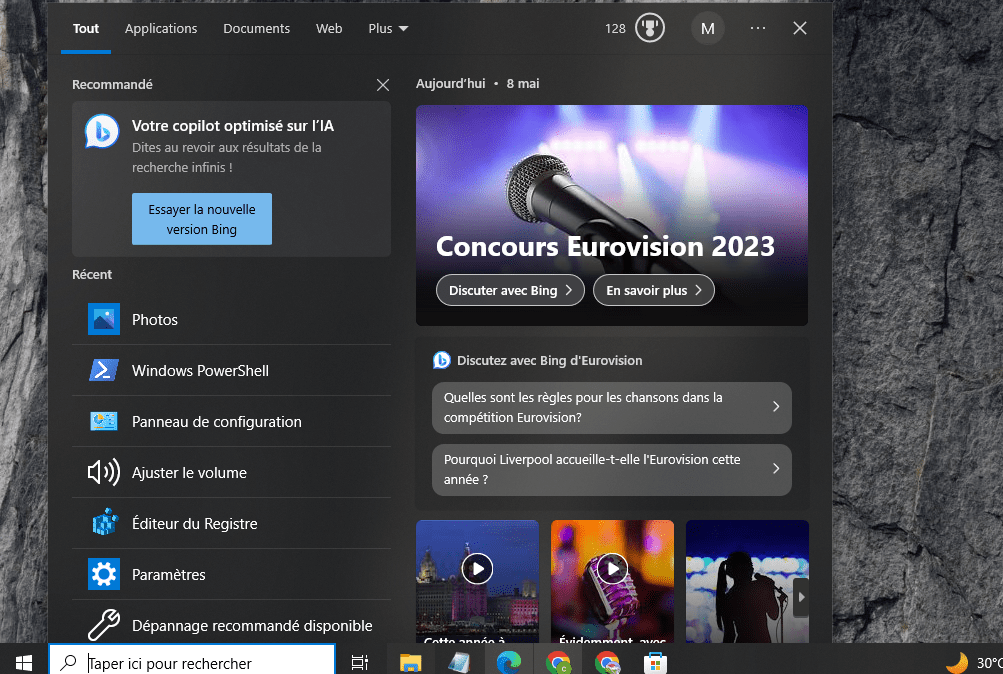
- Geben Sie wsreset und klicken Sie mit der rechten Maustaste auf das Ergebnis. Wählen Sie Als Administrator ausführen .
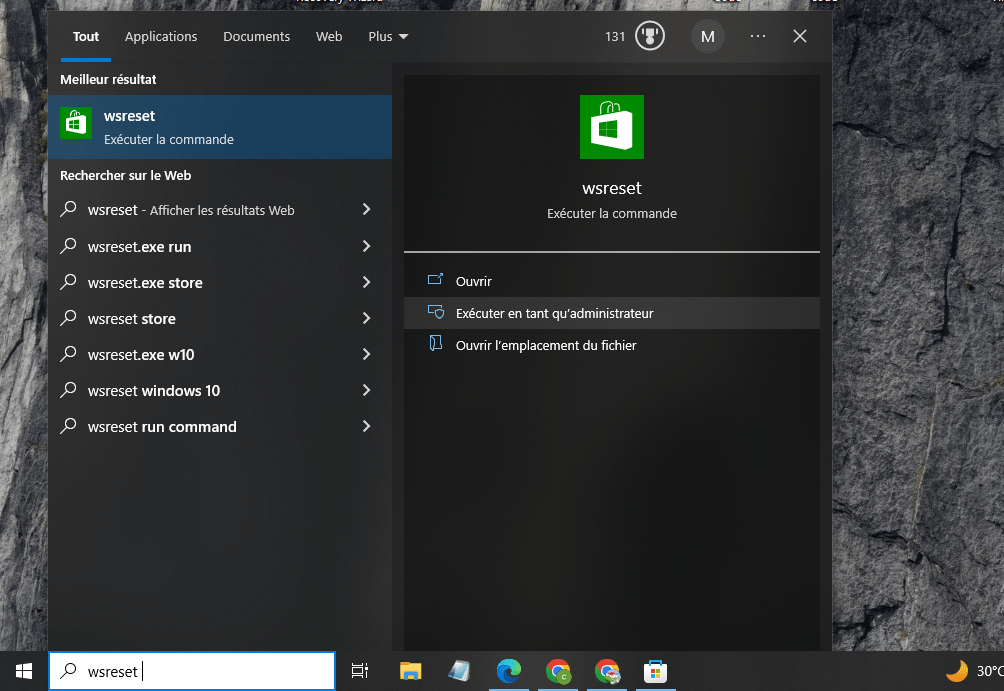
- Ein schwarzes Fenster öffnet und schließt sich automatisch. Dies bedeutet, dass der Windows Store-Cache zurückgesetzt wurde.
- Versuchen Sie erneut, die App zu aktualisieren oder aus dem Microsoft Store herunterzuladen.
Methode 4: Registrieren Sie Windows Store-App erneut
möglicherweise Windows Store- App selbst In diesem Fall können Sie versuchen, es mit PowerShell , einem Windows 10 ausführen können . Gehen Sie dazu folgendermaßen vor:
- Drücken Sie Windows + Q , um das Suchfeld neben der Schaltfläche „Start“ oder Cortana zu öffnen.
- Geben Sie PowerShell und klicken Sie mit der rechten Maustaste auf das Ergebnis. Wählen Sie Als Administrator ausführen .

- Kopieren Sie im PowerShell-Fenster den folgenden Befehl und fügen Sie ihn ein:
Get-AppXPackage *WindowsStore* -AllUsers | Foreach {Add-AppxPackage -DisableDevelopmentMode -Register "$($_.InstallLocation)\AppXManifest.xml"}
- Drücken Sie die Eingabetaste , um den Befehl auszuführen.
- Warten Sie, bis der Befehl abgeschlossen ist, und schließen Sie das PowerShell-Fenster .
- Versuchen Sie erneut, die App zu aktualisieren oder aus dem Microsoft Store herunterzuladen.
Methode 5: Erlauben Sie Apps, Ihren Standort zu verwenden
Einige Apps benötigen möglicherweise Zugriff auf Ihren Standort, um ordnungsgemäß zu funktionieren. Wenn Sie Apps nicht erlaubt haben, Ihren Standort zu verwenden, kann dies den Fehlercode 0x803f8001 . Führen Sie die folgenden Schritte aus, damit Apps Ihren Standort verwenden dürfen:
- Klicken Sie auf die „Start“ und wählen Sie „Einstellungen“ .
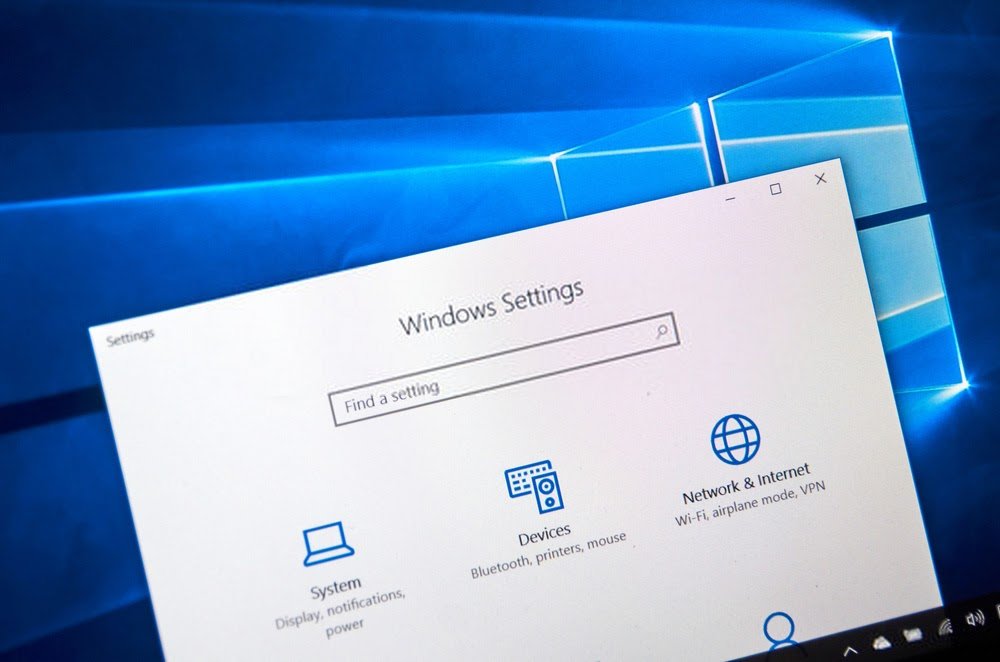
- Klicken Sie auf Datenschutz und wählen Sie im linken Menü Standort
- Sie unter „Standortzugriff auf diesem Gerät zulassen“ auf die „Bearbeiten“ und aktivieren Sie die Option.
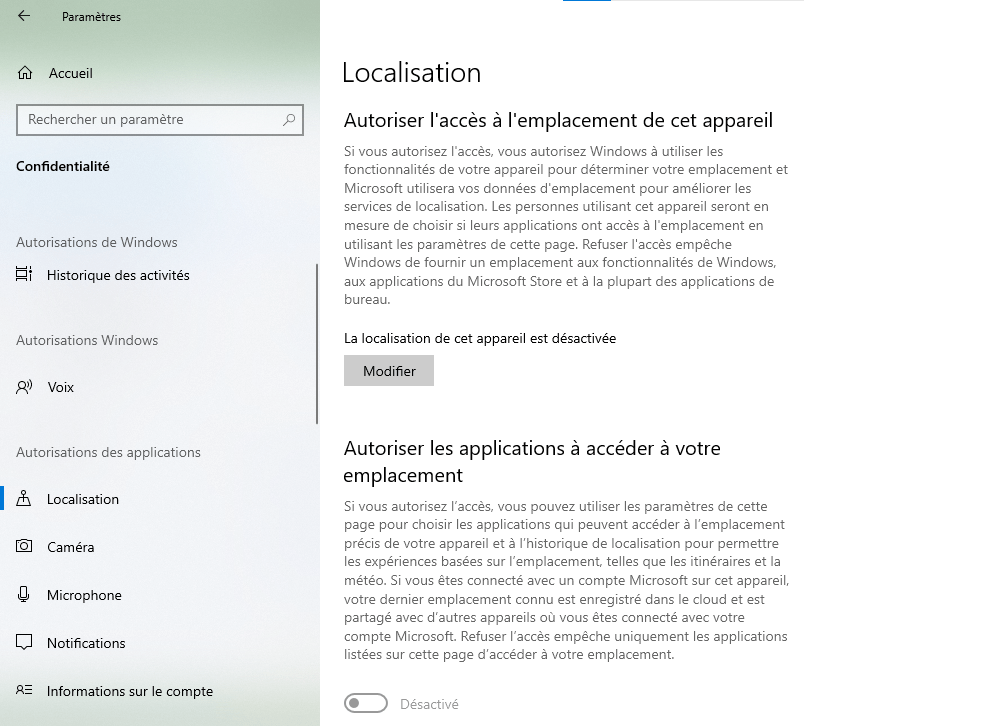
- unter „Auswählen, welche Apps auf Ihren Standort zugreifen können“ die Option für den Microsoft Store und die App, die Sie aktualisieren oder herunterladen möchten.

Methode 6: Proxy deaktivieren
Ein Proxy ist ein Zwischenserver , der es Ihnen ermöglicht, Ihre IP-Adresse zu verbergen und geografische Beschränkungen oder Zensur zu umgehen. Allerdings kann ein Proxy auch die Microsoft Store-Verbindung stören und den Fehlercode 0x803f8001 . Um den Proxy zu deaktivieren, gehen Sie folgendermaßen vor:
- Klicken Sie in Microsoft Edge oben rechts auf die Menüschaltfläche und wählen Sie Einstellungen .

- Gehen Sie im linken Menü „System“ „Proxy-Einstellungen Ihres Computers öffnen“ .

- Setzen Sie die „Einstellungen automatisch erkennen“ und „Installationsskript verwenden“ auf „Deaktiviert“ .

Methode 7: Verwenden Sie das DISM-Tool
DISM ist ein in Windows 10 integriertes Tool, das bei der Reparatur beschädigter oder fehlender Systemdateien hilft. Wenn der Fehlercode 0x803f8001 durch ein Systembeschädigungsproblem verursacht wird, können Sie versuchen, das Problem mit diesem Tool zu beheben. Gehen Sie dazu folgendermaßen vor:
- Drücken Sie Windows + Q , um das Suchfeld neben der Schaltfläche „Start“ oder Cortana zu öffnen.
- Geben Sie Eingabeaufforderung und klicken Sie mit der rechten Maustaste auf das Ergebnis. Wählen Sie Als Administrator ausführen

- Kopieren Sie im Eingabeaufforderungsfenster den folgenden Befehl und fügen Sie ihn ein:
DISM /Online /Cleanup-Image /RestoreHealth
- Drücken Sie die Eingabetaste , um den Befehl auszuführen.
- Warten Sie, bis der Befehl abgeschlossen ist, und schließen Sie das Eingabeaufforderungsfenster.
- Versuchen Sie erneut, die App zu aktualisieren oder aus dem Microsoft Store herunterzuladen.
Methode 8: Sprach- und Regionseinstellungen zurücksetzen
Sprach- und Regionseinstellungen können die Verfügbarkeit und Kompatibilität von Apps im Microsoft Store beeinflussen. Windows verwenden , die nicht Ihrem Land entspricht, kann dies den Fehlercode 0x803f8001 . Gehen Sie folgendermaßen vor, um die Sprach- und Regionseinstellungen zurückzusetzen:
- Klicken Sie auf die „Start“ und wählen Sie „Einstellungen“ .
- Klicken Sie auf Zeit und Sprache und wählen Sie im linken Menü die Option Region
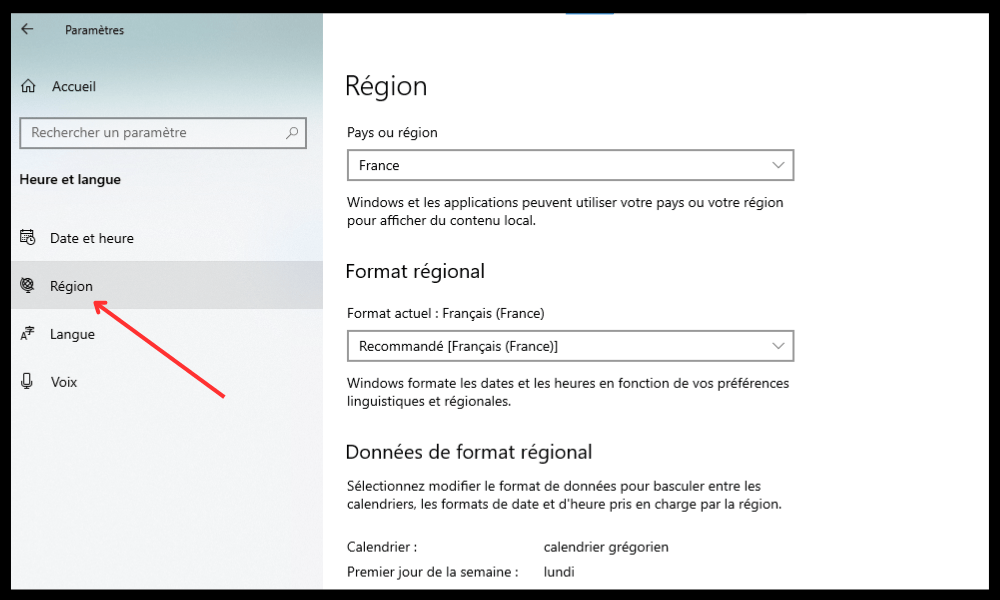
- unter Land oder Region das Land aus, das Ihrer Version von Windows 10 und Ihrem aktuellen Standort entspricht.
- unter „Regionales Format“ das Format aus, das Ihrer Sprache und Ihren Vorlieben entspricht.
- Klicken Sie im linken Menü auf „ Sprache“ Windows 10 und Apps verwenden möchten.
- Wenn Sie die Sprache ändern möchten, klicken Sie auf Sprache hinzufügen und wählen Sie die gewünschte Sprache aus der Liste aus. Klicken Sie anschließend auf die hinzugefügte Sprache und wählen Sie Als Standardsprache festlegen .
FAQs
Hier sind einige häufig gestellte Fragen zum Fehlercode 0x803f8001 unter Windows 10:
Was ist der Fehlercode 0x803f8001?
Der Fehlercode 0x803f8001 ist ein Problem, das auftreten kann, wenn Sie versuchen, Apps aus dem Microsoft Store zu aktualisieren oder herunterzuladen. Dieser Code bedeutet, dass die Anwendung nicht ordnungsgemäß lizenziert oder nicht mit Ihrer Version von Windows 10 kompatibel ist.
Wie behebe ich den Fehlercode 0x803f8001?
Um den Fehlercode 0x803f8001 unter Windows 10 , können Sie die folgenden Methoden ausprobieren:
- Deinstallieren Sie die App und installieren Sie sie erneut
- Deaktivieren Sie den Virenschutz vorübergehend
- Setzen Sie Windows Store-Cache zurück
- Registrieren Sie Windows Store-App erneut
- Erlauben Sie Apps, Ihren Standort zu verwenden
- Proxy deaktivieren
- Verwenden Sie das DISM-Tool
- Setzen Sie die Sprach- und Regionseinstellungen zurück
Wie vermeide ich den Fehlercode 0x803f8001?
Um den Fehlercode 0x803f8001 unter Windows 10 zu vermeiden, können Sie diese Tipps befolgen:
- Halten Sie Ihr System auf dem neuesten Stand Windows -Updates .
- Suchen Sie regelmäßig nach App-Updates im Microsoft Store und installieren Sie diese, sobald sie verfügbar sind.
- Verwenden Sie ein zuverlässiges, mit Windows 10 kompatibles Antivirenprogramm und deaktivieren Sie es vorübergehend, wenn Sie Apps aktualisieren oder herunterladen.
- Bereinigen Sie den Windows Store-Cache von Zeit zu Zeit mit dem Tool wsreset.
- Stellen Sie sicher, dass die Sprach- und Regionseinstellungen mit Ihrer Version von Windows 10 und Ihrem aktuellen Standort übereinstimmen.
- Vermeiden Sie die Verwendung eines Proxys oder VPN, da dies die Verbindung zum Microsoft Store unterbrechen kann.
- Verwenden Sie das DISM-Tool, um beschädigte oder fehlende Systemdateien zu reparieren.
Abschluss
Der Fehlercode 0x803f8001 unter Windows 10 ist ein Problem, das möglicherweise verhindert, dass Apps aktualisiert oder aus dem Microsoft Store heruntergeladen werden. Für dieses Problem gibt es mehrere mögliche Ursachen, aber auch mehrere Lösungsansätze. Eine davon ist die Reparatur des Systemfehlers 5 , der durch unzureichende Berechtigungen oder beschädigte Dateien verursacht werden kann. Wir hoffen, dass dieser Artikel Ihnen geholfen hat, die Ursachen und Methoden zur Behebung des Fehlercodes 0x803f8001 unter Windows 10 . Wenn Sie noch Fragen oder Kommentare haben, teilen Sie uns dies bitte im folgenden Abschnitt mit.




