Sind Sie es leid, dass der Fehler 0x8007045d Ihre Arbeit unter Windows 10 ? Sie sind an der richtigen Stelle, um das Problem zu beheben! Wir werden die Ursachen dieses Fehlers sowie die Lösungen zu seiner Behebung detailliert beschreiben. Befolgen Sie unsere Ratschläge und erlangen Sie die Kontrolle über Ihren Computer zurück.
Fehler 0x8007045d verstehen: Mögliche Ursachen
Der Fehler 0x8007045d hängt oft mit Problemen beim Lesen oder Schreiben auf die Festplatte zusammen. Die Ursache kann eine Fehlfunktion des Geräts, eine beschädigte Datei oder Fehler im Dateisystem sein. Hier sind einige der häufigsten Ursachen:
- Defekte oder beschädigte Festplatte
- Beschädigte Systemdateien
- Registrierungsfehler
- Treiberproblem
- Falsche BIOS-Konfiguration
Methode 1: Festplattenfehler überprüfen und beheben
Der erste Schritt zur Behebung des Fehlers 0x8007045d besteht darin, die Integrität Ihrer Festplatte zu überprüfen. So geht's:
Schritt 1: Öffnen Sie den Datei -Explorer und klicken Sie mit der rechten Maustaste auf die betreffende Festplatte und wählen Sie "Eigenschaften" aus.
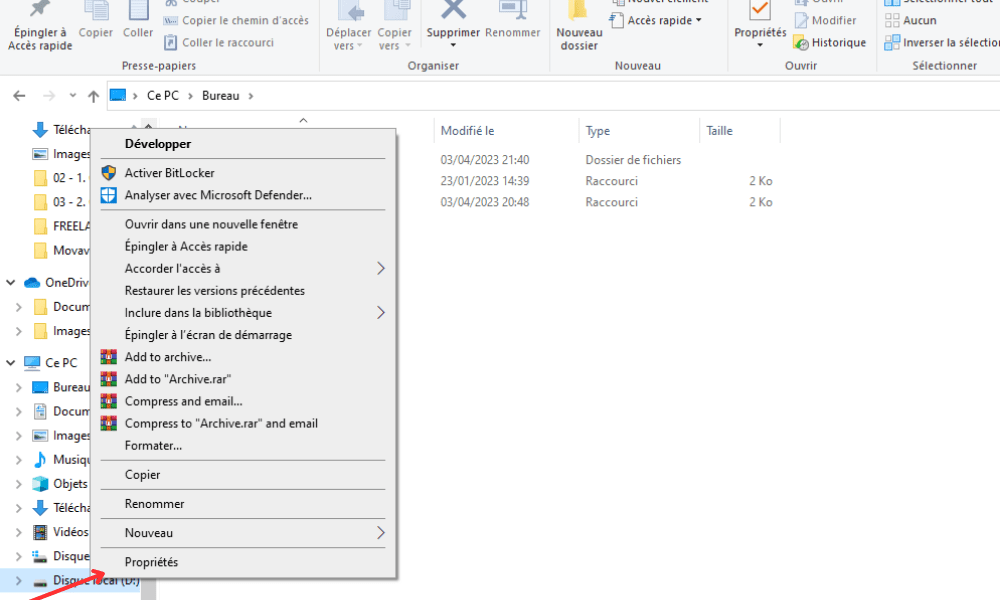
Schritt 2: Gehen Sie zur Registerkarte "Tools" und klicken Sie unter "Fehlerüberprüfung" auf "Überprüfen".
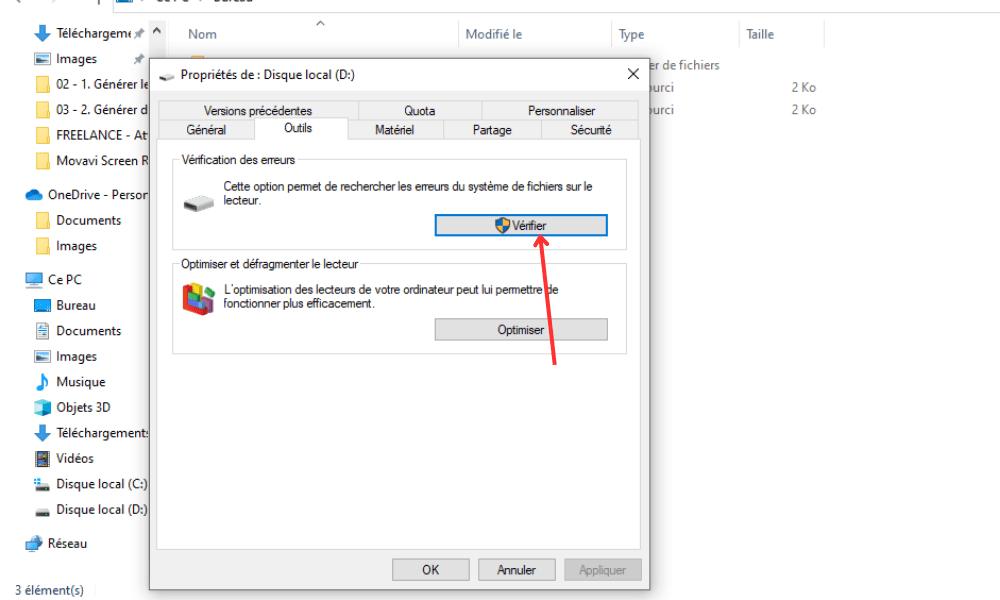
Schritt 3: Befolgen Sie die Anweisungen auf dem Bildschirm, um mit der Überprüfung und Behebung von Festplattenfehlern zu beginnen.
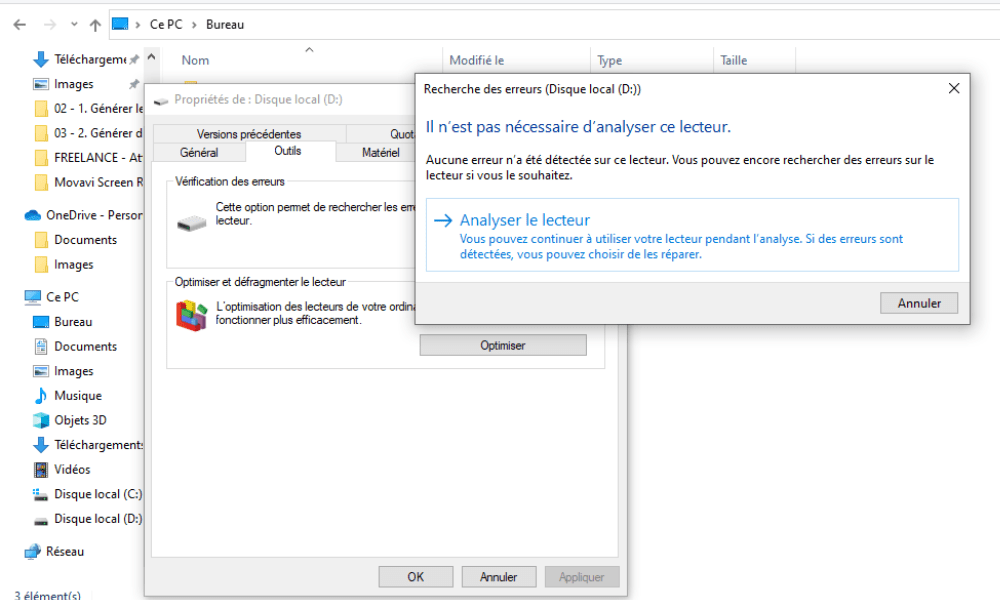
Starten Sie Ihren Computer nach der Überprüfung neu und prüfen Sie, ob der Fehler weiterhin besteht.
Methode 2: Führen Sie eine Systemdateiprüfung durch
Beschädigte Systemdateien können auch die Ursache für den Fehler 0x8007045d . Um sie zu überprüfen und zu reparieren, gehen Sie folgendermaßen vor:
Schritt 1: Drücken Sie die Schlüssel " Windows + X" und wählen Sie "Eingabeaufforderung" Eingabeaufforderung (Administrator) "oder" Windows PowerShell (Admin) ".

Schritt 2: Geben Sie "sfc /scannow" ein und drücken Sie die Eingabetaste. Das System zur Überprüfung der Systemdatei beginnt bei der Analyse und Reparatur von beschädigten Dateien.
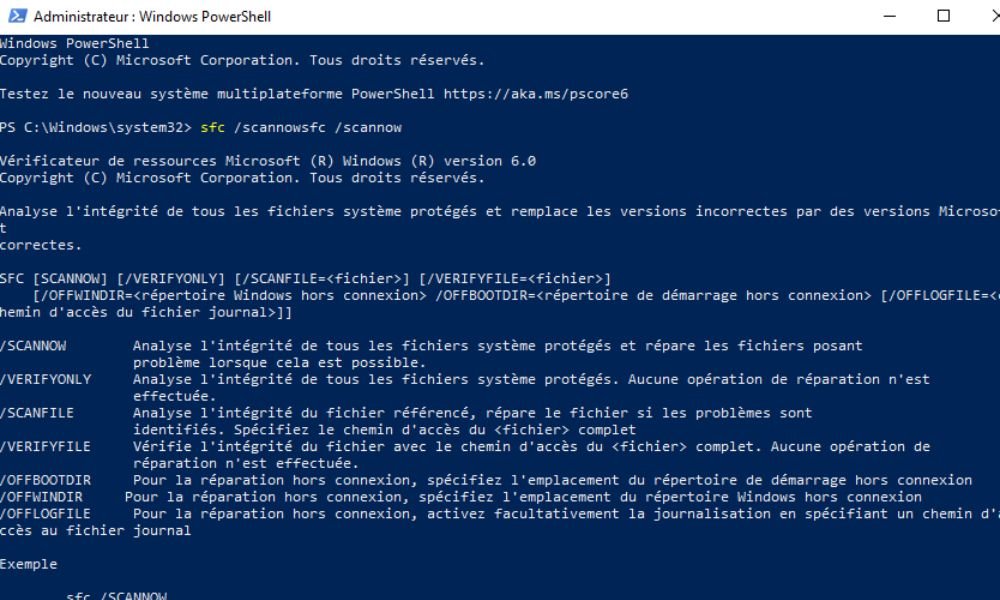
Schritt 3: Warten Sie, bis der Vorgang abgeschlossen ist, und starten Sie Ihren Computer neu. Überprüfen Sie, ob der Fehler behoben wurde.
Methode 3: Bereinigen Sie Windows Registrierung
Eine beschädigte Windows Registrierung kann ebenfalls den Fehler 0x8007045d verursachen. Um es zu bereinigen, können Sie ein zuverlässiges Registry-Cleaner-Dienstprogramm verwenden. So geht's:

- Laden Sie ein seriöses Dienstprogramm zur Registrierungsreinigung herunter und installieren Sie es, z. B. CCleaner oder Wise Registry Cleaner.
- Starten Sie das Dienstprogramm und befolgen Sie die Anweisungen zum Scannen und Bereinigen von Registrierungsfehlern.
- Starten Sie Ihren Computer neu und prüfen Sie, ob der Fehler 0x8007045d behoben wurde.
Methode 4: Gerätetreiber aktualisieren
Veraltete oder beschädigte Treiber können ebenfalls den Fehler 0x8007045d verursachen. Stellen Sie sicher, dass Ihre Treiber auf dem neuesten Stand sind, indem Sie die folgenden Schritte ausführen:
1. Drücken Sie die Tasten " Windows + X" und wählen Sie "Geräte -Manager".

2. Suchen Sie nach Geräten mit einem gelben Dreieck, das auf ein Problem mit dem Treiber hinweist.
3. Klicken Sie mit der rechten Maustaste auf das Gerät und wählen Sie "den Piloten aktualisieren".
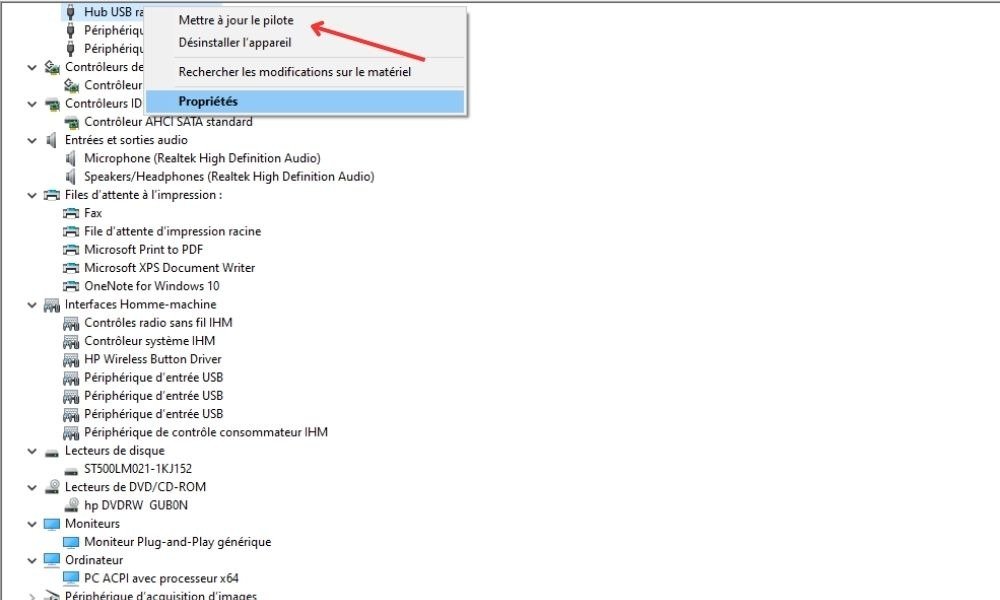
4. Wählen Sie die Option "Suchen Sie automatisch nach einem aktualisierten Treiber" und befolgen Sie die Anweisungen auf dem Bildschirm.
5. Starten Sie Ihren Computer nach der Aktualisierung der Treiber neu und prüfen Sie, ob der Fehler weiterhin besteht.
Methode 5: BIOS-Setup zurücksetzen
Eine falsche BIOS-Konfiguration kann ebenfalls den Fehler 0x8007045d verursachen. Um die BIOS-Konfiguration zurückzusetzen, gehen Sie folgendermaßen vor:
1. Starten Sie Ihren Computer neu und drücken Sie die auf dem Bildschirm angezeigte Taste, um ins BIOS zu gelangen (normalerweise F2, F10, F12 oder Entf).
2. Suchen Sie im BIOS nach der Option "Standardladelade -Standards" oder "Optimierte Standardeinstellungen laden" und wählen Sie sie aus.

3. Speichern Sie die Änderungen und verlassen Sie das BIOS durch Drücken der entsprechenden Taste (normalerweise F10).
4. Starten Sie Ihren Computer neu und prüfen Sie, ob der Fehler behoben wurde.
Durch die Anwendung der oben beschriebenen Methoden sollten Sie in der Lage sein, den Fehler 0x8007045d zu beheben und Ihren Computer unter Windows 10 wieder in den Normalbetrieb zu versetzen. Denken Sie daran, Ihre Daten regelmäßig zu sichern und Ihr System auf dem neuesten Stand zu halten, um mögliche Fehler oder Probleme in der Zukunft zu vermeiden.
FAQs
Wie überprüfe ich, ob meine Festplatte in gutem Zustand ist?

Die Überprüfung des Zustands Ihrer Festplatte ist wichtig, um Fehler und Ausfälle zu vermeiden. Hier sind einige Methoden, um den Status Ihrer Festplatte zu überprüfen:
- Verwenden Sie das CHKDSK -Tool: Öffnen Sie die Eingabeaufforderung als Administrator, geben Sie "chkdsk c: /f" ein (ersetzen Sie "C:" durch den Brief des Lesers, den Sie überprüfen möchten) und drücken Sie die Eingabetaste. CHKDSK analysiert Ihre Festplatten- und Reparaturfehler.
- Verwenden Sie Diagnosesoftware: Diagnosesoftware wie CrystalDiskInfo oder HD Tune kann Ihnen detaillierte Informationen über den Zustand Ihrer Festplatte liefern, einschließlich Temperatur, Fehler und fehlerhafte Sektoren.
- SMART-Berichte anzeigen: Moderne Festplatten verfügen über SMART (Self-Monitoring, Analysis and Reporting Technology), das den Zustand des Laufwerks kontinuierlich überwacht. Sie können über spezielle Software oder über das BIOS Ihres Computers auf SMART-Berichte zugreifen.
Wenn Ihnen wiederkehrende Probleme oder Fehler auffallen, denken Sie darüber nach, Ihre Daten zu sichern und Ihre Festplatte auszutauschen.
Welche anderen häufigen Fehler können unter Windows 10 auftreten?
Windows 10 können verschiedene Fehler auftreten, die häufig mit Hardware-, Software- oder Konfigurationsproblemen zusammenhängen. Hier sind einige häufige Fehler:
- Boot-Fehler (Blue Screen of Death oder BSOD)
- Treiberfehler (Code 43, Code 10 usw.)
- Updatebezogene Fehler (0x80070002, 0x80070057 usw.)
- Anwendungsfehler (0xc000007b, 0xc0000142 usw.)
- Dateisystemfehler (0x80070570, 0x80070017 usw.)
- Fehler 0xc000007b
- VirtualBox-Fehler E_FAIL (0x80004005) unter Windows
Jeder Fehler kann mehrere Ursachen und Lösungen haben. Es wird empfohlen, den aufgetretenen Fehler zu finden und die Anweisungen zur Behebung zu befolgen.
Wie sichere ich meine Daten, um im Fehlerfall keinen Informationsverlust zu vermeiden?

Die regelmäßige Sicherung Ihrer Daten ist von entscheidender Bedeutung, um im Falle eines Fehlers oder Ausfalls einen Informationsverlust zu verhindern. Hier sind einige Methoden zum Sichern Ihrer Daten:
- Backup auf eine externe Festplatte: Kopieren Sie Ihre wichtigen Dateien regelmäßig auf eine externe Festplatte oder einen USB-Stick. Sie können dies manuell tun oder eine Backup-Software verwenden.
- Cloud-Backup: Nutzen Sie Online-Speicherdienste wie Google Drive, Microsoft OneDrive oder Dropbox, um Ihre Dateien automatisch zu sichern. Diese Dienste bieten in der Regel begrenzten kostenlosen Speicherplatz und Abonnementoptionen für höhere Speicherkapazitäten.
- Erstellen Sie ein Systemabbild: Ein Systemabbild ist eine vollständige Kopie Ihrer Festplatte, einschließlich des Betriebssystems, der Anwendungen und der persönlichen Dateien. Sie können ein Systemabbild mit dem integrierten Tool von Windows
Es wird empfohlen, mindestens zwei Sicherungsmethoden zu verwenden, um die Sicherheit Ihrer Daten zu gewährleisten.
Ist es notwendig, ein Antivirenprogramm zu verwenden, um Fehler zu vermeiden und meinen Computer zu schützen?
Die Verwendung eines Antivirenprogramms ist unerlässlich, um Ihren Computer vor Malware zu schützen und bestimmte Fehler zu verhindern, die durch Viren oder Spyware verursacht werden können. Windows 10 enthält einen integrierten Virenschutz, Windows Defender , der Echtzeitschutz bietet und Ihren Computer regelmäßig scannt. Für zusätzlichen Schutz können Sie auch ein Antivirenprogramm eines Drittanbieters verwenden.
Stellen Sie sicher, dass Ihr Antivirenprogramm immer auf dem neuesten Stand ist, und führen Sie regelmäßig vollständige Scans Ihres Computers durch, um mögliche Bedrohungen zu erkennen und zu beseitigen.
Was sind die Anzeichen dafür, dass meine Festplatte bald ausfallen könnte?

Eine defekte Festplatte kann mehrere Warnzeichen darstellen. Hier sind ein paar :
- Ungewöhnliche Geräusche (Klicken, Quietschen usw.)
- Häufige Lese- oder Schreibfehler
- Reduzierte Leistung und langsame Reaktionszeiten
- Unerwartete Systemabstürze und Neustarts
- Vom BIOS oder der Diagnosesoftware gemeldete SMART-Fehler
Wenn Sie diese Anzeichen bemerken, sichern Sie sofort Ihre Daten und erwägen Sie den Austausch Ihrer Festplatte.
Wie kann ich die Beschädigung von Systemdateien auf meinem Windows 10-Computer verhindern?
Die Beschädigung von Systemdateien kann durch verschiedene Faktoren verursacht werden, z. B. durch Malware, Festplattenfehler oder Stromausfälle. Hier sind einige Tipps, um eine Beschädigung von Systemdateien zu vermeiden:
- Verwenden Sie aktuelle Antivirensoftware und führen Sie regelmäßig vollständige Scans Ihres Computers durch.
- Überprüfen und beheben Sie Festplattenfehler regelmäßig mit dem CHKDSK-Tool oder der Diagnosesoftware.
- Installieren Sie eine USV, um Ihren Computer vor Spannungsschwankungen und Stromausfällen zu schützen.
- Halten Sie Ihr Betriebssystem und Ihre Anwendungen auf dem neuesten Stand, um Kompatibilitätsprobleme und Fehler zu vermeiden.
- Vermeiden Sie es, Ihren Computer gewaltsam herunterzufahren, indem Sie den power supply gedrückt halten, da dies zur Beschädigung von Systemdateien führen kann. Verwenden Sie stattdessen die entsprechende Option zum Herunterfahren im WindowsStartmenü.
Wenn Sie diese Tipps befolgen, können Sie das Risiko einer Beschädigung von Systemdateien minimieren und die Stabilität Ihres Windows 10-Computers gewährleisten.
Gibt es Software zur ständigen Überwachung des Zustands meiner Festplatte?
Ja, es gibt Software, die speziell dafür entwickelt wurde, den Zustand Ihrer Festplatte . Zu den beliebtesten Softwareprogrammen gehören:
- CrystalDiskInfo
- HD-Melodie
- Festplatten-Sentinel
- Acronis Drive Monitor
Diese Software überwacht die SMART-Einstellungen Ihrer Festplatte und warnt Sie vor potenziellen Problemen wie fehlerhaften Sektoren, hoher Temperatur oder Leistungseinbußen.
Wie kann ich Registrierungsfehler reparieren, ohne Software von Drittanbietern zu verwenden?
Es ist möglich, Registrierungsfehler manuell zu reparieren, ohne Software von Drittanbietern zu verwenden. Dies kann jedoch riskant und komplex sein, wenn Sie mit der WindowsRegistrierung nicht vertraut sind. Hier sind einige Schritte, um Registrierungsfehler manuell zu reparieren:
- Öffnen Sie den Registereditor, indem Sie die Schlüssel " Windows + R" drücken, "Regeeit" eingeben und den Eingang drücken.
- Suchen Sie den Registrierungsschlüssel, der dem aufgetretenen Fehler entspricht (Sie müssen nach dem spezifischen Fehler suchen, um den zugehörigen Registrierungsschlüssel zu finden).
- Klicken Sie mit der rechten Maustaste auf den Registrierungsschlüssel und wählen Sie "Ändern", um die erforderlichen Änderungen vorzunehmen.
- Speichern Sie die Änderungen und schließen Sie den Registrierungseditor.
Es wird dringend empfohlen, eine Sicherung der Registrierung zu erstellen, bevor Sie Änderungen vornehmen, da ein Fehler in der Registrierung Ihr System instabil oder unbrauchbar machen kann.
Welche Risiken sind mit einer Änderung des BIOS meines Computers verbunden?

Das Ändern des BIOS Ihres Computers birgt bestimmte Risiken, wie zum Beispiel:
- Systeminstabilität
- Hardware-Inkompatibilität
- BIOS-Beschädigung, die den Computer unbrauchbar macht
Es ist wichtig, das BIOS nur dann zu ändern, wenn Sie Erfahrung haben und die möglichen Konsequenzen verstehen. Befolgen Sie unbedingt die Anweisungen des Herstellers und erstellen Sie ein BIOS-Backup, bevor Sie Änderungen vornehmen.
Zusammenfassend lässt sich sagen, dass die Behebung des Fehlers 0x8007045d unter Windows 10 mehrere Schritte erfordern kann, darunter die Überprüfung des Festplattenzustands, die Behebung von Dateisystemfehlern und die Aktualisierung von Treibern. Indem Sie die Ratschläge in diesen FAQ befolgen und Ihren Computer regelmäßig warten, können Sie Fehler minimieren und die Stabilität Ihres Systems gewährleisten. Denken Sie daran, Ihre Daten regelmäßig zu sichern und Ihren Computer mit aktueller Antivirensoftware zu schützen .




