Kindersicherung Windows ist ein kostenloses, systeminternes Tool, mit dem Sie Ihre Kinder vor den Gefahren des Internets schützen und ihre Bildschirmzeit verwalten können. Mit der Kindersicherung können Sie:
- Legen Sie Zeitlimits für Geräte, Apps und Spiele fest
- Blockieren Sie unangemessene oder unerwünschte Websites
- Verfolgen Sie die Aktivitäten und den Standort Ihrer Kinder
- Kontrollieren Sie Käufe und Downloads

In diesem Artikel erklären wir Ihnen Schritt für Schritt, wie Sie die Kindersicherung Windows 10 aktivieren und verwenden.
Schritt 1: Erstellen Sie ein Microsoft-Konto für Sie und Ihr Kind
Um die Kindersicherung Windows 10 nutzen zu können, müssen Sie und Ihr Kind über ein Microsoft-Konto verfügen. Wenn Sie noch keins haben, können Sie unser praktisches Merkblatt zum Erstellen eines Outlook.com-Kontos konsultieren.
Nachdem Sie Ihr Microsoft-Konto erstellt haben, müssen Sie Ihr Kind zur Family Safety-Familiengruppe hinzufügen. Befolgen Sie dazu diese Anweisungen:
- Öffnen Sie Windows 10-Einstellungen, indem Sie auf das Startmenü und dann auf das Zahnradsymbol klicken
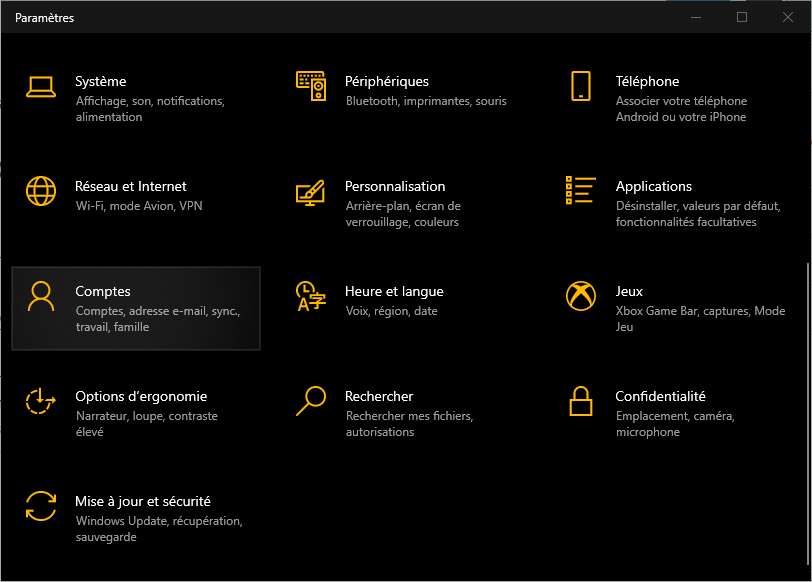
- Klicken Sie auf Konten und dann auf Familie und andere Benutzer
- Klicken Sie auf „Familienmitglied hinzufügen“ und dann auf „Kind hinzufügen“.

- Geben Sie die E-Mail-Adresse Ihres Kindes ein oder erstellen Sie bei Bedarf eine
- Klicken Sie auf „Bestätigen“ und dann auf „Schließen“.
Ihr Kind erhält eine E-Mail mit der Einladung, der Familiengruppe beizutreten. Er muss die Einladung annehmen, indem er auf den in der Nachricht angegebenen Link klickt.
Schritt 2: Aktivieren Sie Windows -Sitzung, um die Kindersicherung einzuleiten
Damit die Kindersicherung funktioniert, muss sich Ihr Kind mit seinem Microsoft-Konto bei seiner Windows Sitzung anmelden. Befolgen Sie dazu diese Anweisungen:
- Klicken Sie auf dem Anmeldebildschirm Windows 10 auf den Namen Ihres Kindes
- Geben Sie ihr Passwort oder ihre PIN ein, falls sie eine haben
- Klicken Sie auf Anmelden
Wenn Ihr Kind noch kein Passwort oder keine PIN hat, können Sie eines für es erstellen, indem Sie diesen Anweisungen folgen:
- Öffnen Sie Windows 10-Einstellungen, indem Sie auf das Startmenü und dann auf das Zahnradsymbol klicken
- Klicken Sie auf Konten und dann auf Anmeldeoptionen
- Klicken Sie unter „Passwort“ auf „Hinzufügen“.

- Geben Sie ein Passwort für Ihr Kind ein und bestätigen Sie es
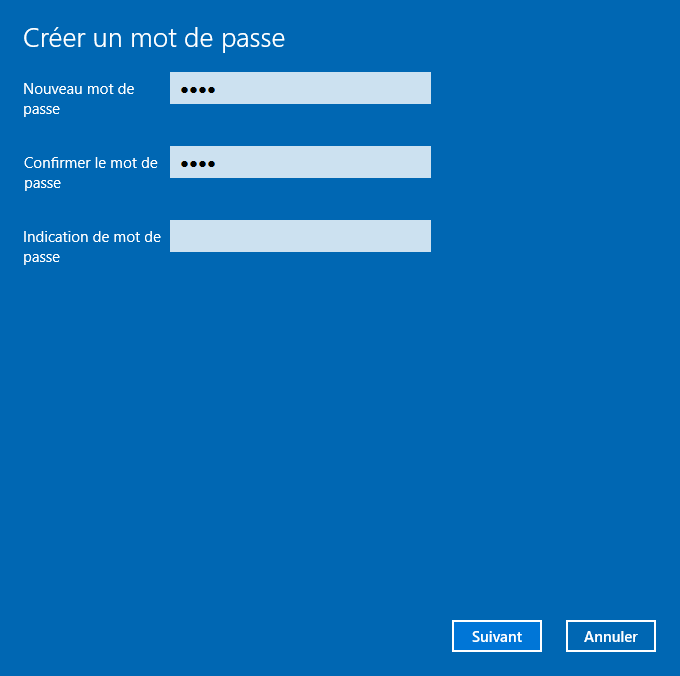
- Klicken Sie auf Weiter und dann auf Fertig stellen
- Klicken Sie unter PIN auf Hinzufügen

- Geben Sie eine vierstellige PIN für Ihr Kind ein und bestätigen Sie diese
- OK klicken
Schritt 3: Legen Sie Bildschirmzeitlimits fest
Mit der Kindersicherung Windows 10 können Sie Bildschirmzeitbegrenzungen für Geräte, Apps und Spiele festlegen. Auf diese Weise können Sie die Zeit, die Ihr Kind vor dem Bildschirm verbringt, begrenzen und ihm beibringen, seine Zeit zu verwalten.
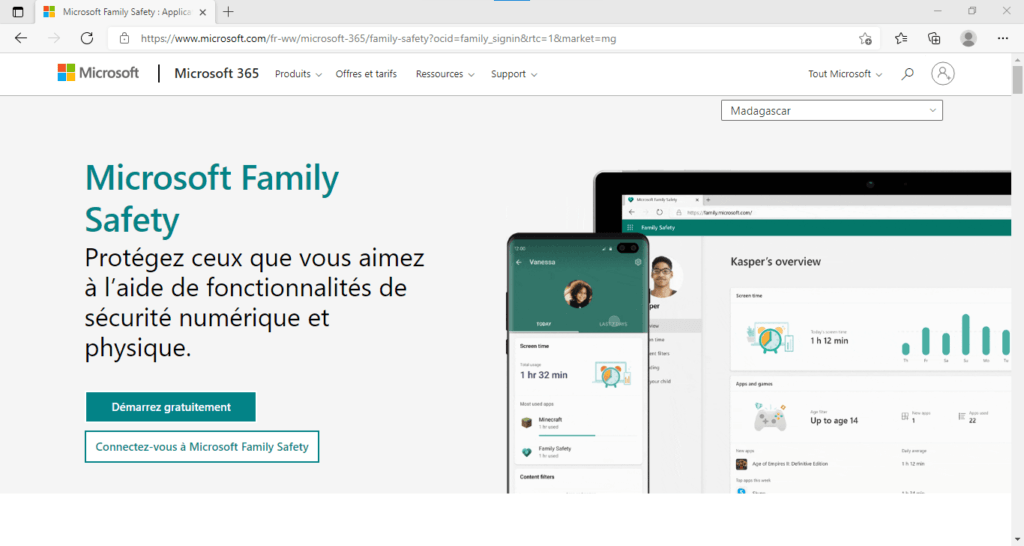
Befolgen Sie diese Anweisungen, um Bildschirmzeitlimits festzulegen:
- Öffnen Sie einen Webbrowser und navigieren Sie zu https://account.microsoft.com/family/
- Melden Sie sich mit Ihrem Microsoft-Konto an, falls Sie dies noch nicht getan haben
- Klicken Sie auf den Namen Ihres Kindes und dann auf Bildschirmzeit
- Aktivieren Sie unter Zeitlimit für Gerätebildschirm die Option Zeitlimit für Bildschirm zulassen
- Klicken Sie auf jeden Wochentag, um die maximal zulässige Zeit und die Zeitfenster festzulegen, in denen Ihr Kind sein Gerät verwenden kann
- Aktivieren Sie unter Bildschirmzeitlimit für Apps und Spiele die Option Bildschirmzeitlimits zulassen
- Klicken Sie auf jede Anwendung oder jedes Spiel, um die maximal zulässige Zeit und die Zeitfenster festzulegen, in denen Ihr Kind darauf zugreifen kann
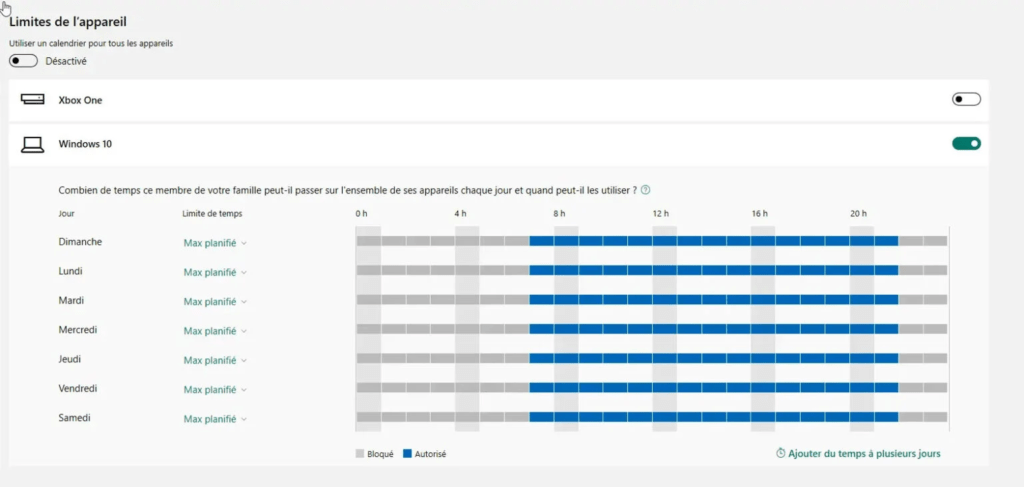
Wenn Ihr Kind die von Ihnen festgelegten Grenzwerte überschreitet, erhält es eine Benachrichtigung, in der es aufgefordert wird, seine Aktivität zu beenden. Möglicherweise senden sie Ihnen auch eine Anfrage für mehr Zeit. Sie können ihre Anfrage über die Seite https://account.microsoft.com/family oder über die mobile Anwendung Microsoft Family Safety annehmen oder ablehnen.
Schritt 4: Blockieren Sie unangemessene oder unerwünschte Websites

Mit der Kindersicherung Windows 10 können Sie unangemessene oder unerwünschte Websites blockieren, um Ihr Kind vor beleidigenden, gewalttätigen oder pornografischen Inhalten zu schützen. Sie können das Surfen auch auf kinderfreundliche Websites beschränken, indem Sie Microsoft Edge als Browser verwenden.
Befolgen Sie diese Anweisungen, um unangemessene oder unerwünschte Websites zu blockieren:
- Öffnen Sie einen Webbrowser und navigieren Sie zu https://account.microsoft.com/family
- Melden Sie sich mit Ihrem Microsoft-Konto an, falls Sie dies noch nicht getan haben
- Klicken Sie auf den Namen Ihres Kindes und dann auf Inhalt
- Aktivieren Sie unter Webbrowserfilter die Option Unangemessene Websites blockieren
- Wenn Sie bestimmte Websites zulassen oder blockieren möchten, klicken Sie auf Diese Websites immer zulassen oder Diese Websites immer blockieren und geben Sie die Adressen der betroffenen Websites ein
- Wenn Sie das Surfen auf Websites beschränken möchten, die für Kinder geeignet sind, aktivieren Sie die Option Nur Websites, die für Kinder geeignet sind
Diese Einstellungen gelten nur für den Microsoft Edge-Browser. Wenn Ihr Kind einen anderen Browser verwendet, kann es auf alle Websites zugreifen. Um dies zu vermeiden, können Sie andere Browser blockieren, indem Sie diese Anweisungen befolgen:

- Öffnen Sie einen Webbrowser und navigieren Sie zu https://account.microsoft.com/family
- Melden Sie sich mit Ihrem Microsoft-Konto an, falls Sie dies noch nicht getan haben
- Klicken Sie auf den Namen Ihres Kindes und dann auf Bildschirmzeit
- Aktivieren Sie unter Bildschirmzeitlimit für Apps und Spiele die Option Bildschirmzeitlimits zulassen
- Klicken Sie auf jeden Browser, den Sie blockieren möchten (z. B. Chrome, Firefox, Safari…) und setzen Sie die maximal zulässige Zeit auf Null
Schritt 5: Verfolgen Sie die Aktivitäten und den Standort Ihrer Kinder
Mit der Kindersicherung Windows 10 können Sie die Aktivitäten und den Standort Ihrer Kinder verfolgen, um zu wissen, was sie auf ihrem Gerät tun und wo sie sich befinden. Sie können einen wöchentlichen Bericht per E-Mail erhalten oder den Verlauf online einsehen.

Befolgen Sie diese Anweisungen, um die Aktivitäten und den Standort Ihrer Kinder zu verfolgen:
- Öffnen Sie einen Webbrowser und gehen
- Melden Sie sich mit Ihrem Microsoft-Konto an, falls Sie dies noch nicht getan haben
- Klicken Sie auf den Namen Ihres Kindes und dann auf Aktivität
- Aktivieren Sie unter „Wöchentlicher Aktivitätsbericht per E-Mail“ die Option „Mir einen wöchentlichen Bericht per E-Mail senden“.
- Aktivieren Sie unter „Hier angezeigter Verlauf der letzten Aktivitäten“ die Option „Hier angezeigter Verlauf der letzten Aktivitäten anzeigen“. Sie können die Zeit sehen, die Ihr Kind auf seinem Gerät verbracht hat, die verwendeten Anwendungen und Spiele, die besuchten Websites sowie seine durchgeführten Recherchen aus. Aktivieren Sie unter „Standort“ die Option „Aktuellen Standort des Familienmitglieds anzeigen“. Dadurch können Sie den aktuellen Standort Ihres Kindes sowie dessen häufige Standorte auf einer Karte anzeigen.
Für diese Funktionen ist es erforderlich, dass sich Ihr Kind mit seinem Microsoft-Konto bei seinem Gerät anmeldet, die Geolokalisierung in seinen Einstellungen aktiviert ist und über eine Internetverbindung verfügt.
Schritt 6: Käufe und Downloads kontrollieren

Mit der Kindersicherung Windows 10 können Sie die Einkäufe und Downloads Ihres Kindes im Microsoft Store kontrollieren. Auf diese Weise können Sie verhindern, dass sie ohne Ihre Erlaubnis unangemessene oder kostenpflichtige Apps, Spiele, Filme oder Bücher kaufen oder herunterladen.
Um die Käufe und Downloads Ihres Kindes zu kontrollieren, befolgen Sie diese Anweisungen:
- Öffnen Sie einen Webbrowser und navigieren Sie zu https://account.microsoft.com/family
- Melden Sie sich mit Ihrem Microsoft-Konto an, falls Sie dies noch nicht getan haben
- Klicken Sie auf den Namen Ihres Kindes und dann auf Ausgaben
- Aktivieren Sie unter „Berechtigung zum Kauf von Inhalten aus dem Microsoft Store anfordern“ die Option „Berechtigung zum Kauf von Inhalten aus dem Microsoft Store anfordern“.
- Wenn Sie dem Konto Ihres Kindes Geld hinzufügen möchten, damit es ohne Ihre Aufforderung Inhalte kaufen kann, klicken Sie auf Geld hinzufügen und geben Sie den gewünschten Betrag ein
Jedes Mal, wenn Ihr Kind Inhalte aus dem Microsoft Store kaufen oder herunterladen möchte, muss es Ihnen eine Anfrage senden, die Sie auf der Seite https://account.microsoft.com/family oder in der mobilen Anwendung annehmen oder ablehnen können Microsoft Family Safety.
Vergleichstabelle der Kindersicherungsfunktionen
| Funktionalität | Beschreibung |
| Bildschirmzeitbegrenzungen | Ermöglicht das Festlegen von Zeitlimits für Geräte, Apps und Spiele |
| Für das Surfen im Internet anwendbare Filter | Ermöglicht Ihnen, unangemessene oder unerwünschte Websites zu blockieren oder das Surfen auf Websites zu beschränken, die für Kinder geeignet sind |
| Aktivitätsbericht | Ermöglicht Ihnen, einen wöchentlichen Bericht per E-Mail zu erhalten oder den Online-Aktivitätsverlauf Ihres Kindes anzuzeigen |
| Position | Ermöglicht Ihnen, den aktuellen Standort Ihres Kindes und häufige Orte auf einer Karte anzuzeigen |
| Kosten | Ermöglicht Ihnen die Kontrolle über die Käufe und Downloads Ihres Kindes im Microsoft Store |
Die beste Alternative zur Kindersicherung von Windows 10: Kindersicherungssoftware Child Control!

Warum sollten Sie sich für die Kindersicherungssoftware Child Control entscheiden?
Child Control ist eine Kindersicherungssoftware, mit der Sie Zeitlimits für die Geräte, Apps und Websites Ihrer Kinder festlegen können. Sie können Internetinhalte auch nach Alter oder Kategorie filtern und die Gerätenutzung in Echtzeit überwachen.
Die Kindersicherungssoftware Child Control ist für Windows und Android verfügbar und Sie können Einstellungen und Berichte von überall aus über das Webportal oder die Eltern-App verwalten. Child Control ist eine preisgekrönte Software, die Ihnen eine umfassende und sichere Lösung zum Schutz Ihrer Kinder im Internet bietet.
Die Kindersicherung bietet mehr Flexibilität und Kontrolle als die Kindersicherung Windows 10, insbesondere um die Zeit zu begrenzen, die mit bestimmten Anwendungen oder bestimmten Websites verbracht wird. Außerdem können Sie damit die Aktivitäten Ihrer Kinder in Echtzeit überwachen, was bei Problemen hilfreich sein kann, um schnell eingreifen zu können.
FAQs
Welcher Browser eignet sich am besten für die Kindersicherung?
Der beste Browser für die Kindersicherung ist Microsoft Edge, da er mit den Kindersicherungseinstellungen Windows 10 kompatibel ist. Wenn Ihr Kind einen anderen Browser verwendet, kann es auf alle Websites zugreifen. Sie können andere Browser blockieren, indem Sie die maximal zulässige Zeit auf Null setzen.
Wie deaktiviere ich die Kindersicherung?
Um die Kindersicherung zu deaktivieren, müssen Sie Ihr Kind aus der Family Safety-Familiengruppe entfernen. Befolgen Sie dazu diese Anweisungen:
- Öffnen Sie einen Webbrowser und navigieren Sie zu https://account.microsoft.com/family/
- Melden Sie sich mit Ihrem Microsoft-Konto an, falls Sie dies noch nicht getan haben
- Klicken Sie unter dem Namen Ihres Kindes auf Weitere Optionen und dann auf Aus Familiengruppe entfernen
- Bestätigen Sie, indem Sie auf Löschen klicken
Wie kann man die Kindersicherung umgehen?
Es gibt keine narrensichere Möglichkeit, die Kindersicherung zu umgehen, aber hier sind ein paar Tricks, die funktionieren könnten:
- Verwenden Sie ein VPN (Virtual Private Network), um Ihre IP-Adresse zu verbergen und auf blockierte Websites zuzugreifen. Um das richtige VPN auszuwählen , müssen Sie mehrere Kriterien berücksichtigen, wie zum Beispiel Geschwindigkeit, Sicherheit, Vertraulichkeit und Preis.
- Verwenden Sie einen Web-Proxy, um über einen Zwischenserver auf blockierte Websites zuzugreifen
- Verwenden Sie einen privaten oder Inkognito-Modus, um zu vermeiden, dass Spuren Ihres Verlaufs oder Ihrer Cookies hinterlassen werden
- Verwenden Sie ein anderes Gerät, das keiner Kindersicherung unterliegt
Wir empfehlen jedoch nicht, diese Tricks zu verwenden, da sie gefährlich oder illegal sein können. Die Kindersicherung dient Ihrer Sicherheit und Ihrem Wohlbefinden.
Wie ändere ich die Kindersicherungseinstellungen?
Um die Einstellungen für die Steuerung der Eltern zu ändern, müssen Sie auf https://account.microsoft.com/family/ »> https://account.microsoft.com/family von einem Webbrowser oder der Microsoft Mobile Application Family Safety zugreifen. Sie können dann die Bildschirmzeitbeschränkungen, die Webnavigationsfilter, den Aktivitätsbericht, die Position und die Ausgaben Ihres Kindes ändern.
Wie installiere ich die Kindersicherung auf einem Android-Handy?
Um die Kindersicherung auf einem Android-Handy zu installieren, müssen Sie die mobile Microsoft Family Safety-Anwendung aus dem Google Play Store herunterladen. Anschließend müssen Sie Ihr Microsoft-Konto und das Ihres Kindes mit der Anwendung verbinden. Anschließend können Sie die Kindersicherungseinstellungen über die Anwendung oder einen Webbrowser konfigurieren. Dazu gehört das Festlegen von Bildschirmzeitlimits, das Blockieren von Apps oder Websites, das Verfolgen des Standorts und das Überwachen der Ausgaben Ihres Kindes. Wenn Sie Family Link entfernen möchten, ohne Ihr Konto zu löschen , müssen Sie die auf dieser Seite angegebenen Schritte ausführen: https://support.google.com/families/answer/7103340?hl=fr
Abschluss
Die Kindersicherung Windows 10 ist ein praktisches und effektives Tool, um Ihre Kinder vor den Gefahren des Internets zu schützen und ihre Bildschirmzeit zu verwalten. Sie können damit Grenzwerte festlegen, Inhalte blockieren, Aktivitäten und Standort verfolgen sowie die Einkäufe und Downloads Ihrer Kinder kontrollieren. Um die Kindersicherung nutzen zu können, müssen Sie ein Microsoft-Konto für Sie und Ihr Kind erstellen und Ihr Kind der Family Safety-Familiengruppe hinzufügen. Anschließend können Sie die Kindersicherungseinstellungen über einen Webbrowser oder über die mobile Microsoft Family Safety-App konfigurieren. Wir hoffen, dass dieser Artikel für Sie hilfreich war und Sie erfahren haben, wie Sie die Kindersicherung Windows 10 aktivieren und verwenden.

![[GetPaidStock.com]-6470ff1757aba](https://tt-hardware.com/wp-content/uploads/2023/05/GetPaidStock.com-6470ff1757aba-696x441.jpg)


