Die Framework Host Shell ist ein wesentlicher Prozess von Windows , der mehrere visuelle Aspekte im Zusammenhang mit dem Startmenü, dem Action Center, Desktop-Hintergrund-Diashows und vielem mehr verwaltet. Es läuft im Hintergrund und heißt sihost.exe (oder Shell Infrastructure Host).
Manchmal kann dieser Prozess ungewöhnlich viel CPU- und Speicherressourcen verbrauchen, was Ihren PC verlangsamen und seine Leistung beeinträchtigen kann. Dieses Problem kann verschiedene Ursachen haben, z. B. beschädigte oder fehlende Systemdateien, Viren oder Malware, fehlerhafte Fotobetrachteranwendung oder falsche Einstellungen.
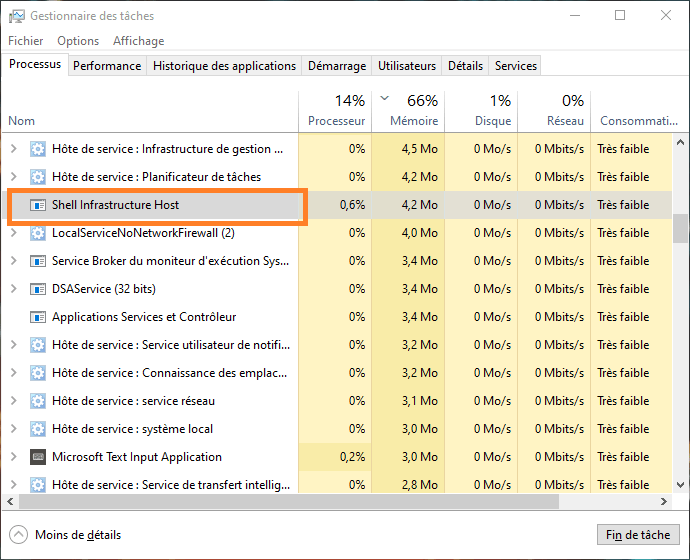
Glücklicherweise gibt es mehrere mögliche Lösungen, um dieses Problem zu beheben und den normalen Betrieb Ihres PCs wiederherzustellen. In diesem Artikel zeigen wir Ihnen, wie Sie den Shell-Infrastrukturhost mit hoher CPU-Auslastung in Windows beheben können, indem Sie die folgenden Schritte ausführen:
Lösung 1: Scannen Sie Ihren PC mit einem Antivirenprogramm
Als Erstes müssen Sie prüfen, ob der Prozess sihost.exe ein getarnter Virus oder eine Malware ist. Dazu müssen Sie Ihren PC mit einem zuverlässigen und aktuellen Antivirenprogramm scannen. Windows integrierte Tool namens Windows Security oder eine andere kostenpflichtige Antivirensoftware Ihrer Wahl verwenden.
Um Ihren PC mit WindowsSicherheit zu scannen, befolgen Sie diese Anweisungen:
- Gehen Sie zu Start > Einstellungen > Update & Sicherheit > Windows Sicherheit > Viren- und Bedrohungsschutz.
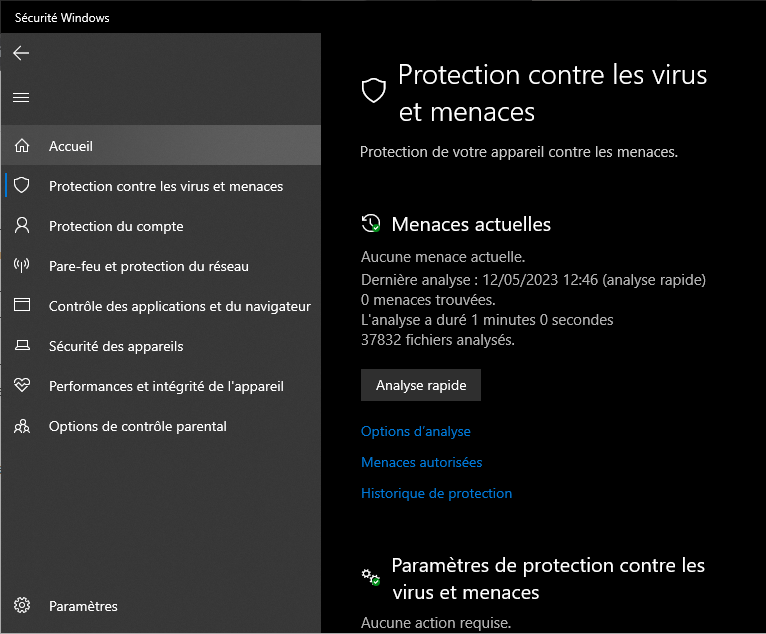
- Klicken Sie auf Scanoptionen und wählen Sie Vollständiger Scan.

- Klicken Sie auf Jetzt scannen und warten Sie, bis der Vorgang abgeschlossen ist.
- Wenn der Scan Bedrohungen erkennt, befolgen Sie die Anweisungen auf dem Bildschirm, um diese zu entfernen.
Wenn der Scan keine Bedrohungen erkennt, fahren Sie mit dem nächsten Schritt fort.
Lösung 2: Ändern Sie die Standard-Fotoanzeige-App
Eine häufige Ursache des Problems ist die standardmäßige Fotoanzeigeanwendung von Windows namens „Fotos“ . Diese Anwendung kann den Prozess sihost.exe auslösen und dazu führen, dass dieser beim Durchsuchen Ihrer Fotogalerie viele Ressourcen verbraucht.
Eine einfache Lösung besteht darin, die Standardanwendung zur Fotoanzeige durch eine andere, leichtere und effizientere Anwendung zu ersetzen. Sie können aus den zahlreichen im Microsoft Store oder im Internet verfügbaren Anwendungen auswählen, z. B. IrfanView, XnView oder FastStone Image Viewer.
Befolgen Sie diese Anweisungen, um die Standard-Fotoanzeige-App zu ändern:
- Gehen Sie zu Start > Einstellungen > Anwendungen > Standardanwendungen.
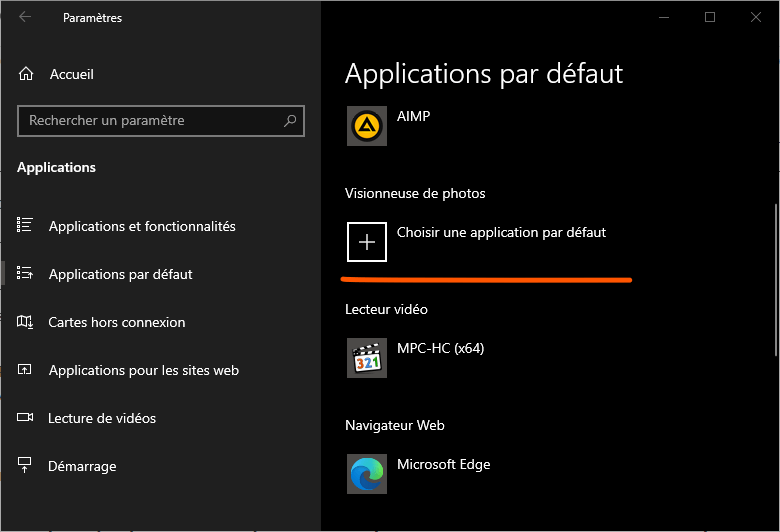
- Scrollen Sie nach unten und klicken Sie auf Fotobetrachter.
- Wählen Sie die App aus, die Sie als Standard-Fotobetrachter verwenden möchten.
- Schließen Sie die Einstellungen und starten Sie Ihren PC neu.
Sehen Sie sich als Nächstes Ihre Fotos an und prüfen Sie, ob das Problem weiterhin besteht.
Lösung 3: Beschädigte oder fehlende Systemdateien reparieren
Eine weitere mögliche Ursache des Problems ist das Vorhandensein beschädigter oder fehlender Systemdateien, die die ordnungsgemäße Funktion des Prozesses sihost.exe verhindern. Windows integrierte Tool namens System File Checker (SFC) , das beschädigte Systemdateien scannt und repariert.
Um das SFC-Tool zu verwenden, befolgen Sie diese Anweisungen:
- Geben Sie CMD in die Taskleiste ein, suchen und öffnen Sie die entsprechende Anwendung.
- Klicken Sie mit der rechten Maustaste auf „Eingabeaufforderung“ und wählen Sie „Als Administrator ausführen“.

- Geben Sie den folgenden Befehl ein und drücken Sie die Eingabetaste: sfc /scannow

- Warten Sie, bis der Vorgang abgeschlossen ist, und starten Sie Ihren PC neu.
Wenn das SFC-Tool Systemdateien nicht reparieren kann, können Sie ein anderes Windowsintegriertes Tool namens DISM (Deployment Image Servicing and Management) ausprobieren, das das System-Image von einer Online-Quelle repariert.
Um das DISM-Tool zu verwenden, befolgen Sie diese Anweisungen:
- Öffnen Sie wie oben gezeigt eine Eingabeaufforderung mit Administratorrechten.
- Geben Sie den folgenden Befehl ein und drücken Sie die Eingabetaste: DISM /Online /Cleanup-Image /RestoreHealth
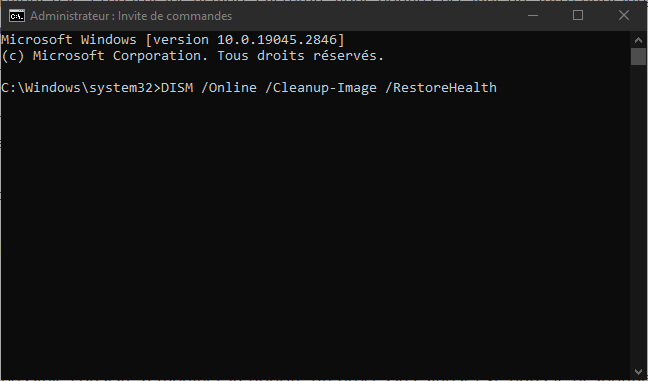
- Warten Sie, bis der Vorgang abgeschlossen ist, und starten Sie Ihren PC neu.
Überprüfen Sie dann, ob das Problem behoben ist.
Lösung 4: Ändern Sie die Priorität des Prozesses sihost.exe
Eine andere mögliche Lösung besteht darin, die Priorität des Prozesses sihost.exe im Task-Manager zu ändern. Indem Sie die Priorität des Prozesses herabsetzen, können Sie die Menge der von ihm verwendeten Ressourcen begrenzen und verhindern, dass er andere, wichtigere Prozesse beeinträchtigt.
Um die Priorität des Prozesses sihost.exe zu ändern, befolgen Sie diese Anweisungen:
- Öffnen Sie den Task-Manager, indem Sie Strg + Alt + Entf drücken und Task-Manager auswählen.

- Suchen Sie den Prozess „sihost.exe“ auf der Registerkarte „Prozesse“, klicken Sie mit der rechten Maustaste darauf und wählen Sie „Gehe zu Details“.
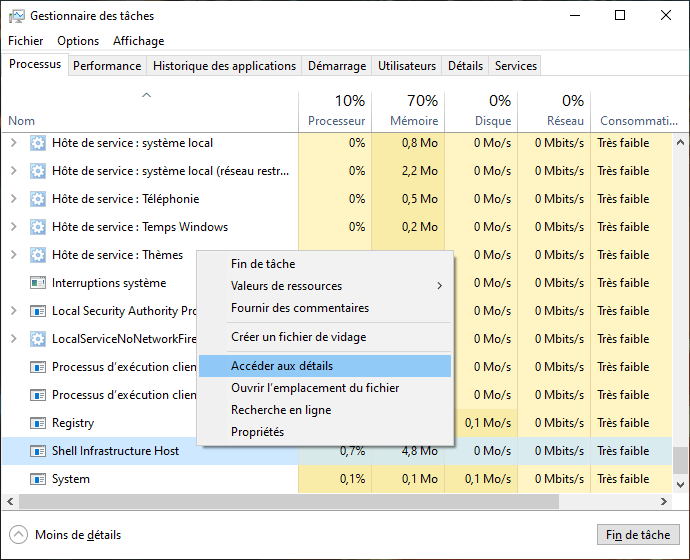
- Dadurch wird der Prozess sihost.exe auf der Registerkarte „Details“ hervorgehoben. Klicken Sie mit der rechten Maustaste darauf und wählen Sie „Priorität festlegen“.
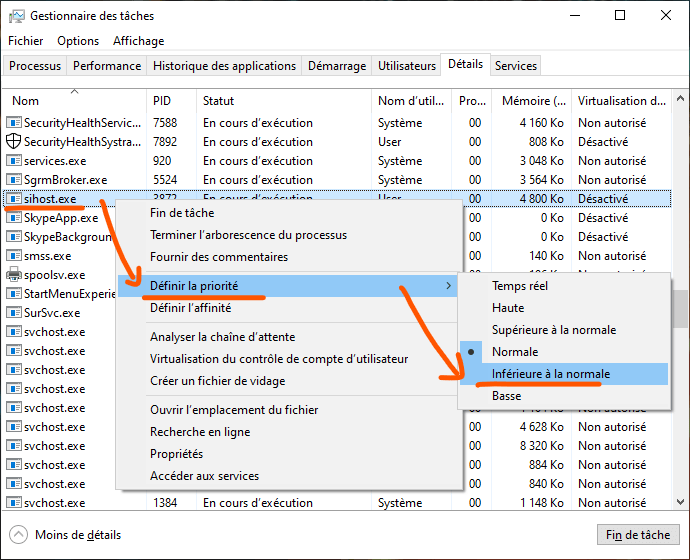
- Wählen Sie eine niedrigere Priorität als die aktuelle, z. B. „Niedrig“ oder „Unter dem Normalwert“.
- Bestätigen Sie Ihre Auswahl, indem Sie auf Priorität ändern klicken.
Hinweis: Diese Lösung ist nicht dauerhaft und Sie müssen diese Schritte jedes Mal wiederholen, wenn Sie Ihren PC neu starten.
Lösung 5: Desktop-Hintergrund-Diashows deaktivieren
Eine weitere mögliche Ursache des Problems ist die Desktop-Hintergrund-Diashow-Funktion von Windows, die Ihr Desktop-Bild in regelmäßigen Abständen automatisch ändert. Diese Funktion kann den Prozess sihost.exe auslösen und dazu führen, dass er viele Ressourcen verbraucht.
Eine einfache Lösung besteht darin, Desktop-Hintergrund-Diashows zu deaktivieren und ein Standbild als Hintergrund auszuwählen. Befolgen Sie dazu diese Anweisungen:
- Klicken Sie mit der rechten Maustaste auf eine leere Stelle auf Ihrem Desktop und wählen Sie Anpassen.
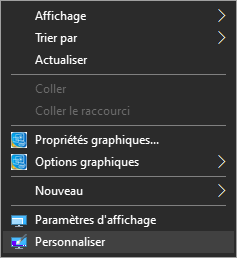
- Klicken Sie im linken Bereich auf Hintergrund.
- Wählen Sie im Dropdown-Menü unter „Hintergrundbild auswählen“ die Option „Bild“ anstelle von „Diashow“.
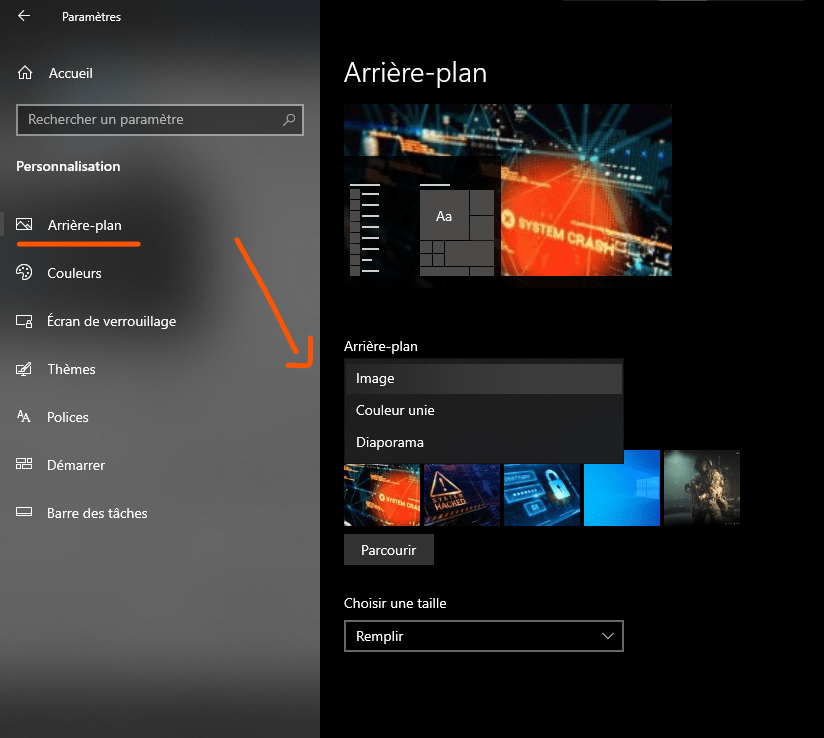
- Wählen Sie das Bild aus, das Sie als Hintergrund verwenden möchten, oder klicken Sie auf „Durchsuchen“, um ein Bild von Ihrem Computer auszuwählen.
- Schließen Sie die Einstellungen und starten Sie Ihren PC neu.
Überprüfen Sie dann, ob das Problem weiterhin besteht.
Lösung 6: Windows zurücksetzen
Wenn keine der oben genannten Lösungen für Sie funktioniert, können Sie versuchen, Windows auf den ursprünglichen Zustand zurückzusetzen. Dadurch werden alle beschädigten oder fehlenden Systemdateien entfernt, die das Problem verursachen könnten. Es werden jedoch auch alle Ihre benutzerdefinierten Apps und Einstellungen gelöscht. Sie können wählen, ob Sie Ihre persönlichen Dateien während des Zurücksetzens behalten möchten oder nicht.
Um Windowszurückzusetzen, befolgen Sie diese Anweisungen:
- Gehen Sie zu Start > Einstellungen > Update & Sicherheit > Wiederherstellung.
- Klicken Sie unter „Diesen PC zurücksetzen“ auf „Erste Schritte“.

- Wählen Sie, ob Sie Ihre persönlichen Dateien behalten oder löschen möchten, und klicken Sie dann auf Weiter.
- Befolgen Sie die Anweisungen auf dem Bildschirm, um den Rücksetzvorgang abzuschließen.
Hinweis: Diese Lösung ist die radikalste und sollte als letztes Mittel eingesetzt werden. Stellen Sie sicher, dass Sie alle wichtigen Daten sichern, bevor Sie Windowszurücksetzen.
FAQs
Was ist Shell Infrastructure Host?
Die Framework Host Shell ist ein Prozess in Windows , der mehrere visuelle Aspekte im Zusammenhang mit dem Startmenü, dem Action Center, Desktop-Hintergrund-Diashows und vielem mehr verwaltet. Es läuft im Hintergrund und heißt im Task-Manager sihost.exe.
Warum verbraucht der Shell-Infrastrukturhost viele Ressourcen?
Es gibt keine definitive Antwort auf diese Frage, aber es kann mehrere mögliche Ursachen geben, wie z. B. beschädigte oder fehlende Systemdateien, Viren oder Malware, fehlerhafte Fotoanzeigeanwendung oder falsche Einstellungen.
Wie kann die CPU- und Speicherauslastung des Shell-Infrastruktur-Hosts reduziert werden?
Es gibt mehrere mögliche Lösungen, um die CPU- und Speichernutzung des Shell-Infrastruktur-Hosts zu reduzieren, wie zum Beispiel:
- Scannen Sie Ihren PC mit einem Antivirenprogramm
- Ändern Sie die Standard-Fotoanzeige-App
- Reparieren Sie beschädigte oder fehlende Systemdateien
- Ändern Sie die Priorität des Prozesses sihost.exe
- Deaktivieren Sie Diashows im Desktop-Hintergrund
- Setzen Sie Windows zurück
Wie deaktiviere ich den Shell-Infrastrukturhost?
Es wird nicht empfohlen, die Infrastructure Host Shell zu deaktivieren, da sie Teil der wesentlichen Windows Prozesse ist und den normalen Betrieb des Systems beeinträchtigen kann. Wenn bei diesem Vorgang Probleme auftreten, versuchen Sie stattdessen, das Problem mit den oben genannten Lösungen zu beheben.
Ist Shell Infrastructure Host ein Virus?
Nein, Shell Infrastructure Host ist kein Virus, sondern ein legitimer WindowsProzess. Es ist jedoch möglich, dass sich ein Virus oder eine Malware als sihost.exe tarnt, um Benutzer auszutricksen. Um zu überprüfen, ob der Prozess sihost.exe ein Virus ist oder nicht, müssen Sie Ihren PC mit einem zuverlässigen und aktuellen Antivirenprogramm scannen.
Abschluss
Die Infrastructure Host Shell ist ein wichtiger Windows Prozess, der manchmal zu Problemen mit hoher CPU- und Speicherauslastung führen kann. In diesem Artikel haben wir Ihnen gezeigt, wie Sie mithilfe von sechs möglichen Lösungen einen Shell-Infrastrukturhost mit hoher CPU-Leistung in Windows beheben können:
- Scannen Sie Ihren PC mit einem Antivirenprogramm
- Ändern Sie die Standard-Fotoanzeige-App
- Reparieren Sie beschädigte oder fehlende Systemdateien
- Ändern Sie die Priorität des Prozesses sihost.exe
- Deaktivieren Sie Diashows im Desktop-Hintergrund
- Setzen Sie Windows zurück
Wir hoffen, dass dieser Artikel hilfreich war und Sie das Problem beheben konnten. Wenn Sie Fragen oder Anmerkungen haben, lassen Sie es uns bitte wissen.

![[GetPaidStock.com]-645f58df12986](https://tt-hardware.com/wp-content/uploads/2023/05/GetPaidStock.com-645f58df12986-696x369.jpg)


