Wer ist noch nie auf dieses frustrierende Problem eines schwarzen Bildschirms unter Windows 10 gestoßen, bei dem der Mauszeiger sichtbar ist, aber sonst nichts auf dem Bildschirm zu sehen ist? Keine Panik ! Wir sind hier, um Ihnen bei der Lösung dieses häufigen Problems zu helfen und Sie in kürzester Zeit wieder auf den richtigen Weg zu bringen.
Die Ursache für den schwarzen Bildschirm verstehen
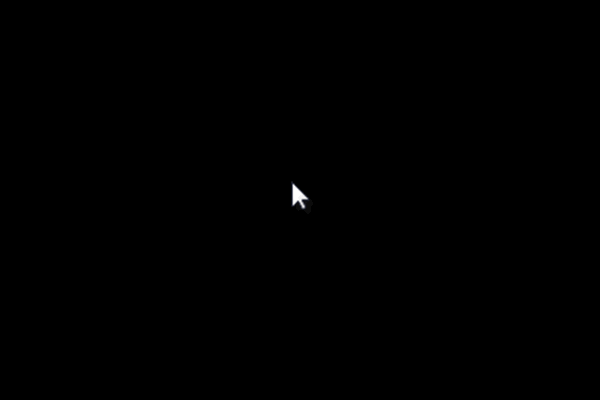
Bevor Sie sich mit den möglichen Lösungen befassen, ist es wichtig zu verstehen, warum dieses mit dem schwarzen Bildschirm auftreten kann. Mehrere Faktoren können dieses Problem verursachen, wie zum Beispiel:
- Ein fehlerhafter oder veralteter Grafikkartentreiber
- Verbindungsprobleme mit dem Bildschirm
- Ein schlecht konfigurierter Schnellstart
- Probleme mit Windows Explorer
Hier ist ein Tutorial-Video zum Beheben eines schwarzen Bildschirms mit sichtbarem Cursor !
Lösung 1: Starten Sie Windows Explorer neu
Manchmal kann ein Neustart Windows Explorers das Problem mit dem schwarzen Bildschirm beheben. Gehen Sie dazu folgendermaßen vor:
- Drücken Sie gleichzeitig die Strg + Alt + Löschenschlüssel und klicken Sie auf "Task -Manager".

- Suchen Sie in der Prozessliste nach " Windows Explorer".
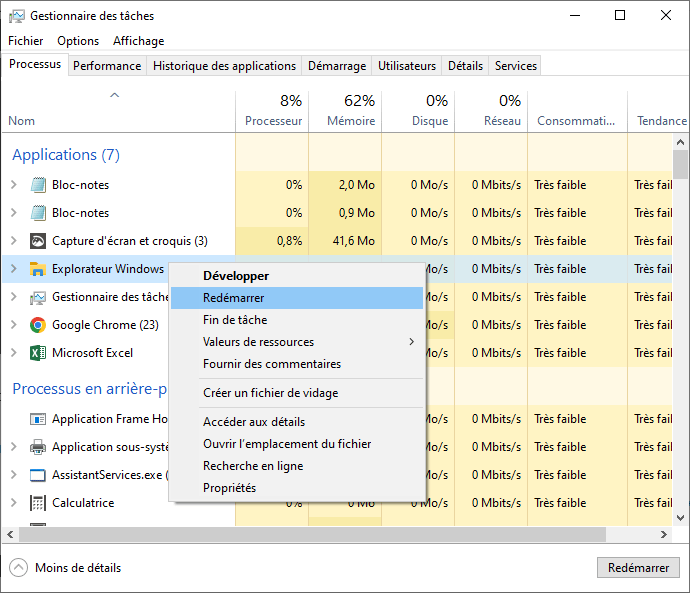
- Klicken Sie mit der rechten Maustaste auf " Windows Explorer" und wählen Sie "Neustart".
Nach dem Neustart des Explorers sollte der schwarze Bildschirm verschwinden und Sie sollten wieder normalen Zugriff auf Ihren Computer haben.
Dieser Artikel könnte Ihnen gefallen: Alt + Tab-Taste funktioniert nicht mehr? 4 Methoden zum Reparieren der Verknüpfung in Windows !
Lösung 2: Grafikkartentreiber aktualisieren
Auch ein veralteter oder fehlerhafter Grafikkartentreiber kann einen schwarzen Bildschirm verursachen. So aktualisieren Sie Ihre Treiber:
- Öffnen Sie den "Task -Manager" wie oben beschrieben.
- Klicken Sie auf "Datei" und dann "eine neue Aufgabe ausführen".
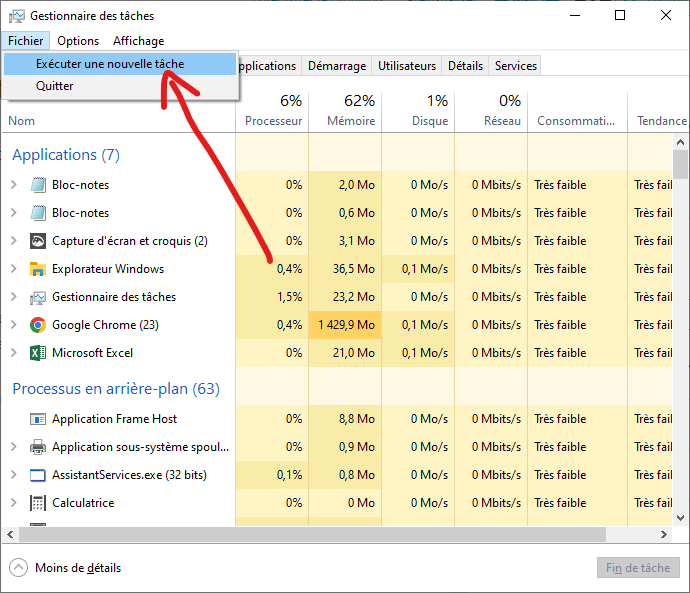
- Geben Sie "devmgmt.msc" in das Textfeld ein und drücken Sie die Eingabe, um den "Geräte -Manager" zu öffnen.

- Suchen und entwickeln Sie "Grafikkarten", klicken Sie mit der rechten Maustaste auf Ihre Grafikkarte und klicken Sie dann auf "Aktualisieren Sie den Treiber".
Wenn ein Update verfügbar ist, installieren Sie es und starten Sie Ihren Computer neu. Dadurch kann das Problem mit dem schwarzen Bildschirm behoben werden.
Lösung 3: Deaktivieren Sie den Schnellstart
Der Schnellstart ist Funktion Windows , die manchmal zu Problemen mit dem schwarzen Bildschirm führen kann. Um diese Funktion zu deaktivieren:
- Öffnen Sie den "Task -Manager" und starten Sie eine neue Aufgabe wie zuvor angegeben.
- Geben Sie in das Textfeld "Control.exe" ein und drücken Sie die Eingabetaste, um das "Konfigurationsfeld" zu öffnen.
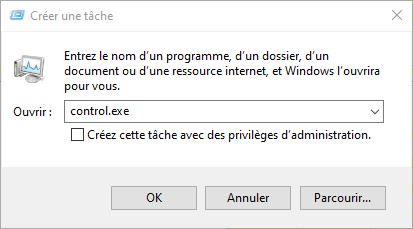
- Klicken Sie auf "System und Sicherheit" und dann auf " power supply ".
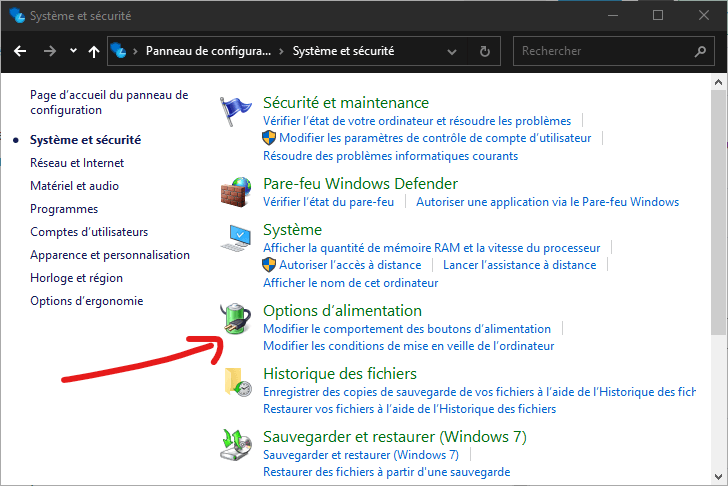
- Wählen Sie "Wählen Sie die Aktion der power supply " im linken Bereich.

- Klicken Sie oben im Fenster auf "Ändern Sie die derzeit nicht verfügbaren Einstellungen".
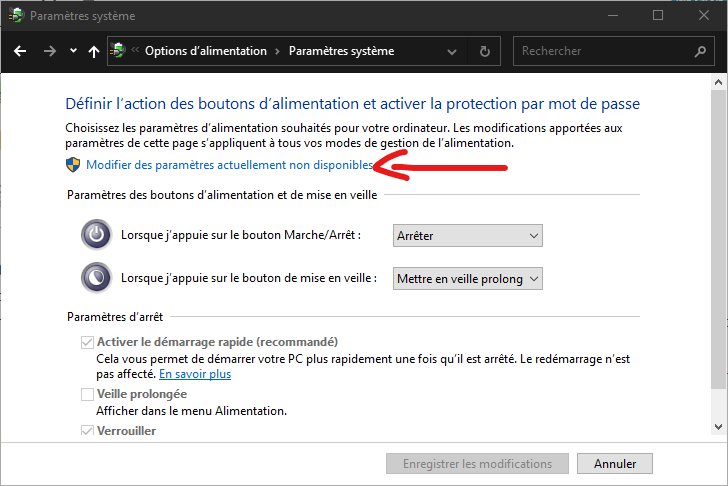
- Deaktivieren Sie das Feld "Schnellstart aktivieren" im Abschnitt "Stop -Parameter" und klicken Sie auf "Modifikationen speichern".
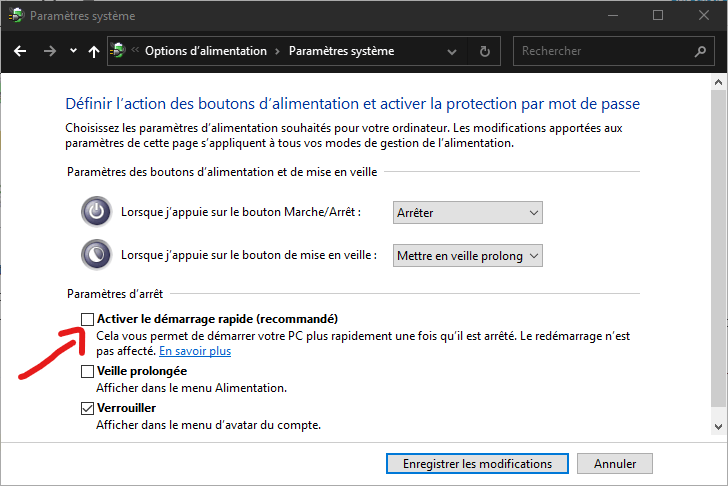
Nachdem Sie den Schnellstart deaktiviert haben, starten Sie Ihren Computer neu, um zu sehen, ob das Problem mit dem schwarzen Bildschirm behoben ist.
Lesen Sie auch: Windows Update- Fehler 0x80244022
Lösung 4: Überprüfen Sie die Bildschirmverbindungen
Stellen Sie sicher, dass alle Kabel, die Ihr Display mit Ihrem Computer verbinden, ordnungsgemäß angeschlossen sind. Wenn Sie zum Anschließen Ihres Displays einen Adapter verwenden, überprüfen Sie auch, ob dieser ordnungsgemäß funktioniert. Versuchen Sie bei Bedarf, Ihr Display an einen anderen Computer anzuschließen, um zu sehen, ob es funktioniert.
Vergleichstabelle der Lösungen
| Lösung | Beschreibung | Komplexität |
|---|---|---|
| Starten Sie Windows Explorer neu | Starten Sie Windows Explorer über den Task-Manager neu, um das Problem mit dem schwarzen Bildschirm zu beheben. | Einfach |
| Grafikkartentreiber aktualisieren | Aktualisieren Sie Ihre Grafikkartentreiber mit dem Geräte-Manager. | DURCHSCHNITT |
| Deaktivieren Sie den Schnellstart | Deaktivieren Sie Windows 10-Schnellstartfunktion in power supply . | Einfach |
| Schirmanschlüsse prüfen | Überprüfen Sie die Kabel und Adapter, die Ihr Display mit Ihrem Computer verbinden. | Einfach |
Wenn Sie diese Lösungen befolgen, sollten Sie in der Lage sein, das Problem mit dem schwarzen Bildschirm unter Windows 10 zu beheben und wieder Zugriff auf Ihren Computer zu erhalten. Denken Sie daran, dass Prävention immer die beste Lösung ist. Halten Sie Ihre Treiber auf dem neuesten Stand und erstellen Sie regelmäßig Backups Ihrer Daten, um zukünftige Probleme zu vermeiden.

![[GetPaidStock.com]-64540bc1d3562](https://tt-hardware.com/wp-content/uploads/2023/05/GetPaidStock.com-64540bc1d3562-696x441.jpg)


