Sie spielen ein PC-Spiel unter Windows 10 und sehen ein seltsames Popup mit der Meldung: „Sie benötigen eine neue App, um dieses MS-Gaming-Overlay-Element zu öffnen.“ Sie klicken auf OK, aber es passiert nichts. Sie fragen sich, was diese Meldung bedeutet und wie Sie sie verschwinden lassen können. Keine Panik, wir erklären Ihnen, was ein MS-Gaming-Overlay ist und wie Sie es einfach lösen können.
Was ist MS-Gaming-Overlay?

Ms-Gaming-Overlay ist ein Protokoll, das mit der Xbox Game Bar Windows integrierten Anwendung , mit der Sie Ihr Gameplay aufzeichnen und streamen, Screenshots machen, mit Ihren Freunden chatten und auf Spieleinstellungen zugreifen können. Die Game Bar wird normalerweise mit aktiviert die Tastenkombination Windows
Warum wird das MS-Gaming-Overlay angezeigt?
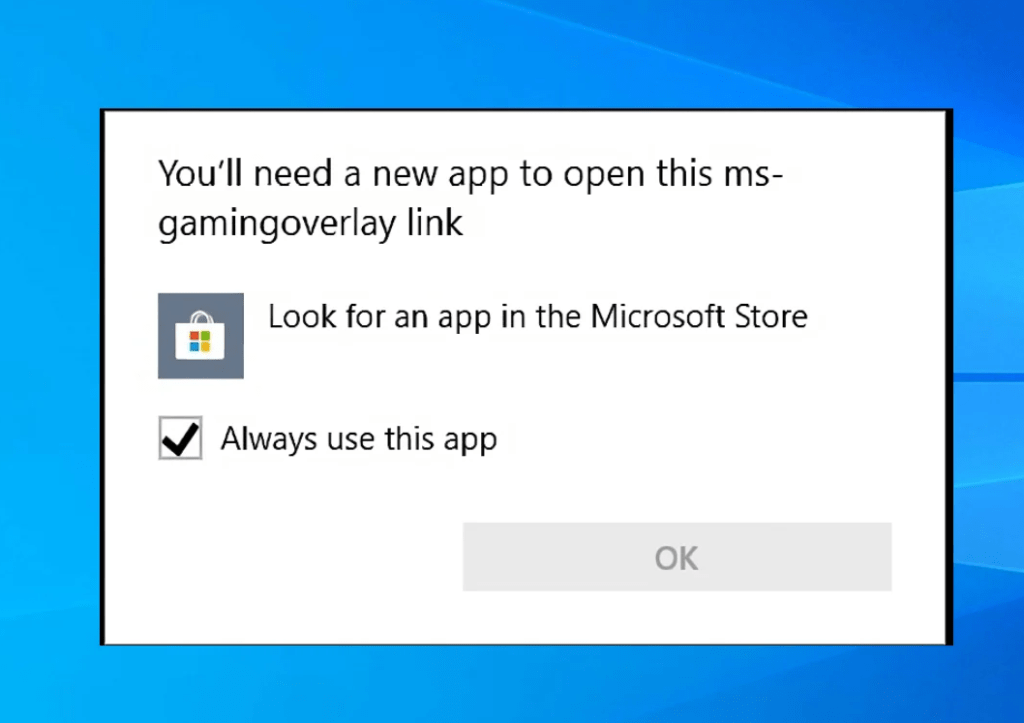
Es gibt mehrere mögliche Gründe, warum das MS-Gaming-Overlay angezeigt wird:
- Sie haben Xbox-Apps mit einem Tool wie CCleaner oder PowerShell deinstalliert.
- Sie haben die Game Bar in Windows 10-Einstellungen deaktiviert.
- Sie haben die Registrierung oder Gruppenrichtlinie geändert, um die Ausführung von Xbox-Apps zu verhindern.
- Sie haben einen Konflikt mit einer anderen Anwendung, die die Tastenkombination Windows + G verwendet.
Wie löse ich das MS-Gaming-Overlay?
Abhängig von der Ursache des Problems gibt es verschiedene Lösungen zur Behebung des MS-Gaming-Overlays. Hier sind die häufigsten:
Lösung 1: Game Bar erneut aktivieren
Wenn Sie die Game Bar einfach in Windows 10-Einstellungen deaktiviert haben, können Sie sie ganz einfach wieder aktivieren, indem Sie die folgenden Schritte ausführen:
- Öffnen Sie Windows 10-Einstellungen, indem Sie Windows + I drücken.
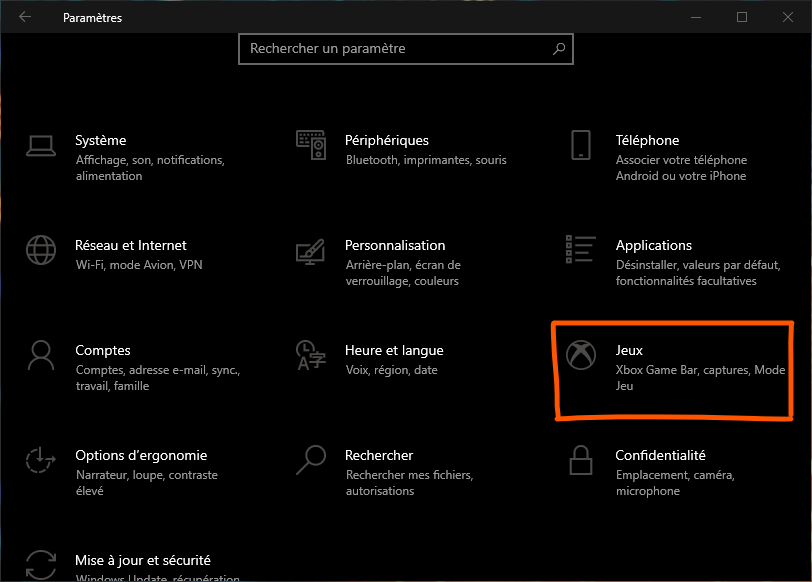
- Klicken Sie auf Spiele.
- Klicken Sie im linken Menü auf Game Bar.
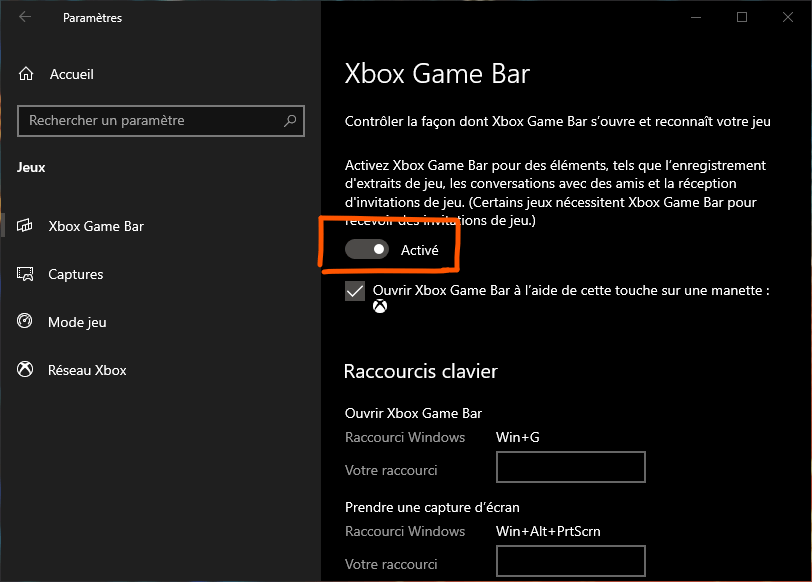
- Aktivieren Sie die Option Videoclips, Screenshots und Übertragungen über die Game Bar aufzeichnen.
Lösung 2: Xbox-Apps neu installieren
Wenn Sie Xbox-Apps mit einem Tool wie CCleaner oder PowerShell deinstalliert haben, können Sie sie über den Microsoft Store oder durch Ausführen eines PowerShell-Befehls neu installieren. So geht's:
Neuinstallation von Xbox-Apps mit dem Microsoft Store
- Öffnen Sie den Microsoft Store, indem Sie Windows + S drücken und Microsoft Store eingeben.

- Klicken Sie oben rechts auf die drei Punkte und wählen Sie Downloads & Updates.

- Klicken Sie auf „Updates abrufen“ und warten Sie, bis der Vorgang abgeschlossen ist.
- Suchen Sie im Microsoft Store nach Xbox-Apps und installieren Sie sie. Die Hauptanwendungen sind Xbox, Xbox Game Bar, Xbox Console Companion und Xbox Identity Provider.
Installieren Sie Xbox-Apps mit PowerShell neu
- Öffnen Sie PowerShell als Administrator, indem Sie Windows + X drücken und Windows PowerShell (Administrator) auswählen.

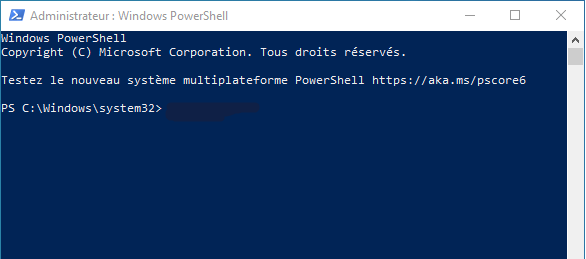
- Geben Sie den folgenden Befehl ein und drücken Sie die Eingabetaste:
Get-AppXPackage-AllUsers | Foreach {Add-AppxPackage -DisableDevelopmentMode -Register "$($_.InstallLocation)\AppXManifest.xml"}
- Warten Sie, bis der Befehl ausgeführt wird, und starten Sie Ihren PC neu.
Lösung 3: Ändern Sie die Sicherheitsoptionen im Gruppenrichtlinien-Editor
Wenn Sie Änderungen an der Registrierung oder Gruppenrichtlinie vorgenommen haben, um die Ausführung von Xbox-Apps zu verhindern, können Sie diese Änderungen rückgängig machen, indem Sie die folgenden Schritte ausführen:
- Öffnen Sie den Editor für lokale Gruppenrichtlinien, indem Sie Windows + R drücken und gpedit.msc eingeben.

- Navigieren Sie zu Computerkonfiguration > Administrative Vorlagen > Windows Komponenten > Anwendungsspeicher.

- Doppelklicken Sie auf die Registerkarte Einstellungen auf "Autorisierung der Ausführung von Store-Anwendungen".
- Wählen Sie Aktiviert aus und klicken Sie auf OK.
Lösung 4: Deaktivieren oder ändern Sie Windows + G-Verknüpfung
Wenn Sie einen Konflikt mit einer anderen Anwendung haben, die die Tastenkombination Windows + G verwendet, können Sie diese Tastenkombination für die Spielleiste entweder deaktivieren oder ändern, um den MS-Gaming-Overlay-Fehler zu vermeiden. So geht's:
Deaktivieren Sie Windows + G-Verknüpfung für die Game Bar
- Öffnen Sie Windows 10-Einstellungen, indem Sie Windows + I drücken.
- Klicken Sie auf Spiele.
- Klicken Sie im linken Menü auf Game Bar.

- Deaktivieren Sie Open Game Bar mit der Xbox-Logo-Taste auf dem Controller oder der Tastenkombination Win+G.
Ändern Sie Windows + G-Verknüpfung für die Game Bar
- Öffnen Sie die Spielleiste, indem Sie Windows + G drücken.
- Klicken Sie oben rechts auf das Zahnradsymbol, um auf die Einstellungen zuzugreifen.
- Klicken Sie im linken Menü auf Verknüpfungen.
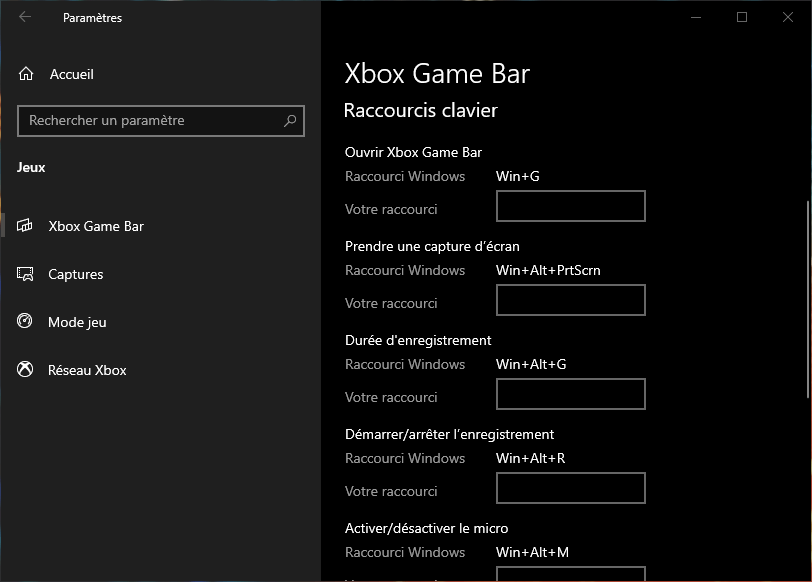
- Ändern Sie die Tastenkombination „Spielleiste öffnen“ in eine andere Tastenkombination.
Wie kann verhindert werden, dass das MS-Gaming-Overlay erneut auftritt?
Wenn es Ihnen gelungen ist, das MS-Gaming-Overlay zu beheben, können Sie einige Schritte unternehmen, um zu verhindern, dass das Problem erneut auftritt:
- Deinstallieren Sie Xbox-Apps nicht mit einem Tool wie CCleaner oder PowerShell, da dies den MS-Gaming-Overlay-Fehler verursachen kann.
- Halten Sie Ihr Windows 10-System auf dem neuesten Stand, da dadurch Fehler und Inkompatibilitäten behoben werden können.
- Überprüfen Sie die Einstellungen der Xbox Game Bar und stellen Sie sicher, dass sie Ihren Anforderungen und Vorlieben entsprechen.
- Wenn Sie eine andere App verwenden, die die Verknüpfung Windows + G verwendet, ändern Sie die Verknüpfung in Xbox Game Bar oder deaktivieren Sie sie.
Vergleichstabelle der Lösungen
| Lösung | Vorteile | Nachteile |
|---|---|---|
| Aktivieren Sie die Spielleiste erneut | Einfach und schnell | Funktioniert nur, wenn die Game Bar deaktiviert ist |
| Xbox-Apps neu installieren | Ermöglicht Ihnen, alle Xbox-Funktionen zu finden | Kann einige Zeit dauern und erfordert eine Internetverbindung |
| Ändern Sie die Sicherheitsoptionen im Gruppenrichtlinien-Editor | Ermöglicht die Ausführung von Microsoft Store-Apps | Kann andere Einstellungen beeinflussen |
| Deaktivieren oder ändern Sie die Tastenkombination Windows + G | Ermöglicht Ihnen, Konflikte mit einer anderen Anwendung zu vermeiden | Kann den Zugriff auf die Spielleiste beeinträchtigen |
FAQs
Was ist die Xbox Game Bar?
Xbox Game Bar ist eine in Windows 10 integrierte App, mit der Sie Ihr Gameplay aufzeichnen und streamen, Screenshots machen, mit Freunden chatten und auf Spieleinstellungen zugreifen können.
Wie greife ich auf die Xbox Game Bar zu?
Sie können auf die Xbox Game Bar zugreifen, indem Sie die Tastenkombination Windows + G drücken oder die Xbox-Logo-Taste auf dem Controller verwenden.
Wie deinstalliere ich die Xbox Game Bar?
Sie können die Xbox Game Bar mit einem Tool wie CCleaner oder PowerShell deinstallieren, wir empfehlen dies jedoch nicht, da es den MS-Gaming-Overlay-Fehler verursachen kann.
Wie kann das MS-Gaming-Overlay behoben werden?
Sie können das MS-Gaming-Overlay beheben, indem Sie die Xbox Game Bar erneut aktivieren oder installieren, die Sicherheitsoptionen im Gruppenrichtlinien-Editor ändern oder die Tastenkombination Windows + G deaktivieren oder ändern.
Welche Vor- und Nachteile haben die verschiedenen Lösungen?
Die Vor- und Nachteile der verschiedenen Lösungen sind in der Vergleichstabelle oben zusammengefasst.
Welche Alternativen gibt es zur Xbox Game Bar?
Wenn Sie mit der Xbox Game Bar nicht zufrieden sind oder andere Optionen ausprobieren möchten, gibt es Alternativen zur Xbox Game Bar, mit denen Sie Ihr Gameplay aufzeichnen und streamen, Screenshots machen, mit Ihren Freunden chatten und auf Spieleinstellungen zugreifen können. Hier sind einige Beispiele :
- OBS Studio : Kostenlose Open-Source-Software, mit der Sie Ihren Bildschirm, Ihre Webcam, Ihr Mikrofon und andere Quellen aufzeichnen und streamen können. Es bietet viele Funktionen und Anpassungsmöglichkeiten.
- Nvidia GeForce Experience : Kostenlose Software, mit der Sie Ihr Gameplay mit der Nvidia ShadowPlay-Technologie aufzeichnen und streamen können. Es bietet außerdem Funktionen wie den Ansel-Modus zum Erstellen hochauflösender Screenshots, den Freestyle-Modus zum Anwenden von Filtern auf Ihre Spiele und den Game Ready-Modus zum Optimieren Ihrer Spieleinstellungen.
- Discord : eine kostenlose App, mit der Sie mit Ihren Freunden per Text, Sprache oder Video chatten können. Es bietet außerdem Funktionen wie den Streamer-Modus zum Streamen Ihres Bildschirms oder Ihrer Webcam, den Overlay-Modus zum Anzeigen von Informationen zu Ihrem Spiel und Ihren Kontakten und den Nitro-Modus für den Zugriff auf exklusive Vorteile.
Abschluss
Wir hoffen, dieser Artikel hat Ihnen geholfen zu verstehen, was MS-Gaming-Overlay ist und wie Sie es einfach beheben können. Wenn Sie weiterhin Fragen oder Probleme haben, zögern Sie nicht, uns zu kontaktieren oder die Fachforen zu konsultieren. Wenn Sie auch auf stotternde Probleme auf Ihrem PC-Bildschirm , wissen Sie, dass es Lösungen gibt, um dieses Problem zu beheben. Stottern ist ein Stottereffekt, der auftritt, wenn die Bildwiederholfrequenz Ihres Bildschirms nicht mit der Ihrer Grafikkarte übereinstimmt.

![[GetPaidStock.com]-646f7ac35b7df](https://tt-hardware.com/wp-content/uploads/2023/05/GetPaidStock.com-646f7ac35b7df-696x343.jpg)


