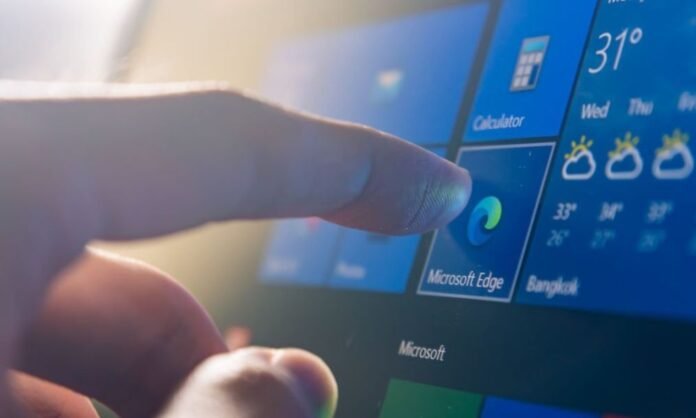Die Fotos-App ist eine Standard- Windows 10 , mit der Sie Ihre Fotos anzeigen und bearbeiten können. Betriebssystem installiert ist , es kann jedoch passieren, dass es verschwindet oder nicht mehr richtig funktioniert. Wie kann ich es in diesem Fall neu installieren und alle Funktionen wiederherstellen? Hier finden Sie einige Computerlösungen, die Ihnen bei der Lösung dieses Problems helfen.
Installieren Sie die Fotos-App aus dem Microsoft Store neu
Die erste Lösung besteht darin, die Fotos-Anwendung aus dem Microsoft Store neu , dem Online-Shop von Microsoft, der kostenlose oder kostenpflichtige Anwendungen für Windows 10 anbietet. Hier sind die Schritte, die Sie befolgen müssen:
- Gehen Sie zur Microsoft-Fotos- auf der Microsoft-Website.
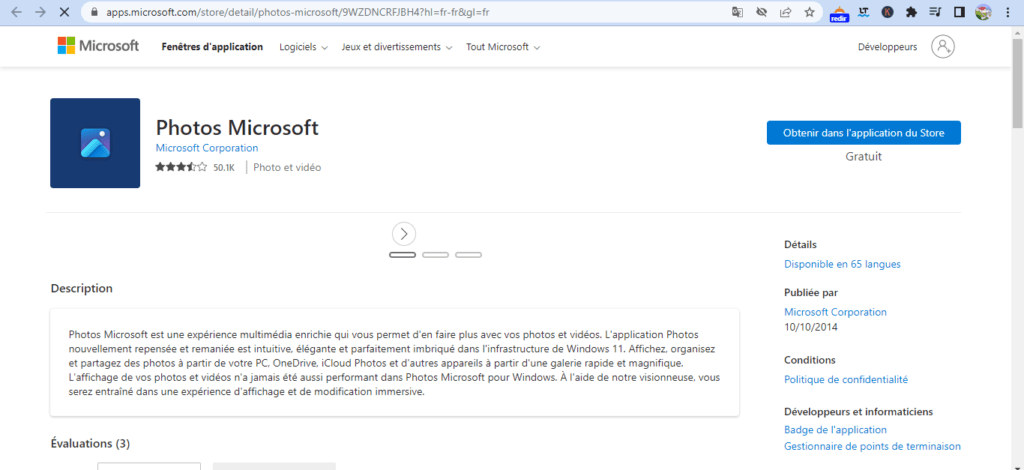
- Klicken Sie auf die „Abrufen“ Schaltfläche „Installieren“ .
- Die Fotos-App wird heruntergeladen und auf Ihrem Computer installiert.
Installieren Sie die Fotos-App über PowerShell neu
Die zweite Lösung besteht darin, die Fotos-App über PowerShell neu zu installieren, ein leistungsstarkes Tool, mit dem Sie Befehle und Skripts unter Windows 10 ausführen können. Hier sind die Schritte, die Sie befolgen müssen:
- Öffnen Sie das Startmenü und geben Sie Windows PowerShell in die Suchleiste ein.
- Klicken Sie mit der rechten Maustaste auf Windows PowerShell und wählen Sie Als Administrator ausführen aus .

- Geben Sie den folgenden Befehl ein, um die Fotos-App neu zu installieren, und drücken Sie die Eingabetaste :
$manifest = (Get-AppxPackageWindowsStore).InstallLocation + '\AppxManifest.xml' Add-AppxPackage -DisableDevelopmentMode -Register $manifest

- Die Fotos-App wird auf Ihrem Computer installiert.
Fotos-App zurücksetzen
Wenn die Fotos-App auf Ihrem Computer vorhanden ist, aber nicht ordnungsgemäß funktioniert, können Sie versuchen, sie zurückzusetzen. Dadurch werden die Daten und Einstellungen der App gelöscht, nicht jedoch Ihre Fotos. Hier sind die Schritte, die Sie befolgen müssen:
- Windows Einstellungen Tastenkombination Windows + I , wählen Sie „ Anwendungen“ aus, wählen Sie dann aus der Liste „Apps & Funktionen“ die Microsoft Fotos-App aus und klicken Sie auf den „Erweiterte Optionen“ .
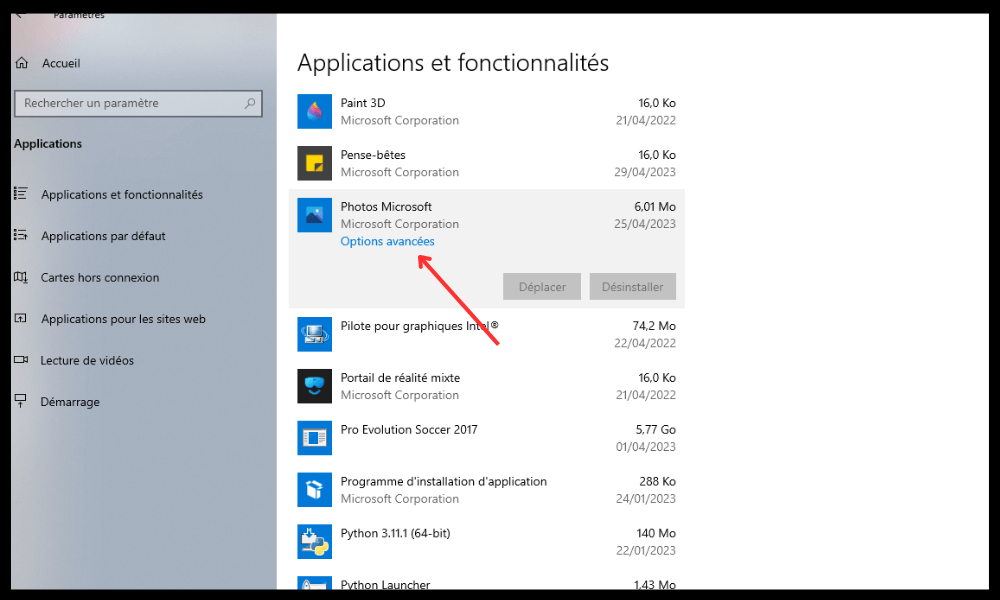
- Klicken Sie auf die „Zurücksetzen“ und bestätigen Sie Ihre Auswahl.

- Die Fotos-App wird zurückgesetzt.
Führen Sie die Fehlerbehebung Windows Store-Apps aus
Wenn keine der vorherigen Lösungen funktioniert, können Sie versuchen, die Fehlerbehebung für Windows Store-Apps auszuführen. Dieses Tool erkennt und behebt Probleme, die die ordnungsgemäße Funktion Windows Store-Apps beeinträchtigen können. Hier sind die Schritte, die Sie befolgen müssen:
- Windows Einstellungen Tastenkombination Windows + I , klicken Sie dann auf Update & Sicherheit , wählen Sie dann im linken Bereich Fehlerbehebung Zusätzliche Fehlerbehebungen .
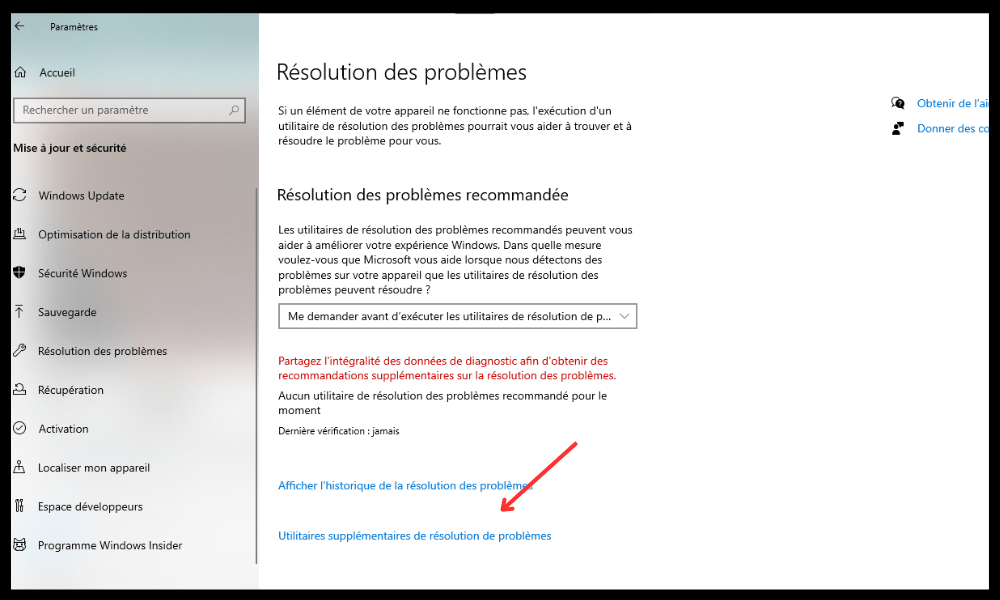
- Wählen Sie unter „Andere Probleme suchen und beheben“ Windows Store- Apps und klicken Sie auf die „Fehlerbehebung ausführen“ .

- Befolgen Sie die Anweisungen auf dem Bildschirm, um zu versuchen, die Fotos-App zu reparieren.
FAQs
Hier sind einige häufig gestellte Fragen zur Fotos-App in Windows 10:
Wie ändere ich die Standardanwendung zum Öffnen von Fotos?
Windows Einstellungen Tastenkombination Windows + I , wählen Sie Anwendungen und klicken Sie dann im linken Bereich Standardanwendungen unter Standard-Apps nach Dateityp auswählen nach unten, bis Sie die .jpg , und klicken Sie auf das aktuelle App-Symbol. Wählen Sie dann die App aus, mit der Sie die Fotos öffnen möchten, zum Beispiel „ Fotos“ oder „Malen“ .
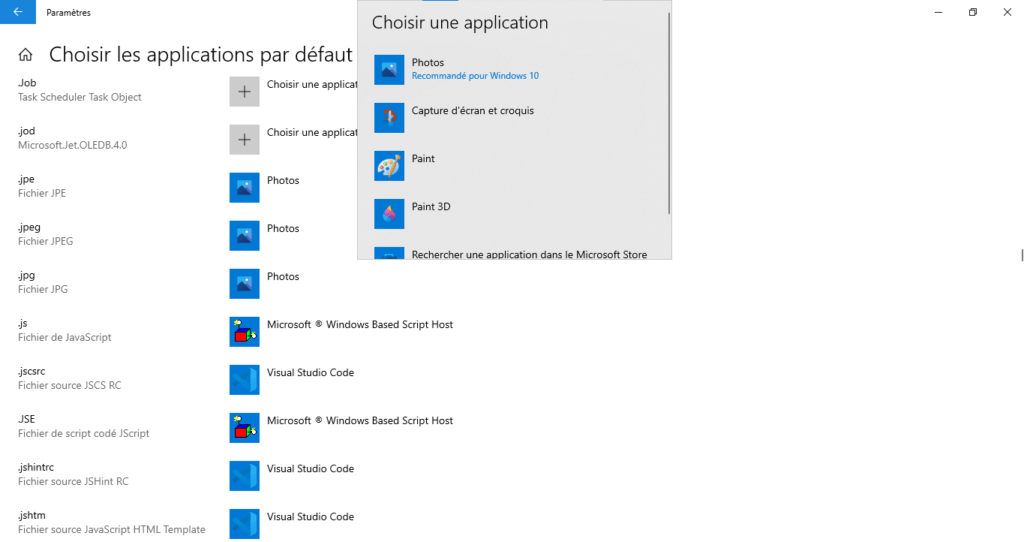
Wie kann man den alten Windows Photo Viewer wiederherstellen?
Um Windows Photo Viewer Windows Registrierung .
Wir empfehlen Ihnen, eine Sicherungskopie der Registrierung zu erstellen, bevor Sie mit diesem Vorgang fortfahren.
- Öffnen Sie das Startmenü, geben Sie regedit in die Suchleiste ein und drücken Sie die Eingabetaste .

- Navigieren Sie dann zum folgenden Schlüssel:
HKEY_LOCAL_MACHINE\SOFTWARE\Microsoft\WindowsPhoto Viewer\Capabilities\FileAssociations - Klicken Sie mit der rechten Maustaste auf den FileAssociations und wählen Sie New und dann String Value .
- Benennen Sie den Wert .jpg und doppelklicken Sie darauf, um seine Daten zu ändern.
- Geben Sie den folgenden Wert ein:
PhotoViewer.FileAssoc.TiffWiederholen Sie diesen Vorgang für andere Fotoerweiterungen, die Sie mit Windows , zum Beispiel .png , .bmp usw.
Schließen Sie dann den Registrierungseditor und starten Sie Ihren Computer neu.
Wie lösche ich doppelte Fotos unter Windows 10?
Um doppelte Fotos unter Windows 10 , können Sie die spezielle Software Duplicate Cleaner oder Duplicate Photo Finder verwenden. Diese Software scannt Ihre Festplatte und erkennt identische oder ähnliche Fotos . Sie können sie dann löschen oder in einen anderen Ordner verschieben.
Wie übertrage ich Fotos von Ihrem Smartphone auf Ihren Windows 10-PC?
Um Fotos von Ihrem Smartphone auf Ihren Windows 10-PC zu übertragen, haben Sie mehrere Möglichkeiten:
Verwenden Sie ein USB-Kabel : Verbinden Sie Ihr Smartphone über ein USB-Kabel mit Ihrem PC und wählen Sie den Dateiübertragungsmodus auf Ihrem Smartphone. Öffnen Sie dann den Datei-Explorer auf Ihrem PC und navigieren Sie zum DCIM-Ordner auf Ihrem Smartphone. Wählen Sie die Fotos aus, die Sie übertragen möchten, und kopieren Sie sie in den Ordner Ihrer Wahl auf Ihrem PC.
Bluetooth verwenden : Aktivieren Sie Bluetooth auf Ihrem Smartphone und PC und koppeln Sie diese. Wählen Sie die Fotos aus, die Sie auf Ihr Smartphone übertragen möchten, und wählen Sie den Bluetooth-Freigabemodus. Akzeptieren Sie anschließend die Übertragung auf Ihren PC und wählen Sie den Zielordner.
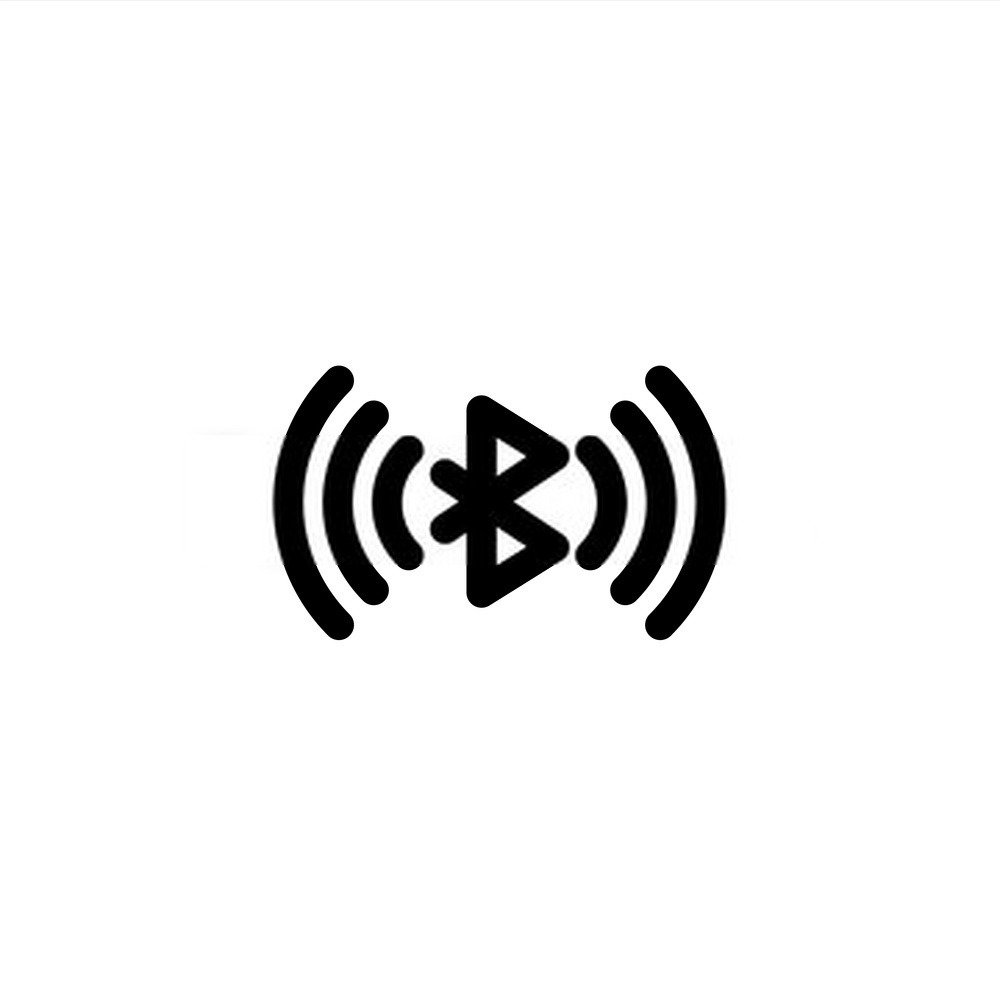
Aktivieren Sie die automatische Synchronisierung von Fotos auf Ihrem Smartphone und warten Sie, bis sie in die Cloud gesendet werden. Öffnen Sie dann die Cloud-App auf Ihrem PC und laden Sie die Fotos herunter, die Sie übertragen möchten.
Wie erstelle ich eine Diashow mit der Fotos-App?
Um eine Diashow mit der Fotos-App zu erstellen, gehen Sie folgendermaßen vor:
- Öffnen Sie die Fotos-App und klicken Sie oben rechts „Erstellen“
- Wählen Sie die „Automatisches Video mit Musik“ .
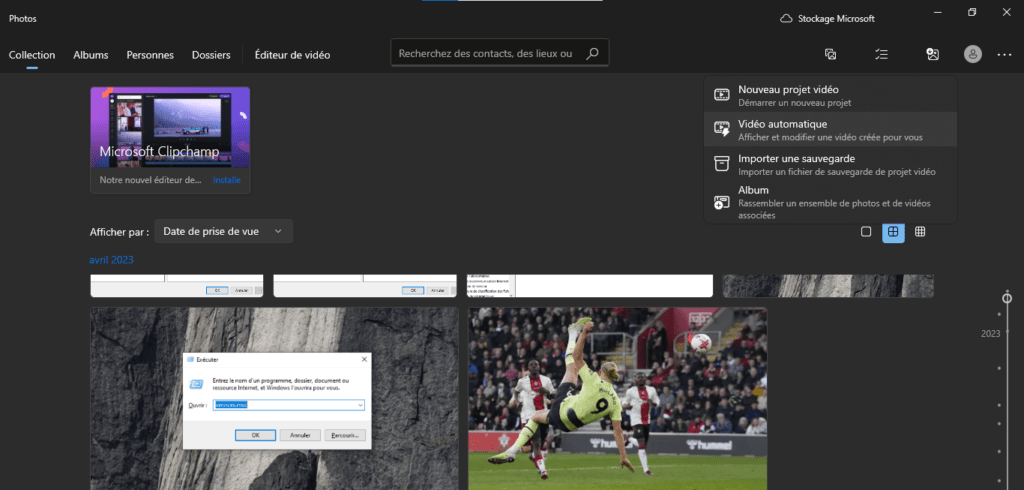
- Wählen Sie die Fotos aus, die Sie in Ihre Diashow aufnehmen möchten, und klicken Sie auf die „Erstellen“ .
- Geben Sie Ihrer Diashow einen Namen und klicken Sie auf die „OK“ .
Die Fotos-App generiert eine Diashow mit Übergangseffekten und zufälliger Musik. Sie können die Diashow bearbeiten, indem Sie auf die „Video bearbeiten“ .
Mit den verschiedenen angebotenen Tools können Sie Musik, Thema, Dauer, Text und Reihenfolge der Fotos ändern.
Wenn Sie mit dem Ergebnis zufrieden sind, klicken Sie auf die „Video fertigstellen“ und wählen Sie die Ausgabequalität.
Ihre Diashow wird im Ordner „Videos“ auf Ihrem PC gespeichert. Sie können es dann ansehen oder mit Ihren Lieben teilen.
Abschluss
Die Fotos-App ist eine nützliche App zum Verwalten Ihrer Fotos unter Windows 10. Sie ermöglicht Ihnen, sie einfach anzuzeigen, zu bearbeiten, zu organisieren und zu teilen. Sie können Photoshop auch vergrößern, um Ihre Bearbeitungen zu verfeinern oder Effekte zu erstellen. Fehlerbehebung Windows . Wir hoffen, dass dieser Leitfaden für Sie hilfreich war und Sie alle Funktionen der Fotoanwendung finden konnten.