Bedeutet Ihnen GPSVC etwas? Vielleicht ja vielleicht nein. Sicher ist jedoch, dass dieser Windows Dienst eine entscheidende Rolle für die Funktion Ihres Computers spielt. Und wenn es jemals zu Störungen kommt, besteht die Gefahr, dass es zu Verbindungs-, Update-, Fehler- oder Anwendungsproblemen kommt.
Was genau ist GPSVC? Und was können Sie tun, um das Problem zu beheben, wenn es Ihnen Probleme bereitet? Das verraten wir Ihnen in diesem Artikel. Wir erzählen Ihnen alles, was Sie über GPSVC wissen müssen, einen mysteriösen, aber wichtigen Windows Dienst. Wir zeigen Ihnen auch die besten Lösungen zur Behebung von GPSVC-bezogenen Fehlern.
Sind Sie bereit, die Geheimnisse von GPSVC zu entdecken und es wie ein Profi zu reparieren? Folgen Sie also der Anleitung!

Was ist GPSVC?
GPSVC ist die Abkürzung für Group Policy Client , ein Windows Dienst Gruppenrichtlinieneinstellungen verwaltet . Gruppenrichtlinien sind Regeln, die für Benutzer und Computer in einer Domäne oder einem lokalen Netzwerk gelten und es Ihnen ermöglichen, Zugriffsrechte, Einstellungen, Sicherheit und mehr zu steuern.
Der GPSVC-Dienst ist für das ordnungsgemäße Funktionieren von Windows , da er die Kommunikation zwischen dem System und Gruppenrichtlinien ermöglicht. Wenn dieser Dienst gestoppt oder beschädigt wird, kann dies zu folgenden Problemen führen:
- Es kann keine Verbindung zu einer Domäne oder einem lokalen Netzwerk hergestellt werden
- Fehler beim Aktualisieren der Gruppenrichtlinieneinstellungen
- Das Auftreten von Fehlermeldungen im Zusammenhang mit gpsvc.dll
- Die Fehlfunktion bestimmter Anwendungen oder Programme
Wenn Sie beispielsweise versuchen, einen Befehl auszuführen, der Administratorrechte erfordert, tritt möglicherweise der Systemfehler 5 , der darauf hinweist, dass Sie nicht über ausreichende Rechte zum Ausführen dieses Vorgangs verfügen. Dieser Fehler kann durch ein Problem mit dem GPSVC-Dienst oder den Systemsicherheitseinstellungen verursacht werden.
Glücklicherweise gibt es Lösungen, um den GPSVC-Dienst zu reparieren, wenn er ein Problem verursacht.
Wie kann ich den GPSVC-Dienst reparieren?
Abhängig von der Ursache des Problems können Sie die folgenden Lösungen ausprobieren:
1. Starten Sie den GPSVC-Dienst neu
Überprüfen Sie zunächst, ob der GPSVC-Dienst ausgeführt wird, und starten Sie ihn gegebenenfalls neu. Gehen Sie dazu folgendermaßen vor:
- Drücken Sie die Tasten Windows + R, um das Dialogfeld „Ausführen“ zu öffnen
- Geben Sie „services.msc“ ein und klicken Sie auf „OK“.

- Suchen Sie im Fenster „Dienste“ nach „Gruppenrichtlinien-Client“ und doppelklicken Sie darauf

- Überprüfen Sie auf der Registerkarte „Allgemein“, dass der Starttyp „Automatisch“ lautet
- Wenn der Dienst gestoppt ist, klicken Sie auf Starten
- Wenn der Dienst ausgeführt wird, klicken Sie auf Stopp und dann auf Start
- Klicken Sie auf „Übernehmen“ und dann auf „OK“.
- Starten Sie Ihren Computer neu und prüfen Sie, ob das Problem behoben ist
2. Reparieren Sie gpsvc.dll-Dateien
Die Datei gpsvc.dll ist eine dynamische Bibliothek, die die Funktionen des GPSVC-Dienstes enthält. Wenn diese Datei fehlt oder beschädigt ist, kann dies zu GPSVC-bezogenen Fehlern führen. Um gpsvc.dll-Dateien zu reparieren, können Sie das System File Checker (SFC)-Tool oder das Deployment Image Servicing and Management (DISM)-Tool verwenden. So geht's:
Mit dem SFC-Tool
- Drücken Sie die Tasten Windows + X und wählen Sie Eingabeaufforderung (Administrator) oder PowerShell (Administrator).

- Geben Sie sfc /scannow ein und drücken Sie die Eingabetaste

- Warten Sie, bis der Scan und die Reparatur abgeschlossen sind (dies kann mehrere Minuten dauern).
- Starten Sie Ihren Computer neu und prüfen Sie, ob das Problem behoben ist
Mit dem DISM-Tool
- Drücken Sie die Tasten Windows + X und wählen Sie Eingabeaufforderung (Administrator) oder PowerShell (Administrator).
- Geben Sie DISM /Online /Cleanup-Image /RestoreHealth ein und drücken Sie die Eingabetaste

- Warten Sie, bis der Scan und die Reparatur abgeschlossen sind (dies kann mehrere Minuten dauern).
- Starten Sie Ihren Computer neu und prüfen Sie, ob das Problem behoben ist
3. Reparieren Sie Apps und Programme
Wenn das Problem durch eine Anwendung oder ein Programm verursacht wird, das nicht ordnungsgemäß mit dem GPSVC-Dienst funktioniert, können Sie versuchen, es über Windows Einstellungen oder die Systemsteuerung zu reparieren. So geht's:
Mit Windows Einstellungen
- Wählen Sie Start > Einstellungen > Apps > Apps & Funktionen

- Wählen Sie das Plus-Symbol; neben der Anwendung, die Sie reparieren möchten
- Wählen Sie den Link „Erweiterte Optionen“ unter dem App-Namen aus (einige Apps verfügen nicht über diese Option).

- Wählen Sie auf der sich öffnenden Seite „Reparieren“ aus, wenn diese Option verfügbar ist. Wenn dies nicht der Fall ist oder das Problem dadurch nicht behoben wird, wählen Sie „Zurücksetzen“.

Mit dem Bedienfeld
- Geben Sie im Suchfeld der Taskleiste „Systemsteuerung“ ein und wählen Sie dann „Systemsteuerung“ aus der Ergebnisliste aus
- Wählen Sie Programme > Programme und Funktionen

- Klicken Sie mit der rechten Maustaste auf das Programm, das Sie reparieren möchten, und wählen Sie „Reparieren“ oder, falls diese Option nicht sichtbar ist, „Ändern“.
- Folgen Sie dann den Anweisungen auf dem Bildschirm
4. Deaktivieren Sie Ihren Proxyserver
Ein weiterer Grund, warum GPSVC nicht funktioniert, ist das Ergebnis eines Konflikts mit dem Proxy-Webserver. Wenn dies der Fall ist, ermöglicht das Deaktivieren dieser Einstellung sicherlich die Ausführung des GPSVC-Dienstes. Gehen Sie dazu folgendermaßen vor:
- Drücken Sie die Tasten Windows + I, um Windows Einstellungen zu öffnen
- Wählen Sie Netzwerk und Internet
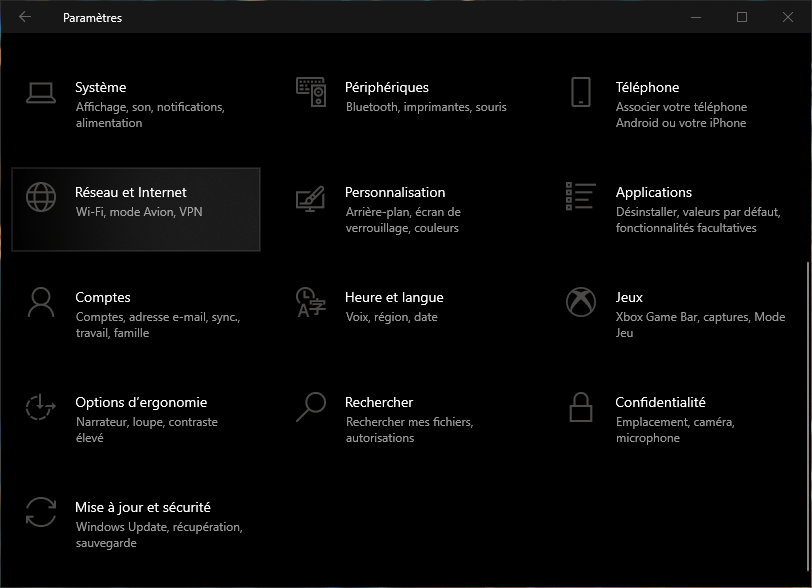
- Wählen Sie im linken Menü Proxy aus
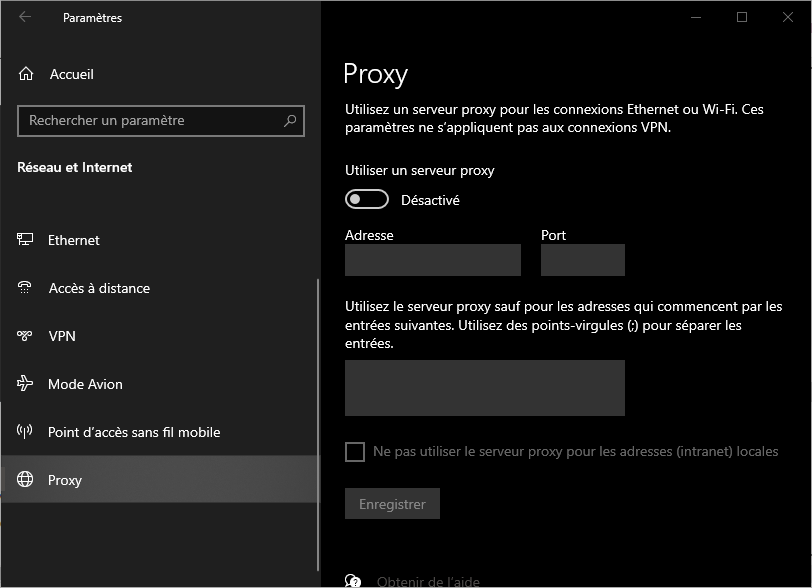
- Deaktivieren Sie die Option „Proxyserver verwenden“ unter „Manuelle Proxykonfiguration“.
- Starten Sie Ihren Computer neu und prüfen Sie, ob das Problem behoben ist
die Server-IP-Adresse möglicherweise . In diesem Fall müssen Sie möglicherweise Ihren Internetdienstanbieter kontaktieren oder die Einstellungen Ihres Routers überprüfen.
Zusammenfassende Lösungstabelle
| Lösung | Beschreibung |
| Starten Sie den GPSVC-Dienst neu | Überprüfen Sie den Gruppenrichtlinien-Clientdienst und starten Sie ihn neu |
| Reparieren Sie gpsvc.dll-Dateien | Verwenden Sie das SFC- oder DISM-Tool, um beschädigte Systemdateien zu reparieren |
| Reparieren Sie Apps und Programme | Verwenden Sie Windows Einstellungen oder die Systemsteuerung, um Anwendungen zu reparieren, die GPSVC beeinträchtigen |
| Deaktivieren Sie Ihren Proxyserver | Deaktivieren Sie den Proxy-Webserver, der verhindert, dass GPSVC mit Gruppenrichtlinien kommuniziert |
FAQs
Wie entferne ich eine gesperrte gpsvc.dll-Datei?
Um eine gesperrte gpsvc.dll-Datei zu löschen, können Sie das Force-Deleter-Tool von Asmwsoft PC Optimizer verwenden. So geht's:
- Starten Sie die Asmwsoft PC Optimizer-Anwendung
- Wählen Sie im Hauptfenster das Werkzeug „Löschen erzwingen“ aus
- Klicken Sie dann unter „Löschen erzwingen“ auf „Datei auswählen“, suchen Sie die Datei „gpsvc.dll“ und klicken Sie auf „Öffnen“.
- Klicken Sie auf Jetzt löschen, um die gesperrte Datei zu löschen
Wie setze ich Gruppenrichtlinien zurück?
Um Gruppenrichtlinien zurückzusetzen, können Sie den Editor für lokale Gruppenrichtlinien (gpedit.msc) oder die Eingabeaufforderung verwenden. So geht's:
Mit lokalem Gruppenrichtlinien-Editor
- Drücken Sie die Tasten Windows + R, um das Dialogfeld „Ausführen“ zu öffnen
- Geben Sie gpedit.msc ein und klicken Sie auf OK

- Erweitern Sie im sich öffnenden Fenster Computerkonfiguration > Administrative Vorlagen > System > Gruppenrichtlinie
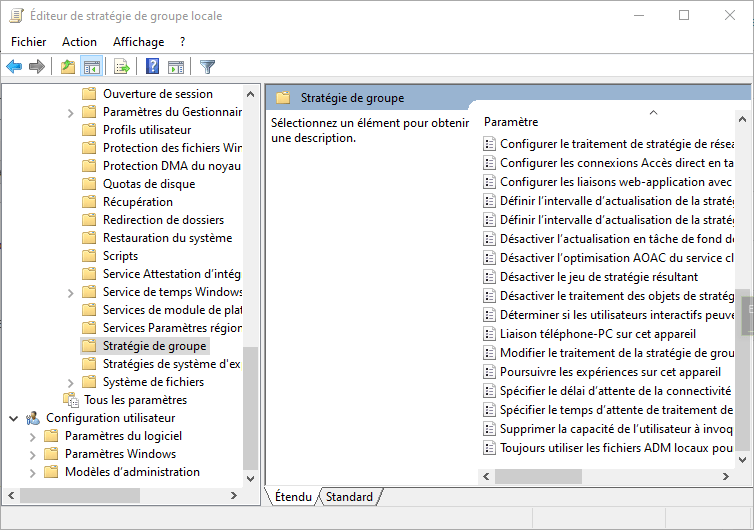
- Doppelklicken Sie auf „Lokale Richtlinienstandards wiederherstellen“.
- Wählen Sie „Aktiviert“ und klicken Sie dann auf „OK“.
- Starten Sie Ihren Computer neu, um die Änderungen zu übernehmen
Mit der Eingabeaufforderung
- Drücken Sie die Tasten Windows + X und wählen Sie Eingabeaufforderung (Administrator) oder PowerShell (Administrator).

- Geben Sie gpupdate /force ein und drücken Sie die Eingabetaste
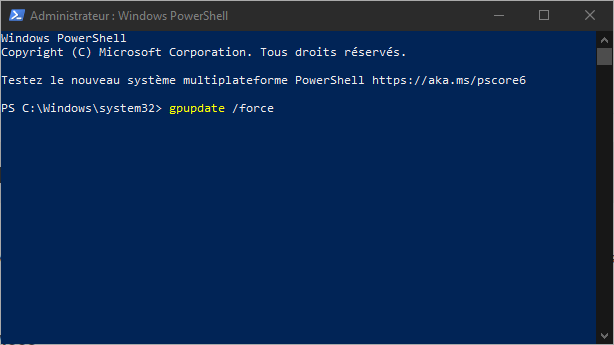
- Warten Sie, bis die Meldung „Gruppenrichtlinien wurden aktualisiert“ erscheint
- Starten Sie Ihren Computer neu, um die Änderungen zu übernehmen
Wie aktiviere oder deaktiviere ich den GPSVC-Dienst?
Um den GPSVC-Dienst zu aktivieren oder zu deaktivieren, können Sie den Dienste-Manager oder den Registrierungseditor verwenden. So geht's:
Mit dem Serviceleiter
- Drücken Sie die Tasten Windows + R, um das Dialogfeld „Ausführen“ zu öffnen
- Geben Sie „services.msc“ ein und klicken Sie auf „OK“.

- Suchen Sie im Fenster „Dienste“ nach „Gruppenrichtlinien-Client“ und doppelklicken Sie darauf

- Ändern Sie auf der Registerkarte „Allgemein“ den Starttyp nach Ihren Wünschen: Automatisch, Manuell oder Deaktiviert
- Klicken Sie auf „Übernehmen“ und dann auf „OK“.
Mit dem Registrierungseditor
- Drücken Sie die Tasten Windows + R, um das Dialogfeld „Ausführen“ zu öffnen
- Geben Sie regedit ein und klicken Sie auf OK

- Navigieren Sie im Fenster des Registrierungseditors zum folgenden Schlüssel: HKEY_LOCAL_MACHINE\SYSTEM\CurrentControlSet\Services\gpsvc
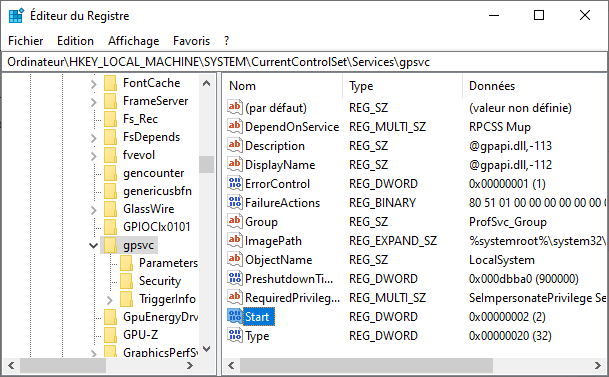
- Doppelklicken Sie im rechten Bereich auf den Startwert
- Ändern Sie die Wertdaten entsprechend Ihrer Wahl: 2 für Automatisch, 3 für Manuell oder 4 für Deaktiviert
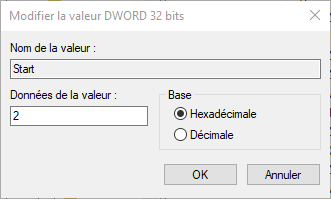
- Klicken Sie auf OK und schließen Sie den Registrierungseditor
Warum erhalte ich die Meldung „Verbindung mit dem GPSVC-Dienst fehlgeschlagen“?
Diese Meldung wird möglicherweise angezeigt, wenn der GPSVC-Dienst gestoppt oder beschädigt ist oder wenn die Datei gpsvc.dll fehlt oder beschädigt ist. Um dieses Problem zu beheben, können Sie versuchen, den GPSVC-Dienst neu zu starten, gpsvc.dll-Dateien zu reparieren, Anwendungen und Programme zu reparieren oder Ihren Proxyserver zu deaktivieren.
Wie entferne ich den GPSVC-Dienst?
Es wird nicht empfohlen, den GPSVC-Dienst zu entfernen, da er für das ordnungsgemäße Funktionieren von Windowsunerlässlich ist. Wenn Sie ihn dennoch entfernen möchten, können Sie den Registrierungseditor verwenden und den Schlüssel HKEY_LOCAL_MACHINE\SYSTEM\CurrentControlSet\Services\gpsvc löschen. Seien Sie jedoch vorsichtig, dieser Vorgang kann zu Stabilitäts- und Sicherheitsproblemen führen.
Wie aktiviere oder deaktiviere ich den automatischen Start des GPSVC-Dienstes?
Um den automatischen Start des GPSVC-Dienstes zu aktivieren oder zu deaktivieren, können Sie den Dienste-Manager oder den Registrierungseditor verwenden. Mit dem Service Manager müssen Sie den Starttyp des GPSVC-Dienstes auf „Automatisch“, „Manuell“ oder „Deaktiviert“ ändern. Mit dem Registrierungseditor müssen Sie die Startwertdaten im Schlüssel HKEY_LOCAL_MACHINE\SYSTEM\CurrentControlSet\Services\gpsvc auf 2 für Automatisch, 3 für Manuell oder 4 für Deaktiviert ändern.

![[GetPaidStock.com]-6467cb1547a07](https://tt-hardware.com/wp-content/uploads/2023/05/GetPaidStock.com-6467cb1547a07-696x441.jpg)


