Der Fehler Die Daten Ihrer Organisation können hier nicht eingefügt werden tritt auf, wenn Sie versuchen, Unternehmensinhalte oder -daten aus Outlook oder anderen verwalteten Apps in eine andere App zu kopieren, die auf Ihrem Gerät Windows 11 , Windows 10 , iOS oder Android . Diese Meldung kann frustrierend sein, wenn Sie wichtige Informationen von einem Programm auf ein anderes übertragen möchten. In diesem Artikel erklären wir die möglichen Ursachen dieses Fehlers und die am besten geeigneten Lösungen, um ihn zu beheben.
Was verursacht den Fehler „Die Daten Ihrer Organisation können hier nicht eingefügt werden“?
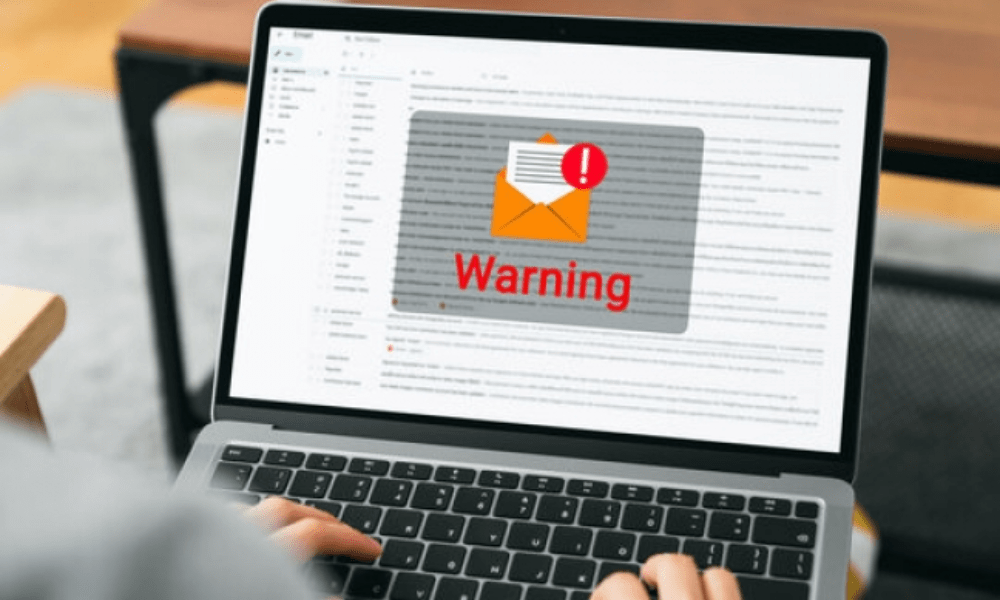
Die Hauptursache für diesen Fehler ist die Microsoft Intune Policy Management (MIPM)-Funktion , die es Benutzern nicht erlaubt, vertrauliche Daten in eine nicht autorisierte App auf demselben Gerät zu kopieren.
Es kann jedoch auch andere mögliche Ursachen geben, wie zum Beispiel:
- Eine veraltete Version der Outlook- oder Office-App, die auf Ihrem Gerät installiert ist
- Ein beschädigtes oder beschädigtes Office-Dokument, das Sie kopieren möchten
Wie kann der Fehler „Die Daten Ihrer Organisation können hier nicht eingefügt werden“ behoben werden?
Abhängig von der Ursache des Problems gibt es verschiedene mögliche Lösungen, um den Fehler „Die Daten Ihrer Organisation können hier nicht eingefügt werden “ zu beheben. Hier sind einige der gängigsten Methoden:
Aktualisieren Sie die Office-Suite manuell
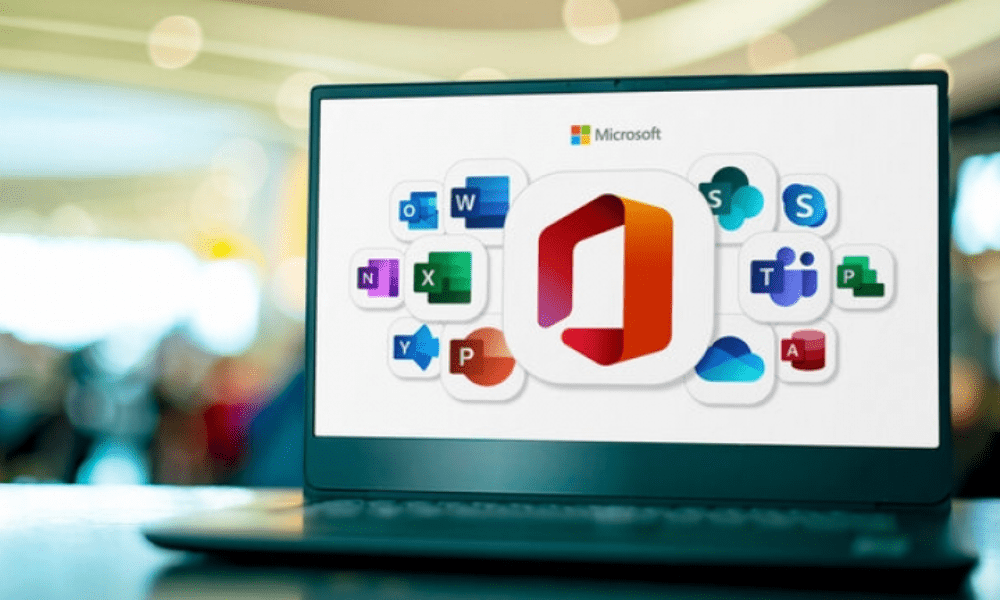
auf Ihrem Gerät eine alte oder nicht unterstützte Version der Outlook- oder Office-App verwenden , kann es zu Kompatibilitäts- oder Funktionsproblemen kommen. Beispielsweise müssen Sie möglicherweise beheben, dass Windows 11/10 nicht mehr geöffnet wird . Um diese Möglichkeit auszuschließen, können Sie Office manuell auf Ihrem Windows 11/10-PC oder auf Ihrem iOS- oder Android-Gerät aktualisieren. Gehen Sie hierzu wie folgt vor:
- unter Windows 11/10 eine Office-App (z. B. Word) und klicken Sie auf Datei > Konto > Update-Optionen > Jetzt aktualisieren .
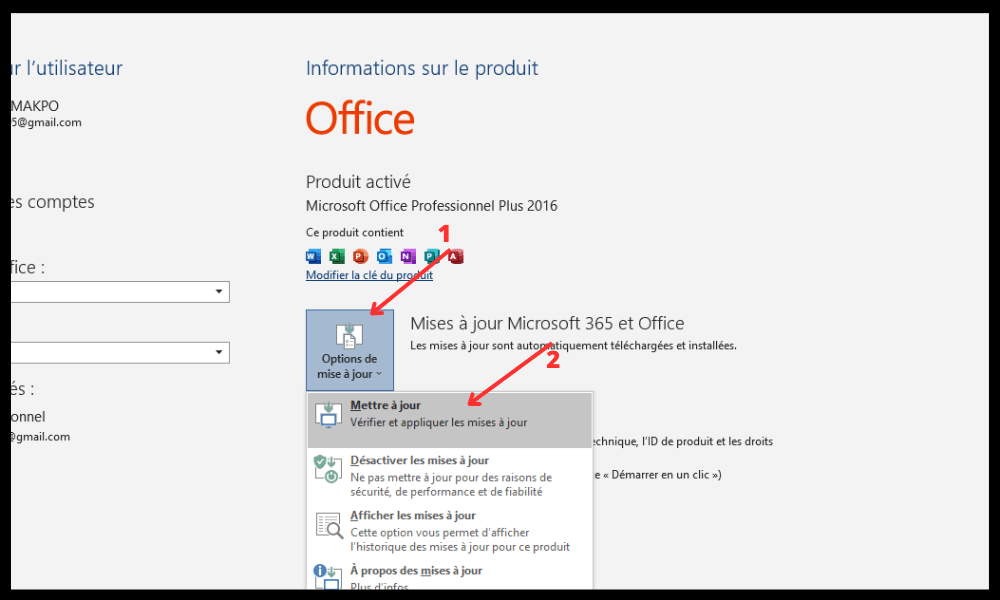
- Öffnen Sie unter iOS den App Store und suchen Sie nach verfügbaren Updates für Office-Apps. Tippen Sie auf die Schaltfläche „Aktualisieren“, um die neuesten Versionen zu installieren.
- Öffnen Sie unter Android den Google Play Store und suchen Sie nach verfügbaren Updates für Office-Apps. Tippen Sie auf die Schaltfläche „Aktualisieren“, um die neuesten Versionen zu installieren.

Nachdem Sie die Office-Suite aktualisiert haben, starten Sie Ihr Gerät neu und versuchen Sie erneut, die Daten zu kopieren und einzufügen.
Office-Dokument neu erstellen (gilt für Excel)
Das Office-Dokument, das Sie kopieren möchten, möglicherweise , sodass das Kopieren und Einfügen nicht möglich ist. In diesem Fall können Sie versuchen, das Dokument neu zu erstellen, indem Sie die folgenden Schritte ausführen:
- Erstellen Sie eine neue Excel-Datei und wählen Sie eine Zelle aus.
- Füllen Sie die Zelle mit einer Farbe oder nehmen Sie andere Änderungen vor.
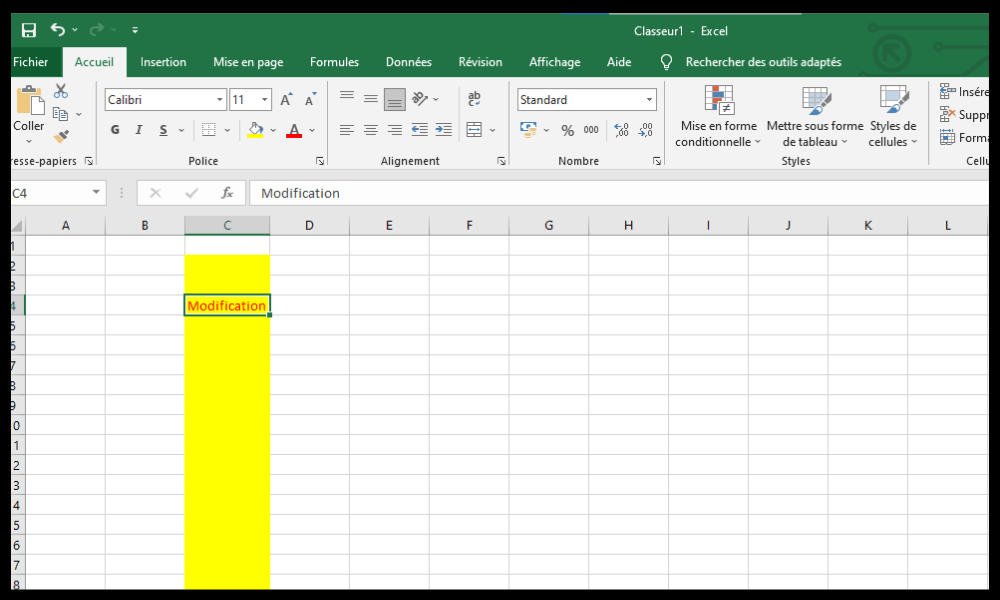
- Speichern Sie die Datei an Ihrem OneDrive for Business-Speicherort.
- Öffnen Sie die gerade gespeicherte Datei und prüfen Sie, ob es möglich ist, die Daten zu kopieren und einzufügen.
- Wenn das Problem weiterhin besteht, speichern Sie Ihre Arbeit und beenden Sie Excel. Warten Sie dreißig Sekunden und versuchen Sie erneut, Ihre Daten zu kopieren und einzufügen.
Ändern Sie die Intune-App-Schutzrichtlinie

Wenn keine der oben genannten Methoden funktioniert , hängt das Problem möglicherweise mit der Microsoft Intune-Richtlinie , die das Kopieren und Einfügen in nicht autorisierte Apps blockiert. In diesem Fall müssen Sie die Richtlinie ändern, um das Ausschneiden, Kopieren und Einfügen in bestimmten Anwendungen von Drittanbietern zu ermöglichen. Dazu müssen Sie sich an den IT-Administrator Ihrer Organisation wenden und ihn bitten, die folgenden Schritte auszuführen:
- Melden Sie sich mit einem Administratorkonto beim Azure-Portal an.
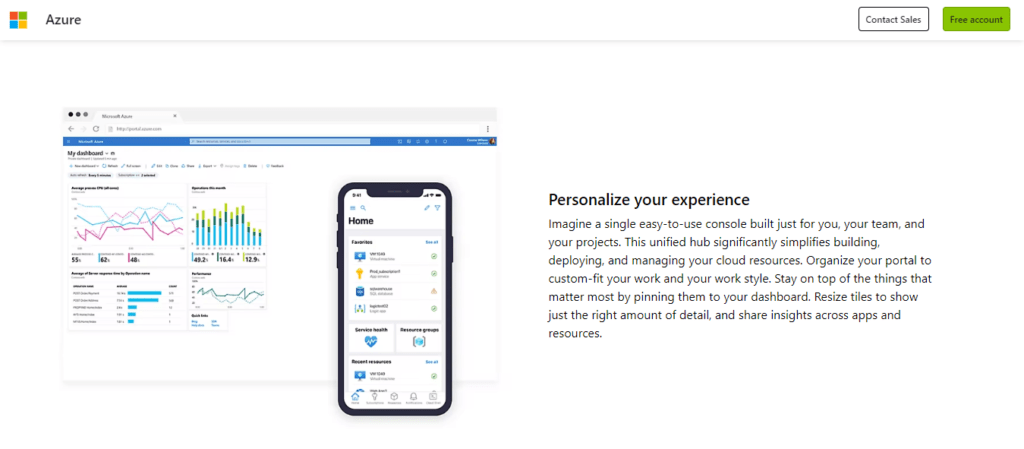
- Klicken Sie auf Intune > Client-Apps > App-Schutzrichtlinien .
- Wählen Sie die Richtlinie aus, die für Ihr Gerät gilt (z. B. Windows 10).
- Klicken Sie auf Eigenschaften > Daten > Datenzugriffsbeschränkungen .
- Wählen Sie unter Ausschneiden/Kopieren/Einfügen zwischen anderen von Intune genehmigten Apps die Option Zulassen aus.
- Klicken Sie auf Speichern .
Nachdem Sie die Intune-Richtlinie geändert haben, starten Sie Ihr Gerät neu und versuchen Sie erneut, die Daten zu kopieren und einzufügen.
Zusammenfassende Lösungstabelle
| Lösung | Beschreibung | Vorteile | Nachteile |
| Aktualisieren Sie die Office-Suite manuell | Installieren Sie die neuesten Versionen der Office-Apps auf Ihrem Gerät | Einfach zu erledigen | Es kann sein, dass das Problem nicht gelöst wird, wenn die Ursache anderswo liegt |
| Office-Dokument neu erstellen (gilt für Excel) | Erstellen Sie eine neue Excel-Datei und speichern Sie sie auf OneDrive for Business | Kann ein beschädigtes oder beschädigtes Dokument reparieren | Kann einige Zeit dauern und erfordert eine Internetverbindung |
| Ändern Sie die Intune-App-Schutzrichtlinie | Wenden Sie sich an den IT-Administrator, um das Ausschneiden/Kopieren/Einfügen für bestimmte Anwendungen von Drittanbietern zuzulassen | Das Problem kann möglicherweise behoben werden, wenn die Ursache mit der Intune-Richtlinie zusammenhängt | Erfordert das Eingreifen des IT-Administrators und kann die Datensicherheit gefährden |
FAQs
Was bedeutet die Fehlermeldung „Die Daten Ihrer Organisation können hier nicht eingefügt werden“?
Der Fehler „ Daten aus Ihrer Organisation können hier nicht eingefügt werden “ bedeutet, dass Sie versuchen, Daten aus Outlook oder einer anderen verwalteten Anwendung in eine Anwendung zu kopieren, die gemäß der Microsoft Intune-Richtlinie nicht zulässig ist. Ziel dieser Funktion ist es, sensible Daten vor Lecks oder Diebstahl zu schützen .
Was ist Microsoft Intune?
Microsoft Intune ist ein Cloud-Dienst , der es Unternehmen ermöglicht, ihre mobilen Geräte und Anwendungen zu verwalten und zu schützen. Es bietet Funktionen wie Richtlinienverwaltung , Gerätekonfiguration , Datenschutz , Compliance und vieles mehr.
Wie kopiere und füge ich Daten zwischen von Intune autorisierten Apps ein?
Um Daten zwischen von Intune autorisierten Apps zu kopieren und einzufügen, wählen Sie einfach den Inhalt aus, den Sie kopieren möchten, und drücken Sie dann zum Strg+C (unter Windows ) oder Befehl+C (auf Mac). Gehen Sie als Nächstes zu der Anwendung, in die Sie die Daten einfügen möchten, und drücken Sie zum Einfügen Strg + V (unter Windows ) oder Befehl + V Wenn Sie einen Fehler machen oder Ihre Meinung ändern, können Sie die letzte Aktion mit Tastenkombination Strg + Z (unter Windows ) oder Befehl + Z
Woher weiß ich, ob eine App von Intune autorisiert ist?

Um herauszufinden, ob eine App von Intune autorisiert ist , können Sie die Liste der von Intune genehmigten Apps im Azure-Portal . Sie können auch überprüfen, ob die App über ein blaues Abzeichen mit einem weißen Vorhängeschloss im Symbol verfügt. Dieses Abzeichen zeigt an, dass die App von Intune verwaltet wird .
Wie kann der Fehler „Die Daten Ihrer Organisation können hier nicht eingefügt werden“ deaktiviert werden?
Fehler Die Daten Ihrer Organisation können hier nicht eingefügt werden , müssen Sie die Microsoft Intune-Richtlinie ändern, die das Ausschneiden/Kopieren/Einfügen in nicht autorisierte Apps blockiert . Dazu müssen Sie sich an den IT-Administrator Ihrer Organisation wenden und ihn bitten, das Ausschneiden/Kopieren/Einfügen für bestimmte Anwendungen von Drittanbietern zuzulassen.
Abschluss
Fehler Die Daten Ihrer Organisation können hier nicht eingefügt werden kann ärgerlich sein, wenn Sie wichtige Informationen zwischen verschiedenen Anwendungen übertragen möchten. Glücklicherweise gibt es je nach Ursache mögliche Lösungen zur Behebung dieses Problems. Sie können versuchen, die Office-Suite manuell zu aktualisieren , das Office-Dokument neu zu erstellen oder die Intune-App-Schutzrichtlinie zu ändern . Wenn keine dieser Methoden funktioniert, können Sie sich an den IT-Administrator Ihrer Organisation wenden, um Hilfe zu erhalten.
die Daten Ihrer Organisation problemlos kopieren und einfügen konnten . Wenn Sie Fragen oder Kommentare haben, teilen Sie uns dies bitte im folgenden Abschnitt mit.




