Das WLAN-Symbol ist aus der Symbolleiste Ihres Computers verschwunden und Sie wissen nicht, wie Sie es wiederherstellen können? Sie haben Ihren PC neu gestartet, aber das Symbol fehlt immer noch? Entdecken Sie in diesem Artikel einige Lösungen, die Ihnen helfen können, das Problem zu lösen, dass das WLAN-Symbol unter Windows 10 nicht mehr angezeigt wird!
Warum ist das WLAN-Symbol auf Ihrem Computer verschwunden?
Es gibt mehrere Gründe, warum das WLAN-Symbol in der Taskleiste Ihres PCs fehlt:
WLAN-Adapter deaktiviert
In diesem Fall müssen Sie sicherstellen, dass Ihr Computer nicht über ein Ethernet-Kabel . Dies könnte dazu führen, dass das WLAN-Symbol anders aussieht und Sie daran gehindert werden, das Netzwerk auszuwählen, mit dem Sie eine Verbindung herstellen möchten. Wenn Sie ein Kabel eingesteckt haben, ziehen Sie es ab!
Falsche Handhabung, die dazu führte, dass das Netzwerksymbol in der Taskleiste ausgeblendet wurde.
Um zu überprüfen, ob das WLAN-Symbol ausgeblendet oder ausgeblendet ist , klicken Sie auf den kleinen nach oben zeigenden Pfeil in der unteren rechten Ecke des Bildschirms. Wenn Sie bemerken, dass das WLAN-Symbol vorhanden ist, können Sie es in die Taskleiste an seinen ursprünglichen Platz ziehen. Ansonsten schauen Sie sich die verschiedenen Lösungen an, die in diesem Tutorial vorgestellt werden!
Bevor Sie jedoch fortfahren, empfehlen wir Ihnen, sich dieses kurze Video anzusehen, in dem erklärt wird, wie Sie unter Windows 10 ein fehlendes WLAN-Symbol anzeigen lassen:
Jetzt ist es Zeit für die verschiedenen Lösungen!
Lösung 1: Verwenden Sie die Option „Personalisierung“, um das WLAN-Symbol unter Windows 10 wieder anzuzeigen
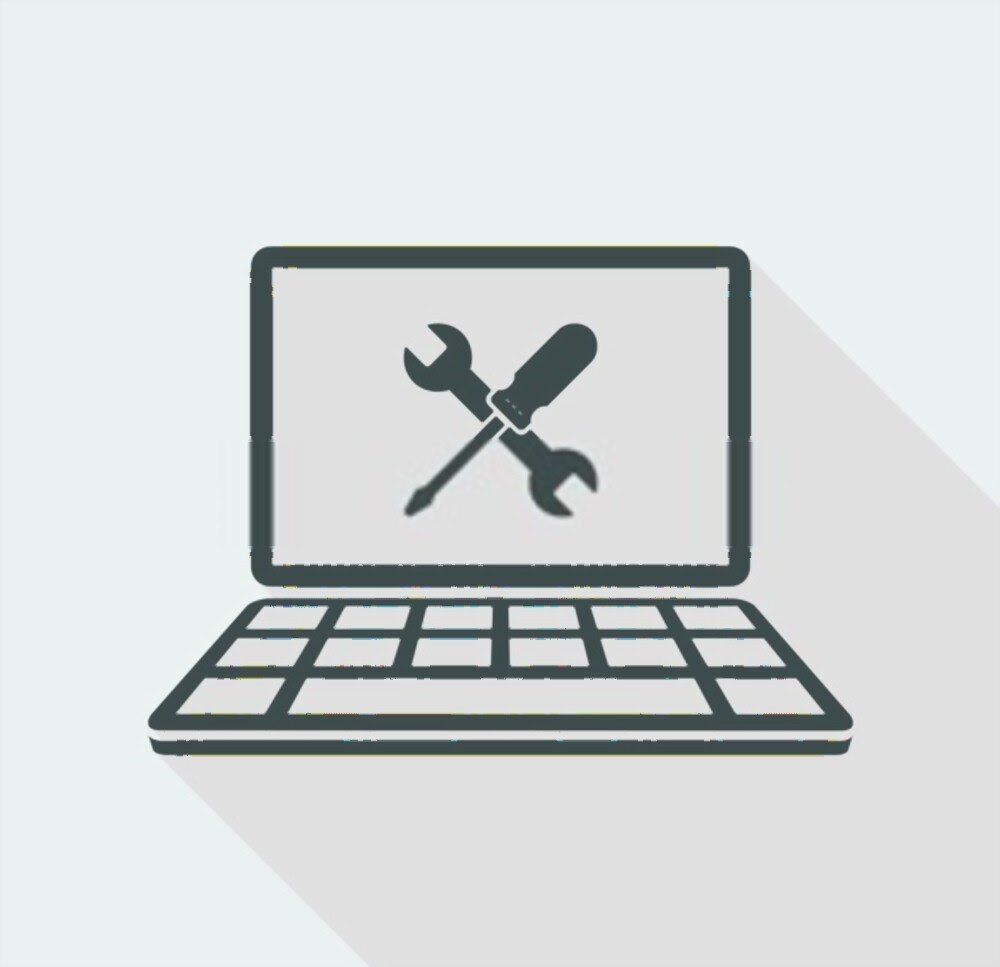
Befolgen Sie die verschiedenen Schritte, um dorthin zu gelangen:
Schritt 1: Verwenden Sie die Tastenkombination „ Windows + I Windows 10- Einstellungen
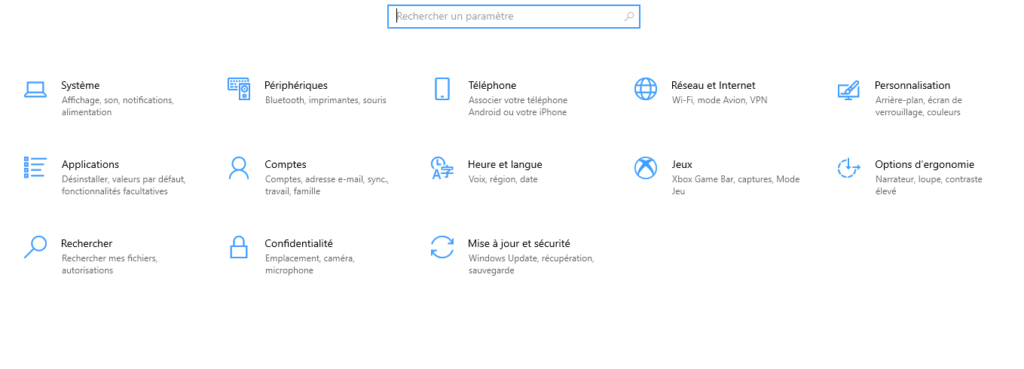
Schritt 2: Wählen Sie die Option „ Personalisierung “ und tippen Sie dann im linken Menü Taskleiste
Schritt 3: Scrollen Sie nach unten und klicken Sie dann auf die Option „ Systemsymbole ein- oder ausschalten “ unter „ Benachrichtigungsbereich “.
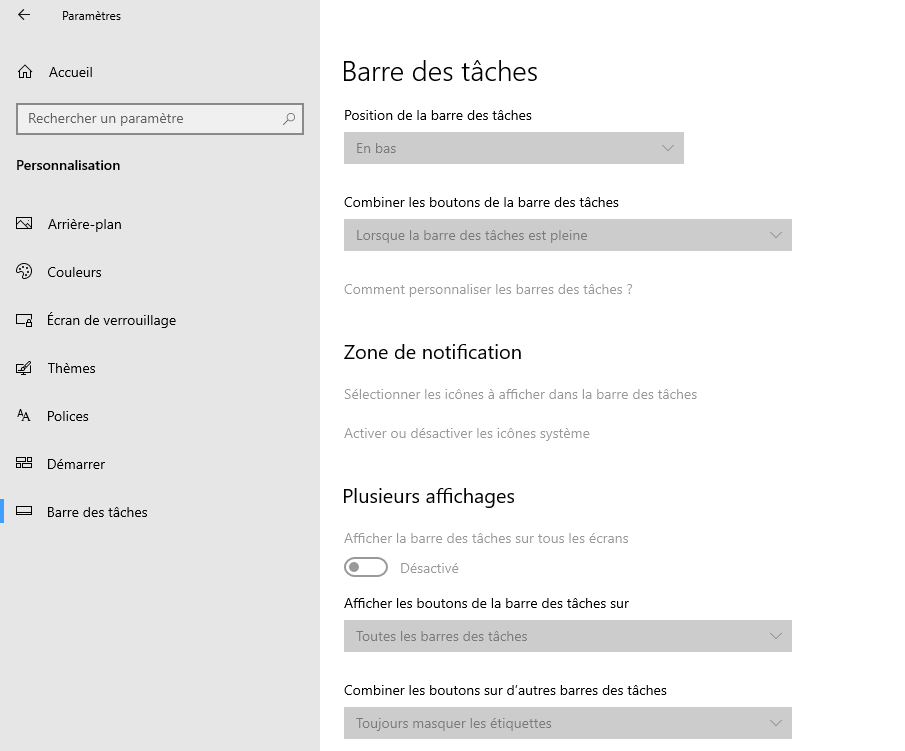
Schritt 4: Überprüfen Sie in der Liste der Systemsymbole, ob das Netzwerksymbol aktiviert ist. Wenn nicht, dann tun Sie es!
Schritt 5: Gehen Sie dann zurück und tippen Sie auf die Option „ Symbole zur Anzeige in der Taskleiste auswählen“.
Schritt 6: Überprüfen Sie wie zuvor, ob das Netzwerksymbol aktiv ist. Wenn nicht, drücken Sie einfach die nebenstehende Taste, um es zu aktivieren.
Normalerweise sollte das Symbol jetzt wieder in der Taskleiste erscheinen. Wenn Sie es nicht sehen, liegt das Problem möglicherweise woanders. Versuchen Sie also bitte die folgende Lösung!
Lösung 2: Verwenden Sie den Editor für lokale Gruppenrichtlinien, um das WLAN-Symbol unter Windows 10 zu aktivieren
Der lokale Gruppenrichtlinien-Editor oder „gpedit.msc“ ist ein Verwaltungstool, mit dem sich viele Richtlinieneinstellungen für Windowseinfach konfigurieren lassen. Um zu überprüfen, ob das WLAN-Symbol im Windows 10-Richtlinieneditor aktiviert ist, gehen Sie folgendermaßen vor:
Schritt 1: die Tastenkombination „ Windows + R“ , um den Befehl „Ausführen“ zu öffnen
Schritt 2: gpedit.msc in die Leiste und klicken Sie auf „ OK “, um auf den Editor für lokale Gruppenrichtlinien zuzugreifen
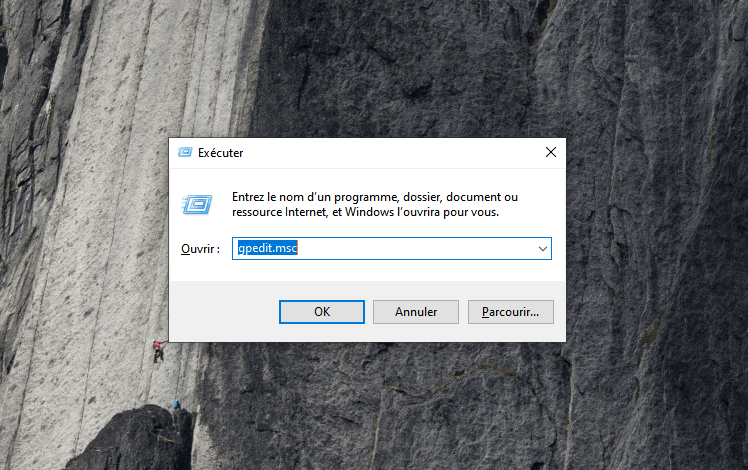
Schritt 3: Suchen Sie im Editor im linken Seitenleistenmenü Benutzerkonfiguration“
Schritt 4: Tippen Sie anschließend auf die Optionen „ Administrative Vorlagen“ >>> „Startmenü und Taskleiste “.
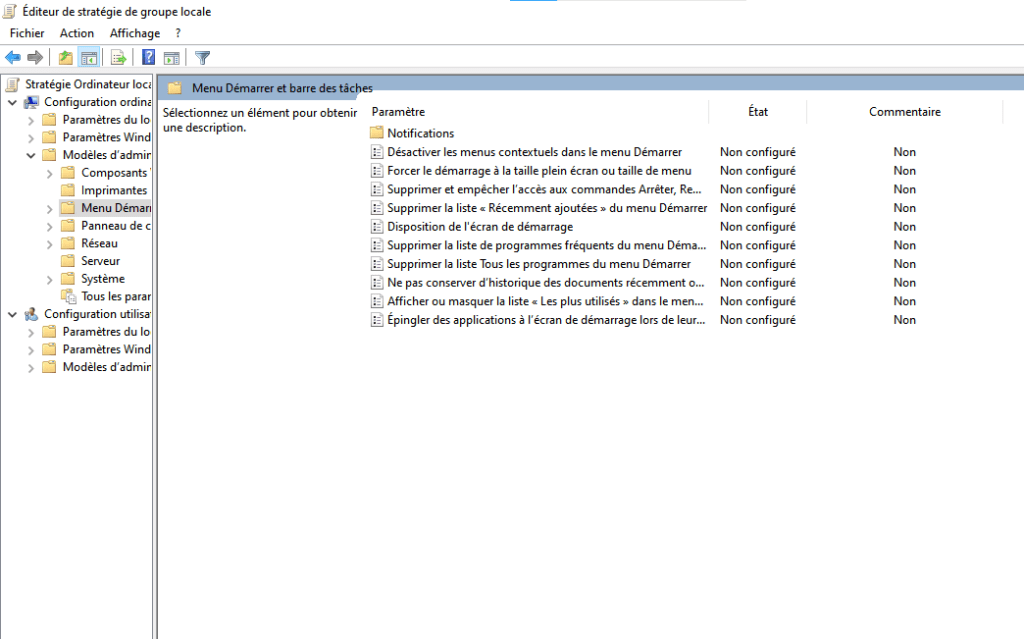
Schritt 5: Doppelklicken Sie im Menü auf der rechten Seite auf die „Netzwerksymbol entfernen“.
Schritt 6: Stellen Sie sicher, dass die Richtlinieneinstellung „ Netzwerksymbol entfernen “ auf „Nicht konfiguriert“ gesetzt ist. Tippen Sie zur Bestätigung auf „OK“ und beenden Sie den Editor für lokale Gruppenrichtlinien.
Lösung 3: Starten Sie Windows Explorer neu

Ein Neustart des Windows Explorers Ihres Computers könnte Ihnen auch helfen, das Problem mit dem fehlenden WLAN-Symbol in der Taskleiste zu beheben. Um dies zu tun:
Schritt 1: Klicken Sie mit der rechten Maustaste auf die Taskleiste und klicken Sie auf Task Manager. Sie können ansonsten mit der Tastaturverknüpfung " Strg + Maj + Escape "

Schritt 2: Klicken Sie dann auf die Registerkarte " Prozess " und wählen Sie die Option " Windows Explorer "
Schritt 3: Klicken Sie dann mit der rechten Maustaste auf " Windows Explorer " und drücken Sie die Option " Neustart ".
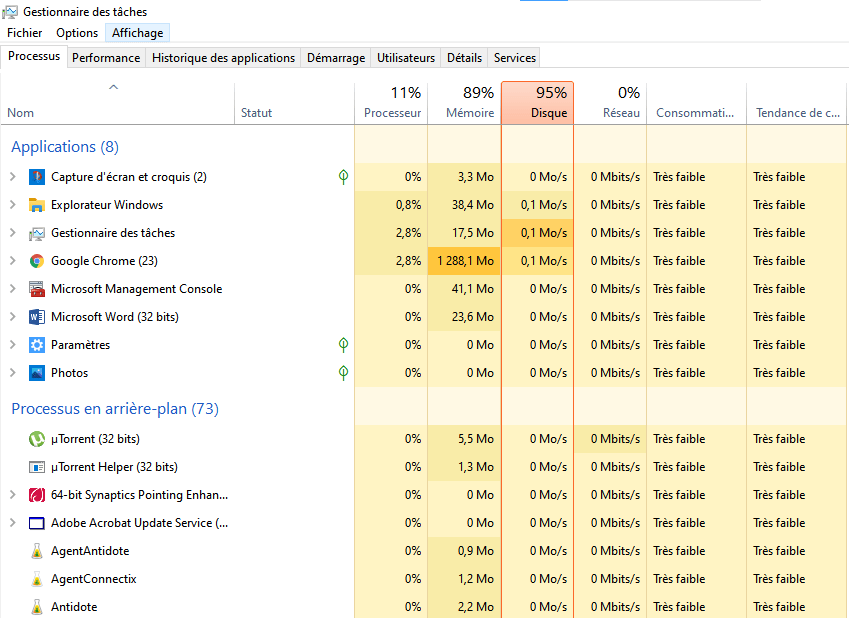
Es ist fertig! Überprüfen Sie, ob das verschwundene WLAN-Symbol jetzt unten auf Ihrem Bildschirm angezeigt wird. Andernfalls fahren Sie mit der nächsten Methode fort.
Lösung 4: Überprüfen Sie Windows 10-Netzwerkdienste
Befolgen Sie diese verschiedenen Schritte, um schneller voranzukommen:
Schritt 1: die Tastenkombination Windows , um auf den Befehl „Ausführen“ zuzugreifen
Schritt 2: Geben Sie in der Leiste „services.msc“ ein und tippen Sie auf „OK“.

Schritt 3: in der Spalte „ Status “ sicher, dass die unten aufgeführten Windows Wird ausgeführt “ sind. Wenn Sie bemerken, dass ein Dienst gestoppt ist, wählen Sie ihn aus und klicken Sie auf die Option Dienst starten
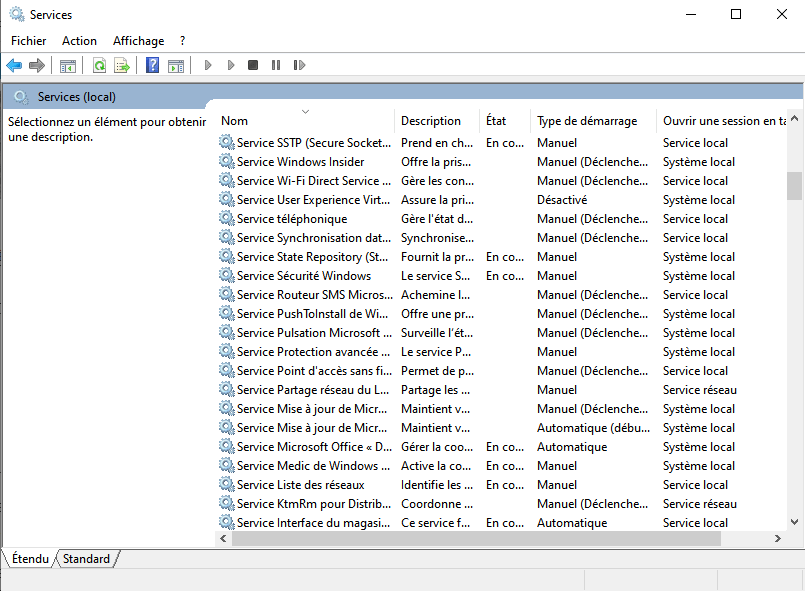
Tatsächlich kann ein nicht ausgeführter Dienst die Ursache für das Verschwinden des WIFI-Symbols unter Windows 10 sein. Hier ist die Liste der zu berücksichtigenden Dienste:
- Liste der Dienstenetzwerke
- Kenntnisse über Netzwerkstandorte
- RAS-Verbindungsmanager
- Plug-and-Play
- Remoteprozeduraufruf (RPC)
- WLAN-Autokonfigurationsdienst
Lösung 5: Aktualisieren Sie den WLAN-Kartentreiber Ihres Computers

Sehr oft löst die Ausführung eines Windows 10-Treiberupdates ein Problem effektiv und die dazu verwendete Methode ist sehr einfach.
, um den WLAN-Kartentreiber und das WLAN-Symbol auf Ihrem Computer anzuzeigen:
Schritt 1: Geben Sie „ Geräte-Manager die Suchleiste Windows und klicken Sie auf „ Öffnen “, um darauf zuzugreifen

Schritt 2: Suchen Sie dann den Abschnitt „ Netzwerkadapter “ und wählen Sie ihn aus
Schritt 3: Doppelklicken Sie auf Ihre WLAN-Karte
Schritt 4: Registerkarte Eigenschaften Option Treiber und klicken Sie auf die Schaltfläche „ Treiber aktualisieren “
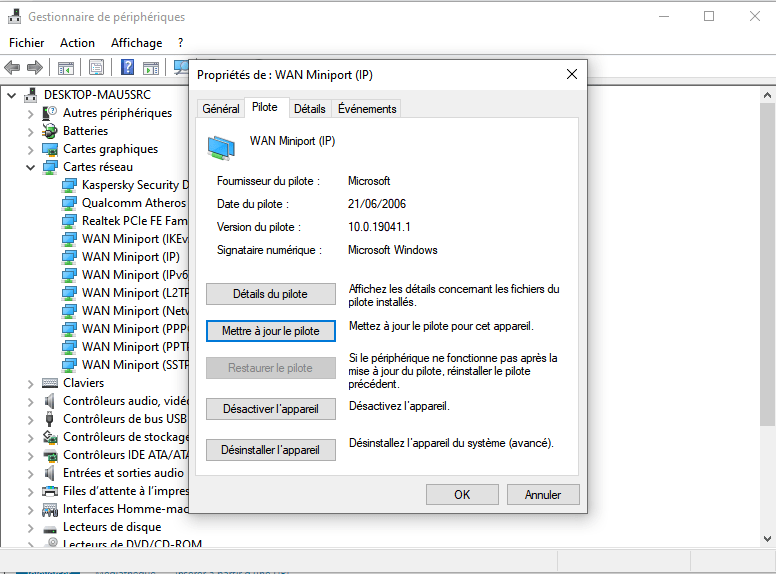
Schritt 5: im neuen Fenster, das erscheint, auf „ Automatisch nach Treibern suchen




