Der AppX-Bereitstellungsdienst ist ein Prozess, der Installationen, Entfernungen, Updates und Lizenzierung von Anwendungen verwaltet, die aus dem Windows Store . Diese Anwendungen heißen Universal Windows Platform .AppX-Paketen verteilt . Dieser Vorgang ist für die ordnungsgemäße Funktion von Store-Apps unerlässlich, kann jedoch manchmal zu Leistungsproblemen auf Ihrem PC führen.
Was verursacht eine hohe CPU-Auslastung durch den AppX Deployment Service?

Mögliche Ursachen für eine hohe CPU- durch den AppX Deployment Service sind:
- Ein Update einer Store-Anwendung wird gerade ausgeführt
- Eine beschädigte oder falsch konfigurierte Store-App
- Ein Problem mit dem Windows Store selbst
- Ein Virus oder eine Malware, die sich hinter dem wsappx-Prozess verbirgt
Wie kann eine hohe CPU-Auslastung durch den AppX Deployment Service behoben werden?
Es gibt mehrere mögliche Lösungen, um eine hohe CPU-Auslastung durch den AppX Deployment Service zu beheben. Hier sind die Schritte, die Sie befolgen müssen:
Schritt 1: Lassen Sie den wsappx-Prozess seine Arbeit beenden
 Als Erstes müssen Sie prüfen, ob der wsappx-Prozess eine Store-App aktualisiert. Wenn ja, warten Sie einfach, bis das Update abgeschlossen ist. Dadurch sollte das Problem behoben sein. Sie können den Status von Updates überprüfen, indem Sie den Windows Store öffnen, oben rechts auf „…“ klicken und dann „Downloads & Updates“ auswählen.
Als Erstes müssen Sie prüfen, ob der wsappx-Prozess eine Store-App aktualisiert. Wenn ja, warten Sie einfach, bis das Update abgeschlossen ist. Dadurch sollte das Problem behoben sein. Sie können den Status von Updates überprüfen, indem Sie den Windows Store öffnen, oben rechts auf „…“ klicken und dann „Downloads & Updates“ auswählen.
Schritt 2: Deaktivieren Sie die automatischen Windows Store-Updates
Wenn Sie nicht möchten, dass der wsappx-Prozess automatisch gestartet wird, um Store-Apps zu aktualisieren, können Sie diese Option in Windows Store-Einstellungen deaktivieren. So geht's:
- Öffnen Sie den Windows Store
- Klicken Sie oben rechts auf „…“ und dann auf „Einstellungen“.
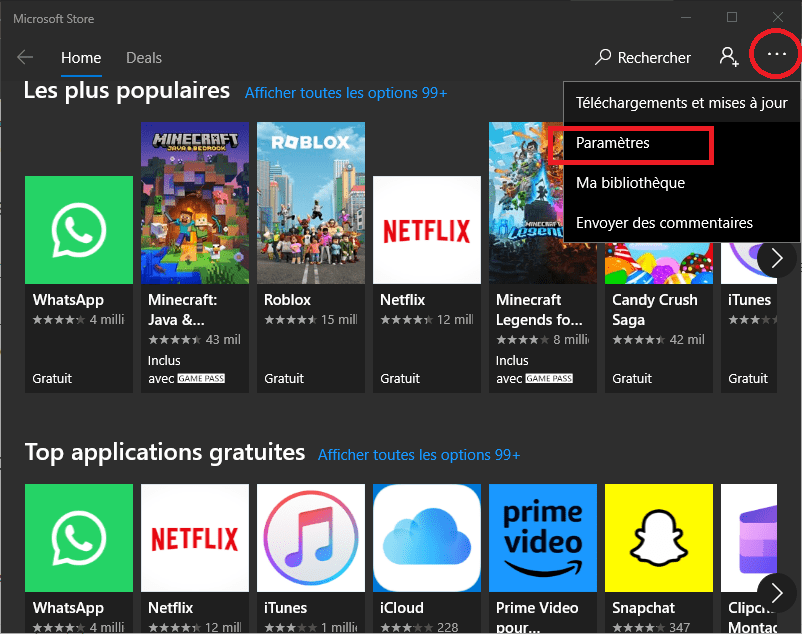
- Deaktivieren Sie den Schalter „Apps automatisch aktualisieren“.

Auf diese Weise können Sie auswählen, wann und welche Anwendungen manuell aktualisiert werden sollen.
Schritt 3: Setzen Sie Windows Store zurück
Wenn das Problem weiterhin besteht, ist der Windows Store möglicherweise beschädigt. In diesem Fall können Sie versuchen, es zurückzusetzen, indem Sie die folgenden Schritte ausführen:
- Öffnen Sie das Startmenü und geben Sie „wsreset.exe“ ein.
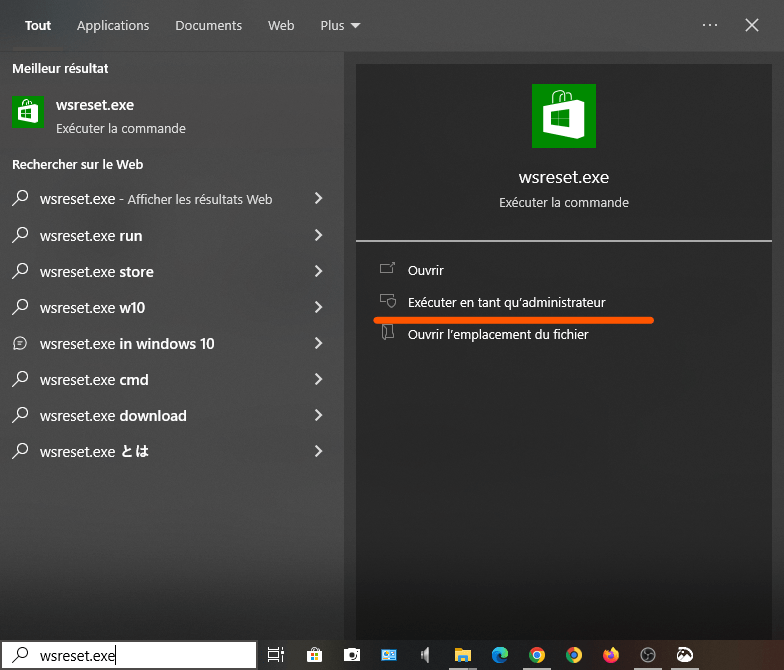
- Klicken Sie mit der rechten Maustaste auf die Anwendung „wsreset“ und wählen Sie „Als Administrator ausführen“
- Warten Sie, bis sich das Windows Store-Fenster öffnet, und schließen Sie es dann
Durch diesen Vorgang wird der Windows Store-Cache geleert und die Standardeinstellungen wiederhergestellt.
Schritt 4: Store-Apps reparieren oder neu installieren
Wenn das Problem eine beschädigte oder falsch konfigurierte Store-App ist, können Sie versuchen, sie zu reparieren oder neu zu installieren. So geht's:
- Öffnen Sie das Startmenü und klicken Sie auf das Symbol „Einstellungen“.
- Klicken Sie auf „Anwendungen“ und dann auf „Anwendungen und Funktionen“.
- Suchen Sie die problematische Store-App in der Liste und klicken Sie darauf

- Klicken Sie auf „Erweiterte Optionen“
- Klicken Sie auf die Schaltfläche „Reparieren“, um zu versuchen, die Anwendung zu reparieren

- Wenn das nicht funktioniert, klicken Sie auf die Schaltfläche „Zurücksetzen“, um die App neu zu installieren
Bitte beachten Sie, dass durch diesen Vorgang die Daten und Einstellungen der Anwendung gelöscht werden.
Schritt 5: Scannen Sie Ihren PC mit einem Antivirenprogramm

Wenn keine der oben genannten Lösungen funktioniert, ist Ihr PC möglicherweise mit einem Virus oder einer Malware infiziert, die sich hinter dem wsappx-Prozess verbirgt. In diesem Fall sollten Sie Ihren PC mit einem aktuellen Antivirenprogramm scannen und alle erkannten Bedrohungen entfernen. das integrierte Antivirenprogramm von Windows , Windows Defender oder ein anderes Antivirenprogramm Ihrer Wahl verwenden.
Vergleichstabelle der Lösungen
| Lösung | Vorteile | Nachteile |
| Lassen Sie den wsappx-Prozess seine Arbeit beenden | Einfach und schnell | Funktioniert nicht, wenn der wsappx-Prozess hängen bleibt oder beschädigt ist |
| Deaktivieren Sie automatische Windows Store-Updates | Ermöglicht Ihnen zu steuern, wann und welche Anwendungen aktualisiert werden sollen | Kann zu Sicherheits- oder Kompatibilitätsproblemen führen, wenn Apps nicht auf dem neuesten Stand sind |
| Setzen Sie Windows Store zurück | Hilft bei der Behebung von Windows Store-Problemen | Entfernt den Cache und die Einstellungen Windows Store |
| Store-Apps reparieren oder neu installieren | Hilft bei der Behebung von Problemen mit Store-Apps | Löscht App-Daten und -Einstellungen |
| Scannen Sie Ihren PC mit einem Antivirenprogramm | Ermöglicht das Erkennen und Entfernen von Viren oder Malware | Kann einige Zeit dauern und erfordert ein aktuelles Antivirenprogramm |
FAQs
Ist der wsappx-Prozess ein Virus?
Nein, der wsappx-Prozess ist kein Virus, kann aber von einem Virus oder einer Malware, die sich hinter seinem Namen verbirgt, nachgeahmt werden. Um zu überprüfen, ob dies der Fall ist, müssen Sie Ihren PC mit einem aktuellen Antivirenprogramm scannen.
Warum verbraucht der wsappx-Prozess viel CPU?
Der wsappx-Prozess verbraucht viel CPU, wenn er eine Store-App aktualisiert oder wenn ein Problem mit einer App oder dem Windows Store selbst auftritt.
Wie deaktiviere ich den wsappx-Prozess?
Es wird nicht empfohlen, den wsappx-Prozess zu deaktivieren, da er für das ordnungsgemäße Funktionieren von Store-Apps unerlässlich ist. Wenn Sie es dennoch deaktivieren möchten, können Sie versuchen, die automatischen Windows Store-Updates zu deaktivieren oder den Gruppenrichtlinien-Editor oder die Registrierung zu verwenden.
Wie deaktiviere ich den AppX Deployment Service ordnungsgemäß?
Wenn Sie den Windows Store oder die davon abhängigen Anwendungen nicht verwenden möchten, können Sie den AppX Deployment Service mithilfe des Gruppenrichtlinien-Editors oder der Registrierung ordnungsgemäß deaktivieren. So geht's:
- Öffnen Sie den Gruppenrichtlinien-Editor, indem Sie „gpedit.msc“ in das Startmenü eingeben
- Navigieren Sie zu Computerkonfiguration > Administrative Vorlagen > Windows Komponenten > Store
- Doppelklicken Sie auf die Richtlinie „Store deaktivieren“ und wählen Sie „Aktiviert“.
- Klicken Sie auf OK und starten Sie Ihren PC neu
Oder :
- Öffnen Sie die Registrierung, indem Sie im Startmenü „regedit“ eingeben
- Navigieren Sie zu HKEY_LOCAL_MACHINE\SOFTWARE\Policies\Microsoft\WindowsStore
- Erstellen Sie einen neuen DWORD-Wert mit dem Namen „WindowsStore entfernen“ und setzen Sie ihn auf 1
- Klicken Sie auf OK und starten Sie Ihren PC neu
Bitte beachten Sie, dass durch diese Vorgänge der Windows Store und alle davon abhängigen Anwendungen deaktiviert werden. Sie können sie nicht mehr installieren oder aktualisieren.
Was ist der Unterschied zwischen AppX Deployment Service und Client Licensing Service?
Der AppX Deployment Service (AppXSVC) bietet Infrastrukturunterstützung für die Bereitstellung von Store-Apps. Dieser Service startet auf Anfrage. Wenn diese Option deaktiviert ist, werden Store-Apps nicht auf dem System bereitgestellt und funktionieren möglicherweise nicht ordnungsgemäß.
Der AppX Deployment Service (AppXSVC) bietet Infrastrukturunterstützung für die Bereitstellung von Store-Apps. Dieser Service startet auf Anfrage. Wenn diese Option deaktiviert ist, werden Store-Apps nicht auf dem System bereitgestellt und funktionieren möglicherweise nicht ordnungsgemäß.
Der Client Licensing Service (ClipSVC) bietet Unterstützung für die Microsoft Store-Infrastruktur. Dieser Service startet auf Anfrage. Wenn diese Option deaktiviert ist, verhalten sich über den Windows Store gekaufte Apps nicht richtig.
Abschluss
Der AppX-Bereitstellungsdienst ist ein wichtiger Prozess für die Funktion von Store-Apps, kann jedoch manchmal zu einer hohen CPU-Auslastung führen und Ihren PC verlangsamen. Dies kann auf einen Konflikt mit dem NET Runtime Optimization Service , der die Leistung von .NET-Anwendungen im Hintergrund optimiert.
Wir hoffen, dass dieser Artikel hilfreich war und Sie es geschafft haben, die hohe CPU-Auslastung durch den AppX Deployment Service zu beheben. Wenn Sie Fragen oder Kommentare haben, können Sie diese gerne unten hinterlassen.

![[GetPaidStock.com]-6467ad21a19fa](https://tt-hardware.com/wp-content/uploads/2023/05/GetPaidStock.com-6467ad21a19fa-696x441.jpg)


