Verwenden Sie häufig die Tastenkombination Alt + Tab , um schnell zwischen den verschiedenen auf Ihrem Computer geöffneten Fenstern zu wechseln? Aber seit einiger Zeit funktioniert Alt + Tab Keine Panik, es gibt Lösungen, um dieses Problem zu beheben und diese sehr praktische Verknüpfung wieder nutzen zu können.
Mal sehen, wie man die Alt + Tab-Taste repariert !
Hier ist zunächst ein kurzes Video-Tutorial, um zu beheben, dass Alt + Tab unter Windows 10 und 11 !
Warum funktioniert die Tastenkombination „Alt-Tab“ unter Windows nicht?
Es gibt mehrere Gründe, die dazu führen können, dass die Alt-Tab-Tastenkombination unter Windows nicht ordnungsgemäß funktioniert . Hier sind die wichtigsten:
| Ursache | Lösung |
| Ein Hardwareproblem | Überprüfen Sie die Funktion und Verbindung der Tastatur |
| Ein Softwareproblem | Installieren Sie den Tastaturtreiber neu oder scannen Sie das System mit einem Antivirenprogramm |
| Ein Konfigurationsproblem | Überprüfen Sie die Benutzerfreundlichkeit, die Einstellungen für den Tablet-Modus oder setzen Sie die Alt-Tab-Tastenkombination auf die Standardeinstellungen zurück |
| Ein Windows Explorer-Problem | Starten Sie Windows Explorer neu |
Dieser Artikel könnte Sie interessieren: Wie füge ich Sonderzeichen mit benutzerdefinierten Tastaturkürzeln in Windows 10 und 11 ein?
Wie repariere ich die Abkürzung "Alt + Tab", die nicht mehr funktioniert?
Wenn Sie die Ursache des Problems identifiziert haben, können Sie die folgenden Lösungen ausprobieren, um die Abkürzung "Alt + Tab" zu reparieren, die nicht mehr funktioniert:
Methode 1: Installieren Sie Ihren Tastaturtreiber neu
Schritt 1: Klicken Sie mit der rechten Maustaste auf das Symbol „Dieser PC“ auf Ihrem Desktop und wählen Sie „Verwalten“.
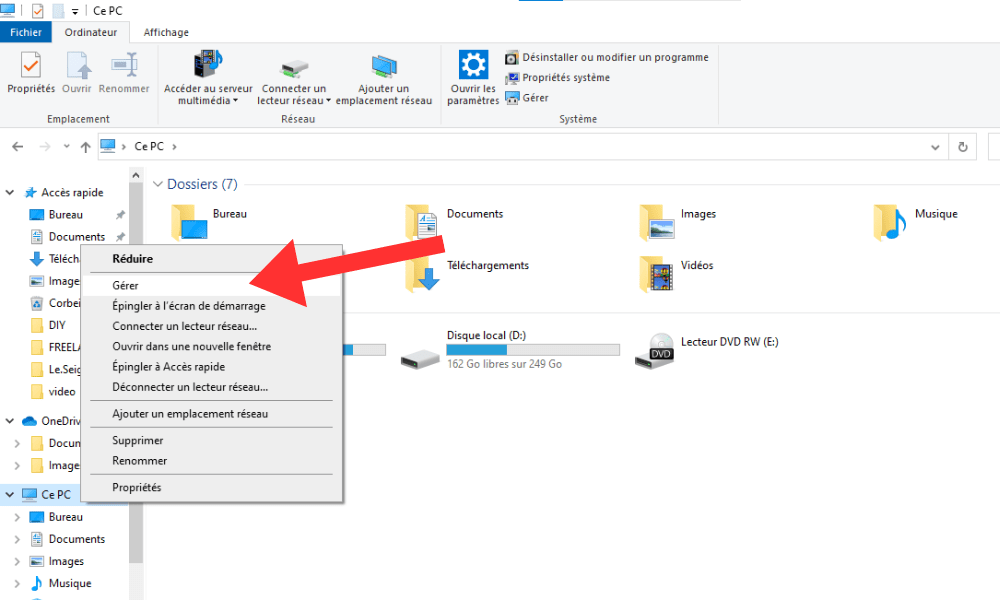
Schritt 2: Klicken Sie dann in der linken Spalte auf Geräte-Manager.
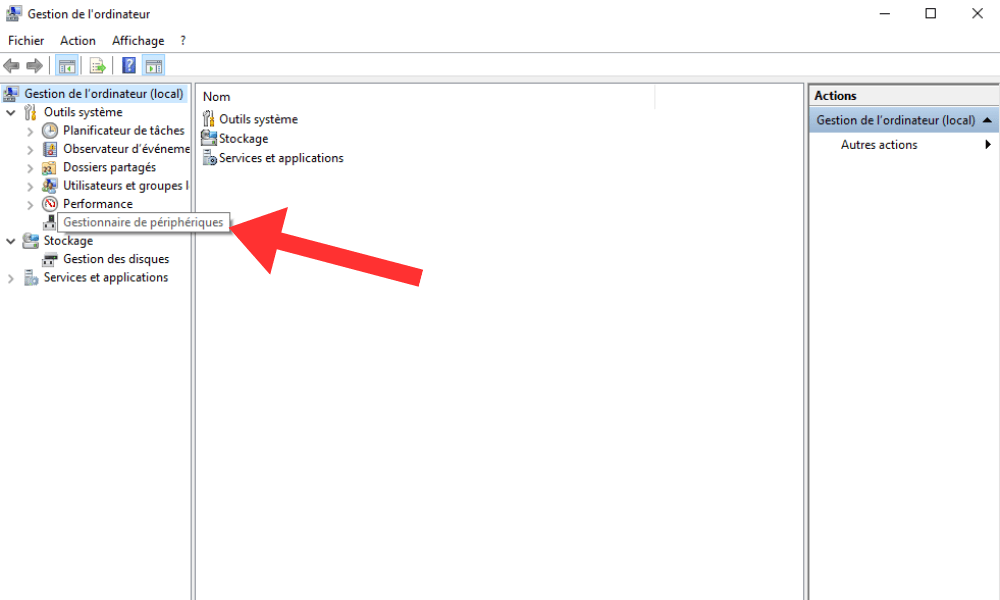
Schritt 3: Entwickeln Sie die Kategorie „Tastaturen“ im rechten Fenster und klicken Sie mit der rechten Maustaste auf Ihre Tastatur.
Schritt 4: Wählen Sie Gerät deinstallieren und bestätigen Sie.
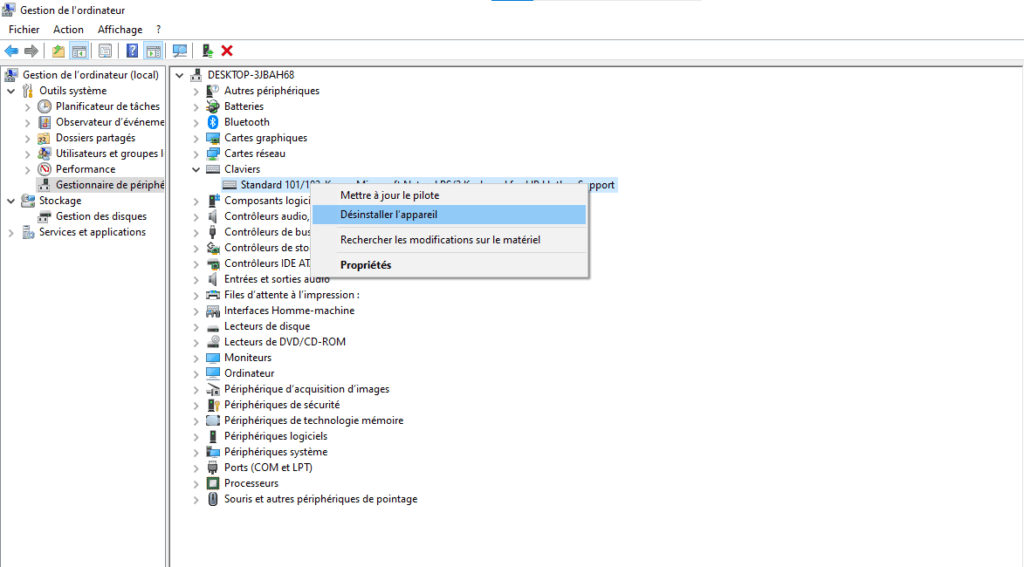
Schritt 5: Starten Sie dann Ihren Computer neu und lassen Sie Windows Ihren Tastaturtreiber automatisch neu installieren .
Methode 2: Starten Sie Windows Explorer neu
Schritt 1: Klicken Sie mit der rechten Maustaste auf die Taskleiste und wählen Sie Task-Manager.

Schritt 2: Suchen Sie den Windows Explorer-Prozess auf der Registerkarte „Prozesse“ und klicken Sie mit der rechten Maustaste darauf.
Schritt 3: Wählen Sie " Neustart " und warten Sie, bis der Entdecker neu gestartet wird.

Schritt 4: Dann prüfen Sie, ob die Verknüpfung "Alt + Tab" erneut funktioniert.
Methode 3: Überprüfen Sie die Multitasking-Einstellungen
Schritt 1: Drücken Sie Windows + I Windows Einstellungen .

Schritt 2: Klicken Sie dann auf System und wählen Sie in der linken Spalte Multitasking
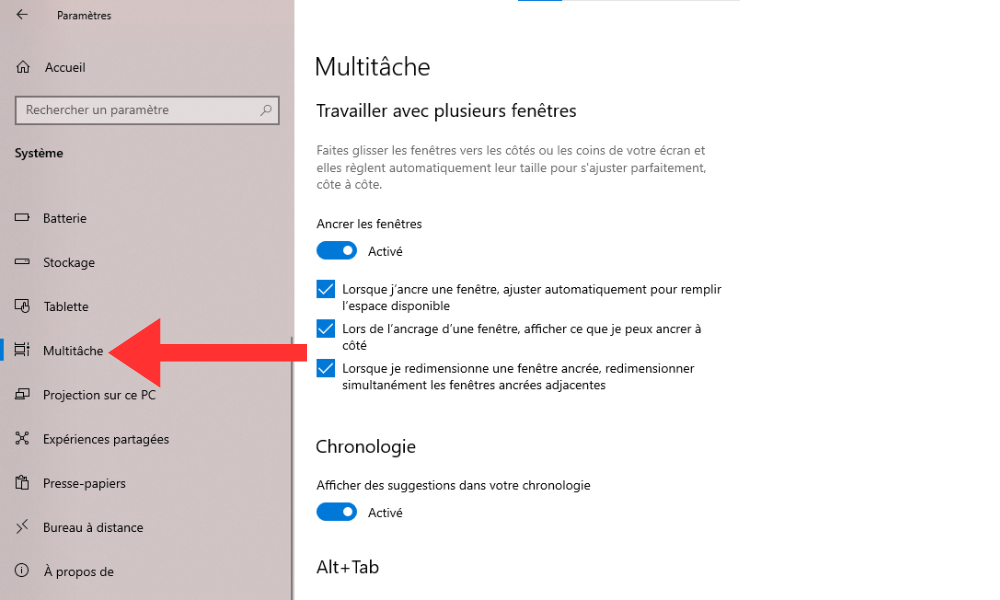
Schritt 3: Stellen Sie sicher, dass „Alt+Tabulatortaste drücken, um geöffnete Fenster anzuzeigen“ aktiviert ist. Sie können auch die Anzahl der Fenster auswählen, die in der Alt+Tab-Leiste angezeigt werden sollen, indem Sie die „Alt+Tab-Anzeigen drücken“ verwenden .
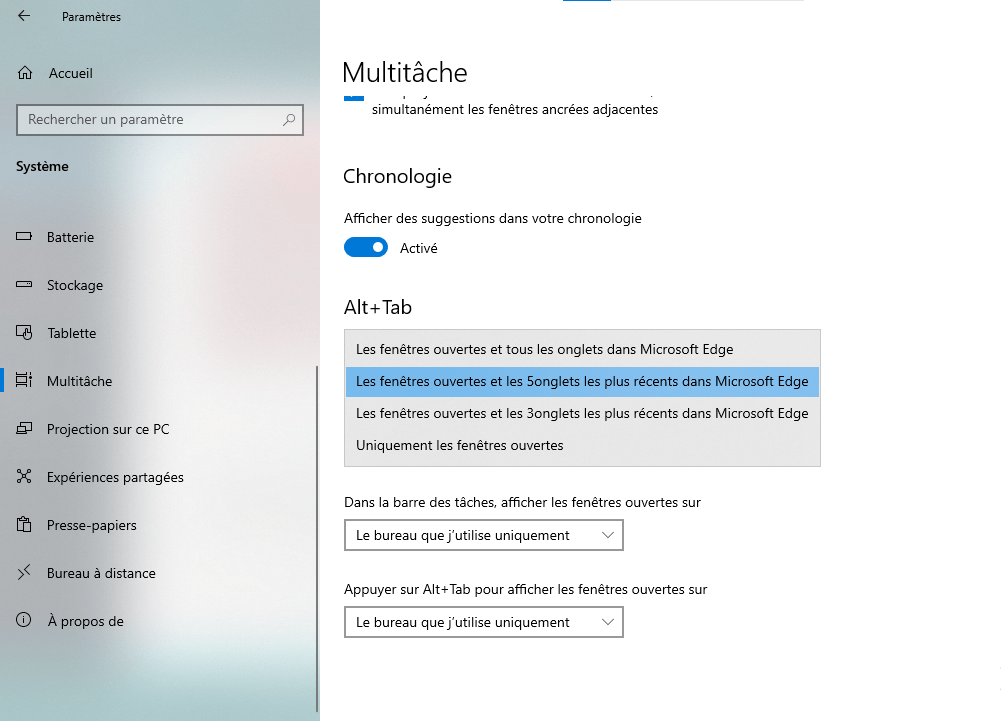
Methode 4: Überprüfen Sie die Tastatureinstellungen
Schritt 1: Drücken Sie Windows Taste + I Windows Einstellungen .
Schritt 2: Klicken Sie dann auf " Zeit und Sprache " und wählen Sie " Tastatur ", nachdem Sie in der linken Spalte auf " Sprache " geklickt haben.

Schritt 3: Überprüfen Sie, ob die Option "Richtige ALT -Schlüssel als Altgr -Taste deaktiviert ist . Sie können auch die Verknüpfung „Alt + Registerkarte“ mit der Tastatur -Verknüpfung .
Siehe auch: Strg + Z: Wozu dient diese erstaunliche Tastenkombination?
FAQ: Häufige Fragen zur Verknüpfung "Alt + Tab"
Haben Sie noch Fragen zur Abkürzung „Alt + Registerkarte“, die nicht mehr funktioniert ? Hier sind einige Antworten auf die häufigsten Fragen zu diesem Thema.
Wie benutze ich die Verknüpfung "Alt + Tab mit einer Hand?
Wenn Sie Probleme haben, die ALT- und Registerkarte gleichzeitig mit einer Hand zu drücken, können Sie die richtige Alt -Taste als Altgr -Taste verwenden. Aktivieren Sie dazu die Einstellungen Die richtige ALT -Taste als Altgr -Taste verwenden Windows . Sie können dann die rechte Alt -Taste drücken und mit dem Mausrad zwischen den Fenstern umschalten.
Wie benutze ich die Abkürzung "Alt + Registerkarte" mit mehreren Bildschirmen?
Wenn Sie mehrere Bildschirme auf Ihrem Computer verwenden, können Sie die Verknüpfung „Alt + Registerkarte“ verwenden, um zwischen den Fenstern aller Bildschirme oder nur des aktiven Bildschirms zu wechseln. Ändern Sie dazu die Option Alt + Registerkarte "Alt + Drücken" angezeigt. Öffnen Sie Windows Windows Multitasking -Einstellungen . Sie können nur aus allen Büros oder aktiven Büro wählen.
Wie kann ich die Verknüpfung "Alt + Registerkarte" anpassen?
Aussehen oder das Verhalten von Alt + Registerkarte , können Sie ihn mit der dritten -Party -Software anpassen. Sie können beispielsweise den Alt-Tab-Terminator , der den horizontalen Balken durch ein vertikales Fenster durch Miniaturen der Anwendungen ersetzt. VistasWitcher verwenden , in dem eine detaillierte Liste von Fenstern mit ihrem Titel und ihrem Symbol angezeigt wird.
Wie restauriere ich standardmäßig die Verknüpfung "Alt + Registerkarte"?
Abkürzung „Alt + Registerkarte“ Windows -Einstellungen geändert haben , können Sie sie standardmäßig wiederherstellen, indem Sie die dritte SOFTY -SOFTWARE oder durch Zurücksetzen von Multitasking- und Tastatureinstellungen wieder aufnehmen. Um Multitasking -Einstellungen zurückzusetzen Windows -Einstellungen , klicken Sie auf System und wählen Sie dann Reset. Um die Tastatureinstellungen zurückzusetzen Windows -Einstellungen , klicken Sie auf Zeit und Sprache, dann auf der Tastatur und wählen Sie das Zurücksetzen.
Wie aktiviere ich den Tablet -Modus mit der Abkürzung "Alt + Tab"?
Wenn Sie einen Cabrio- oder Hybridcomputer verwenden, der in ein Tablet umgewandelt werden kann, können Sie den Tablet -Modus mit der Abkürzung „Alt + Tab“ aktivieren. Drücken Sie dazu die Windows und müssen das Benachrichtigungszentrum öffnen. Klicken Sie dann auf das des Tablet -Modus , um den Desktop -Modus und den Tablet -Modus zu wechseln. Mit dem Tablet -Modus können Sie Ihren Touchscreen als Tablet verwenden und die Vollbildmodus -Apps anzeigen.
Abschluss
Die Verknüpfung „Alt + Tab“ ist ein sehr praktisches Werkzeug, um schnell zwischen den verschiedenen Fenstern zu wechseln, die zu Ihrem Computer geöffnet sind. Es kann jedoch passieren, dass es aufgrund eines Hardware-, Software- oder Konfigurationsproblems nicht mehr funktioniert. In diesem Fall können Sie die in diesem Artikel vorgeschlagenen Lösungen ausprobieren, um dieses Problem zu reparieren und die Verwendung dieser Verknüpfung wiederzugewinnen. Wenn Sie noch Fragen oder Vorschläge haben, zögern Sie nicht, uns einen Kommentar zu hinterlassen.




