Windows 11 ist das neue Betriebssystem von Microsoft, das viele Verbesserungen in Bezug auf Design, Leistung und Sicherheit verspricht. Einige Benutzer stellten jedoch fest, dass ihr Akku nach der Installation des Updates schneller leer war als zuvor. Was sind die Ursachen für dieses Problem und wie kann es behoben werden? Das werden wir in diesem Artikel sehen.
Was sind die möglichen Ursachen für eine schnelle Batterieentladung in Windows 11?
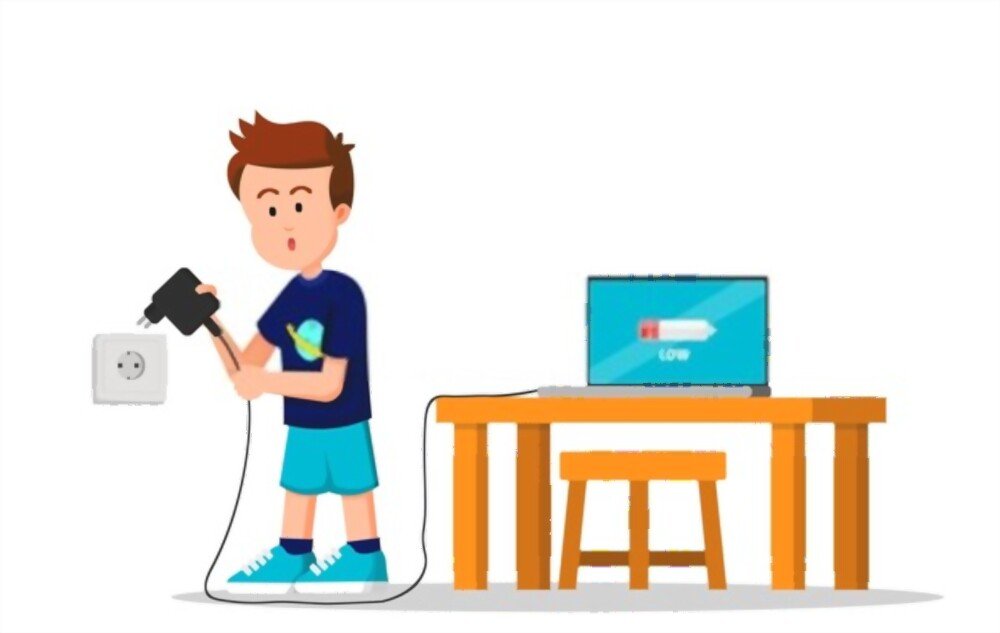
Es gibt mehrere Faktoren, die den Akkuverbrauch Ihres Laptops unter Windows 11 beeinflussen können. Hier sind die häufigsten:
- power supply
- Gierige Anwendungen
- Hintergrundaktualisierungen
- Kompatibilitätsprobleme
Wie kann das Problem der schnellen Batterieentladung in Windows 11 gelöst werden?
Wenn Sie bemerken, dass Ihr Akku unter Windows 11 schneller leer wird als zuvor, können Sie folgende Lösungen ausprobieren:
Überprüfen Sie power supply

So greifen Sie auf die power supply zu:
- Klicken Sie auf das Batteriesymbol in der Taskleiste.
- Dann auf „ power supply und Standby-Einstellungen“.
- Wählen Sie den power supply , der am besten zu Ihnen passt.
Standardmäßig bietet Windows 11 drei Modi: „Empfohlen“, „Energiesparmodus“ und „Hohe Leistung“. Sie können die erweiterten Einstellungen auch anpassen, indem Sie auf „Zusätzliche power supply “ klicken. Wir empfehlen Ihnen, den Modus „Empfohlen“ oder „Energiesparmodus“ zu wählen, wenn Sie die Lebensdauer Ihres Akkus verlängern möchten.
Schließen Sie gierige Anwendungen
Um herauszufinden, welche Anwendungen den meisten Akku verbrauchen, können Sie den Task-Manager konsultieren. Dafür :
- Klicken Sie mit der rechten Maustaste auf die Taskleiste und dann auf „Task-Manager“.
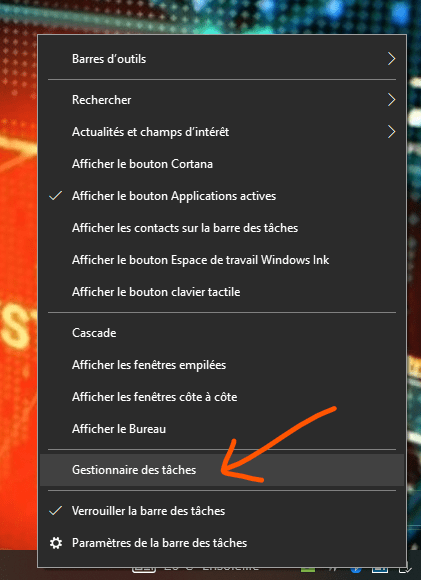
- Im Reiter „Prozesse“ können Sie die Anwendungen absteigend nach der Spalte „ Power Supply “ sortieren.
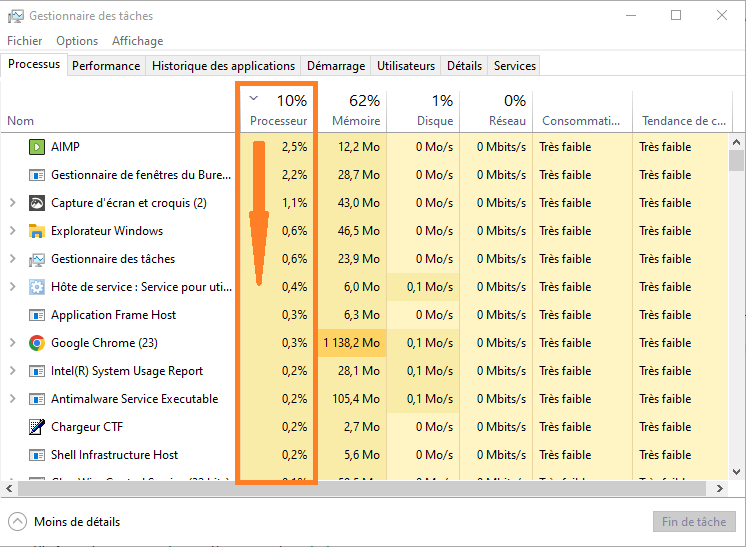
Anschließend können Sie die Anwendungen, die den meisten Akku verbrauchen, schließen, indem Sie mit der rechten Maustaste darauf klicken und dann auf „Aufgabe beenden“ klicken.
Sie können im Reiter „Startup“ auch nicht benötigte Anwendungen deinstallieren oder deren automatischen Start einschränken.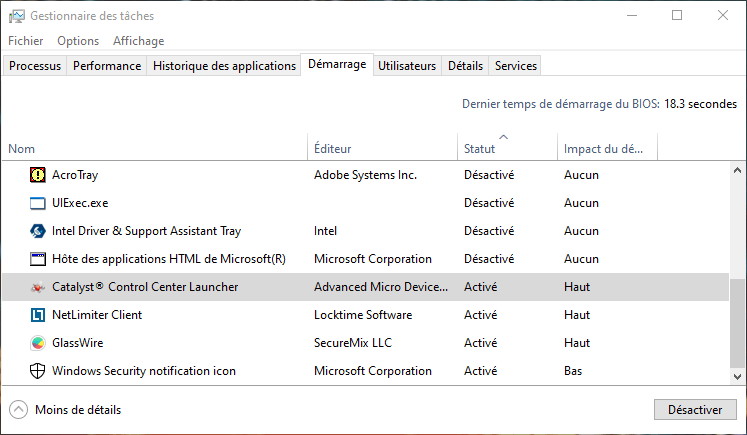
Deaktivieren Sie Hintergrundaktualisierungen
Um Hintergrundupdates zu deaktivieren, müssen Sie Windows Update-Einstellungen ändern. Dafür :
- Klicken Sie auf die Schaltfläche „Start“ und dann auf das Einstellungssymbol (das Zahnrad).
- Klicken Sie dann auf „Update und Sicherheit“ und dann auf „Windows Update“.

- Klicken Sie auf „Erweiterte Optionen“ und deaktivieren Sie dann das Kontrollkästchen „Updates automatisch herunterladen, auch wenn meine Verbindung eingeschränkt ist“.

Sie können auch auswählen, wann Updates installiert werden sollen, indem Sie auf „Installation planen“ klicken. Wir empfehlen jedoch, Updates nicht vollständig zu deaktivieren, da sie für die Sicherheit und das ordnungsgemäße Funktionieren des Systems wichtig sind.
Aktualisieren Sie Ihre Treiber und Software
Um Kompatibilitätsprobleme zu vermeiden, ist es ratsam, Ihre Treiber und Software regelmäßig zu aktualisieren. Um Ihre Treiber zu aktualisieren, können Sie den Geräte-Manager verwenden. Dafür :
- Klicken Sie mit der rechten Maustaste auf die Schaltfläche „Start“ und dann auf „Geräte-Manager“.

- Klicken Sie dann mit der rechten Maustaste auf das Gerät, das Sie aktualisieren möchten, und klicken Sie dann auf „Treiber aktualisieren“.

Sie können auch Software wie Driver Booster verwenden, die Ihren Computer automatisch scannt und die neuesten verfügbaren Treiber installiert. Um Ihre Software zu aktualisieren, können Sie den Microsoft Store nutzen oder prüfen, ob im Softwaremenü eine Update-Option vorhanden ist.
Gut zu wissen : Wenn Sie keinen Zugang zum Internet haben, können Sie windows 11 auch ohne Internetverbindung mit Installationsmedien (USB-Stick oder DVD) installieren Dazu müssen Sie das Media Creation Tool von der Microsoft-Website herunterladen und den Anweisungen folgen.
Vergleichstabelle der power supply unter Windows 11
| Mode | Helligkeit | CPU geschwindigkeit | Autonomie |
| Empfohlen | Durchschnitt | Durchschnitt | Durchschnitt |
| Energiesparer | Schwach | Schwach | Hoch |
| Hochleistung | Hoch | Hoch | Schwach |
FAQs
Woher weiß ich, wie viel Akku in Windows 11 noch übrig ist?
Um herauszufinden, wie viel Akku in Windows 11 noch übrig ist, können Sie auf das Akkusymbol in der Taskleiste klicken. Sie sehen dann einen Prozentsatz, der den verbleibenden Ladestand angibt, sowie eine Schätzung der verbleibenden Zeit, bis der Akku leer ist.
Wie aktiviere ich den Dunkelmodus in Windows 11?
Der Dunkelmodus ist eine Option, mit der Sie einen schwarzen Hintergrund anstelle eines weißen Hintergrunds auf Ihrem Bildschirm anzeigen können. Dies kann die visuelle Ermüdung verringern und die Batterielebensdauer verlängern.
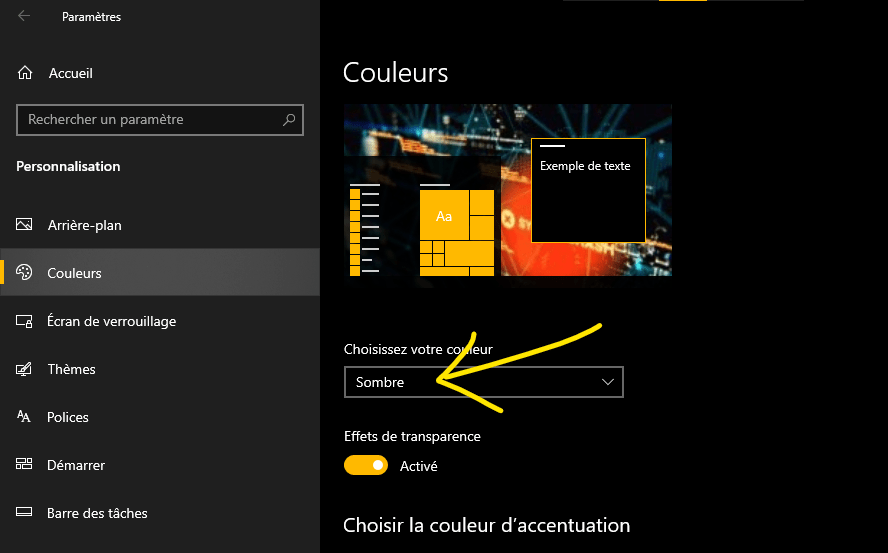
So aktivieren Sie den Dunkelmodus in Windows 11:
- Klicken Sie auf die Schaltfläche „Start“ und dann auf das Einstellungssymbol (das Zahnrad).
- Klicken Sie dann auf „Personalisierung“ und dann auf „Farben“.
- Wählen Sie dann im Dropdown-Menü „Standardanwendungsmodus“ die Option „Dunkel“.
Wie optimiert man die Akkulaufzeit in Windows 11?
Um die Akkulaufzeit in Windows 11 zu optimieren, empfiehlt es sich, ein paar einfache Tipps zu befolgen:
- Vermeiden Sie es, Ihren Laptop extremen Temperaturen (zu heiß oder zu kalt) auszusetzen.
- Vermeiden Sie es, Ihren Laptop ständig angeschlossen zu lassen, wenn der Akku voll ist.
- Vermeiden Sie es, den Akku vollständig zu entladen, bevor Sie ihn wieder aufladen.
- Verwenden Sie ein für Ihr Laptop-Modell geeignetes Ladegerät.
Wie wechselt man in Windows 11 in den Flugzeugmodus?
Der Flugmodus ist eine Option, mit der Sie alle drahtlosen Verbindungen (WLAN, Bluetooth, mobile Daten) auf Ihrem Laptop deaktivieren können. Dies kann nützlich sein, wenn Sie mit dem Flugzeug reisen oder den Akku schonen möchten. Um in Windows 11 in den Flugzeugmodus zu wechseln, klicken Sie auf das Netzwerksymbol in der Taskleiste und aktivieren Sie dann die Schaltfläche „Flugzeugmodus“.
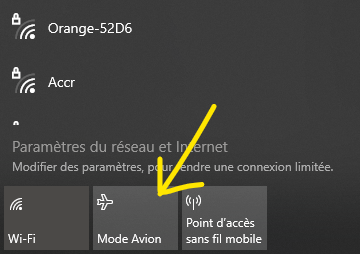
Wie stelle ich die Werkseinstellungen in Windows 11 wieder her?
Beim Wiederherstellen der Werkseinstellungen werden alle auf Ihrem Laptop installierten Daten und Programme gelöscht und die ursprünglichen Systemeinstellungen wiederhergestellt. Dies kann nützlich sein, wenn Sie anhaltende Probleme haben oder Ihren Laptop verkaufen oder verschenken möchten.

So stellen Sie die Werkseinstellungen in Windows 11 wieder her:
- Klicken Sie auf die Schaltfläche „Start“ und dann auf das Einstellungssymbol (das Zahnrad).
- Klicken Sie dann auf „System“ und dann auf „Wiederherstellung“.
- Klicken Sie auf „Diesen PC zurücksetzen“.
- Wählen Sie die Option, die am besten zu Ihnen passt.
Sie können entweder Ihre persönlichen Dateien behalten oder alles löschen. Bitte beachten Sie, dass dieser Vorgang irreversibel ist und einige Zeit dauern kann.
Abschluss
Windows 11 ist ein innovatives Betriebssystem, das viele Funktionen und ein modernes Design bietet. Es kann aber auch zu Batterieproblemen führen, die bei einigen Benutzern schnell entladen werden. power supply , das Schließen stromhungriger Anwendungen, das Deaktivieren von Hintergrundaktualisierungen oder das Aktualisieren von Treibern und Software. Diese Lösungen können Ihnen auch dabei helfen, die Leistung Ihres PCs unter Windows 11 zu steigern. Wenn diese Lösungen nicht ausreichen, können Sie auch versuchen, in den Flugzeugmodus zu wechseln, die Werkseinstellungen wiederherzustellen oder sich an den technischen Support von Microsoft zu wenden. Windows -Laptop .

![[GetPaidStock.com]-6470f0d296118](https://tt-hardware.com/wp-content/uploads/2023/05/GetPaidStock.com-6470f0d296118-696x441.jpg)


