Votre manette Xbox ne veut pas coopérer ? Elle clignote mais ne se connecte pas, et vous ne savez pas quoi faire ?
Solution 1 : Vérifier les piles ou la batterie de la manette
La première chose à faire lorsque votre manette xbox clignote mais ne se connecte pas, c’est de vérifier l’état des piles ou de la batterie. En effet, il se peut que votre manette soit simplement déchargée ou que les piles soient usées.
Pour le savoir, il suffit de regarder le voyant de la manette : s’il clignote lentement, cela signifie que la batterie est faible. Il ne vous reste plus qu’à brancher la manette pour la charger ou tout simplement changer les piles.
Pour prolonger la durée de vie des piles ou de la batterie, voici quelques conseils :
- Éteignez votre manette lorsque vous ne l’utilisez pas : maintenez le bouton Xbox enfoncé pendant 6 secondes jusqu’à ce que le voyant s’éteigne.
- Évitez d’exposer votre manette à des températures extrêmes, à l’humidité ou au soleil direct.
- Utilisez des piles alcalines ou des batteries rechargeables de bonne qualité.
Solution 2 : Connecter la manette à la console ou au PC avec un câble USB
Si le problème persiste après avoir vérifié les piles ou la batterie, vous pouvez essayer de connecter votre manette à votre console ou à votre PC avec un câble USB. Cela peut vous permettre de rétablir la connexion sans fil ou de jouer en mode filaire si vous préférez.

Pour brancher le câble USB, voici ce que vous devez faire :
- Assurez-vous d’utiliser un câble USB compatible avec votre manette.
- Branchez le connecteur micro-USB à la prise située en haut de votre manette.
- Branchez l’autre extrémité du câble à un port USB libre sur votre console ou sur votre PC.
- Attendez que le voyant de la manette s’allume et cesse de clignoter. Cela signifie que la manette est connectée.
L’utilisation du câble USB présente des avantages :
- Vous n’avez pas besoin de piles ou de batterie pour alimenter votre manette.
- Vous bénéficiez d’une connexion stable et sans latence.
- Vous pouvez mettre à jour le logiciel de votre manette plus facilement.
Solution 3 : Synchroniser la manette avec la console ou le PC
Si vous préférez jouer sans fil, vous devez synchroniser votre manette avec votre console ou votre PC. Cela permet d’établir une liaison sans fil entre les deux appareils et d’éviter les interférences avec d’autres périphériques sans fil.
Pour appairer votre manette avec votre console ou votre PC, voici ce que vous devez faire :
- Si vous jouez sur une console Xbox One, Xbox Series X ou Xbox Series S :
- Appuyez sur le bouton d’alimentation de la console pour l’allumer.
- Appuyez ensuite sur le bouton de synchronisation situé à l’avant de la console, à côté du port USB. Le voyant de la console va clignoter. Appuyez ensuite sur le bouton de synchronisation situé à l’arrière de la manette, à côté du compartiment à piles. Le voyant de la manette va clignoter rapidement.
- Attendez que les deux voyants cessent de clignoter et restent allumés. Cela signifie que la manette est appairée avec la console.
- Si vous jouez sur un PC Windows 10, vous devez disposer d’un adaptateur sans fil Xbox pour PC ou d’un PC équipé du Bluetooth.
- Si vous utilisez un adaptateur sans fil :
- Branchez-le à un port USB libre sur votre PC
- Appuyez sur le bouton situé sur l’adaptateur. Le voyant de l’adaptateur va clignoter.
- Appuyez ensuite sur le bouton de synchronisation situé à l’arrière de la manette, à côté du compartiment à piles. Le voyant de la manette va clignoter rapidement.
- Attendez que les deux voyants cessent de clignoter et restent allumés. Cela signifie que la manette est appairée avec l’adaptateur
- Si vous utilisez le Bluetooth :
- Activez-le sur votre PC et recherchez les périphériques disponibles.
- Appuyez ensuite sur le bouton de synchronisation situé à l’arrière de la manette, à côté du compartiment à piles. Le voyant de la manette va clignoter rapidement.
- Sélectionnez ensuite “Xbox Wireless Controller” dans la liste des périphériques et suivez les instructions à l’écran pour terminer l’appairage.
- Si vous utilisez un adaptateur sans fil :
Pour éviter les interférences et améliorer le signal sans fil, voici quelques astuces :
- Placez votre console ou votre PC et votre manette à une distance raisonnable, pas trop loin ni trop près.
- Évitez les obstacles entre votre console ou votre PC et votre manette, tels que les murs, les meubles ou les appareils électroniques.
- Éloignez votre console ou votre PC et votre manette des sources de perturbation, telles que les routeurs Wi-Fi, les téléphones sans fil ou les micro-ondes.
Solution 4 : Mettre à jour le logiciel de la manette
Si votre manette xbox clignote mais ne se connecte pas malgré les solutions précédentes, il se peut que le logiciel de la manette soit obsolète ou corrompu. Il est donc conseillé de vérifier la version du logiciel de la manette et de la mettre à jour si nécessaire.
Pour vérifier la version du logiciel de la manette et la mettre à jour, voici ce que vous devez faire :
- Si vous jouez sur une console Xbox One, Xbox Series X ou Xbox Series S :
- Connectez votre manette à votre console avec un câble USB.
- Allez ensuite dans les paramètres de la console, puis dans “Périphériques et connexions”, puis dans “Accessoires”.
- Sélectionnez votre manette et appuyez sur le bouton “Plus d’options”. Vous verrez alors la version du logiciel de la manette affichée à l’écran. Si une mise à jour est disponible, appuyez sur le bouton “Mettre à jour maintenant” et suivez les instructions à l’écran pour effectuer la mise à jour.
- Si vous jouez sur un PC Windows 10 :
- Connectez votre manette à votre PC avec un câble USB ou un adaptateur sans fil.
- Ouvrez ensuite l’application “Accessoires Xbox” sur votre PC et sélectionnez votre manette. Vous verrez alors la version du logiciel de la manette affichée à l’écran. Si une mise à jour est disponible, cliquez sur le bouton “Mettre à jour” et suivez les instructions à l’écran pour effectuer la mise à jour.
La mise à jour du logiciel de la manette présente des bénéfices :
- Elle permet d’améliorer les performances et la stabilité de la manette.
- Elle permet d’ajouter des fonctionnalités et des options supplémentaires.
- Elle permet de corriger les bugs et les problèmes rencontrés.
Solution 5 : Réinitialiser le microprogramme de la manette
Si aucune des solutions précédentes n’a fonctionné, il se peut que le microprogramme de la manette soit endommagé. Le microprogramme est le programme interne qui contrôle le fonctionnement de la manette. Il peut être altéré par une mise à jour ratée, une surtension électrique ou une manipulation incorrecte.
Dans ce cas, vous pouvez essayer de réinitialiser le microprogramme de la manette pour restaurer ses paramètres d’usine.
Bon à savoir : Google Stadia, compatible avec les manettes PS4 et Xbox One
Pour réinitialiser le microprogramme de la manette, voici ce que vous devez faire :
- Connectez votre manette à votre console ou à votre PC avec un câble USB.
- Appuyez simultanément sur les boutons LB, RB, Menu et Affichage pendant 5 secondes. Le voyant de la manette va s’éteindre puis se rallumer.
- Débranchez le câble USB et testez la connexion sans fil de la manette.

Avant et après la réinitialisation du microprogramme de la manette, voici quelques précautions à prendre :
- Avant de réinitialiser le microprogramme, assurez-vous d’avoir sauvegardé vos paramètres personnalisés de la manette, tels que la sensibilité des joysticks ou des gâchettes, sur votre console ou sur votre PC. Vous pourrez ainsi les restaurer après la réinitialisation.
- Après avoir réinitialisé le microprogramme, vous devrez peut-être resynchroniser votre manette avec votre console ou votre PC, comme expliqué dans la solution 3.
Solution 6 : Nettoyer les contacts de la manette
Si votre manette xbox clignote mais ne se connecte pas malgré toutes les tentatives, il se peut que les contacts de la manette soient sales ou oxydés. Les contacts sont les parties métalliques qui assurent la transmission du courant électrique entre les piles ou la batterie et le circuit imprimé de la manette.
Si les contacts sont encrassés ou rouillés, ils peuvent empêcher le bon fonctionnement de la manette.
Pour nettoyer les contacts de la manette, voici ce que vous devez faire :
- Retirez les piles ou la batterie de la manette et débranchez le câble USB si vous en utilisez un.
- Enlevez les vis de la manette. Vous pouvez trouver des tutoriels en ligne pour vous aider à réaliser cette opération sans endommager votre manette.
- Une fois la manette démontée, repérez les contacts situés à l’intérieur du compartiment à piles et sur le circuit imprimé. Ils sont généralement de couleur dorée ou argentée.
- Nettoyez les contacts avec un chiffon doux ou un coton-tige imbibé d’alcool à 70°. Frottez doucement pour enlever la saleté ou l’oxydation sans rayer les contacts.
- Laissez sécher les contacts pendant quelques minutes, puis remontez la manette en suivant les étapes inverses du démontage.
Pour entretenir la propreté de la manette et éviter l’oxydation des contacts, voici quelques recommandations :
- Rangez votre manette dans un endroit sec et à l’abri de la poussière lorsque vous ne l’utilisez pas.
- Évitez de toucher les contacts avec vos doigts ou avec des objets métalliques qui pourraient les salir ou les corroder.
- Changez régulièrement les piles ou rechargez fréquemment la batterie pour éviter qu’elles ne se déchargent complètement et qu’elles ne fuient.
Solution 7 : Réparer ou remplacer les composants défectueux de la manette
Si aucune des solutions précédentes n’a résolu le problème de votre manette xbox qui clignote mais ne se connecte pas, il se peut que l’un des composants internes de la manette soit défectueux. Il peut s’agir du circuit imprimé, du module sans fil, du port USB, du bouton Xbox ou d’autres éléments.
Dans ce cas, vous avez deux options pour réparer ou remplacer les composants défectueux :
- La réparer vous même si vous êtes bricoleur et que vous disposez des outils nécessaires ou,
- Confier votre manette à un professionnel qui pourra la réparer pour vous.

Si votre manette est encore sous garantie, vous pouvez contacter le service après-vente de Microsoft pour demander un remplacement gratuit de votre manette. Vous devrez fournir la preuve d’achat et le numéro de série de votre manette, et respecter les conditions de la garantie.
Vous devrez également renvoyer votre manette défectueuse à Microsoft.
FAQ
Quelles sont les conditions pour bénéficier du remplacement gratuit de sa manette par le service après-vente de Microsoft ?
Les conditions pour bénéficier du remplacement gratuit de sa manette par le service après-vente de Microsoft sont les suivantes :
- Votre manette doit être encore sous garantie. La durée de la garantie varie selon le pays et le modèle de la manette. Vous pouvez vérifier la durée de la garantie sur le site officiel de Microsoft ou sur votre preuve d’achat.
- Votre manette doit présenter un défaut de fabrication ou un vice caché. La garantie ne couvre pas les dommages causés par une utilisation anormale, une négligence, une modification ou une réparation non autorisée.
- Vous devez fournir la preuve d’achat et le numéro de série de votre manette. La preuve d’achat peut être un ticket de caisse, une facture ou un reçu. Le numéro de série se trouve sur l’étiquette située à l’arrière ou à l’intérieur du compartiment à piles de votre manette.
- Vous devez renvoyer votre manette défectueuse à Microsoft dans un emballage approprié. Microsoft vous fournira une étiquette prépayée pour l’expédition. Vous devrez également remplir un formulaire en ligne pour demander le remplacement.
A lire aussi : Un bug du HDMI 2.1 atteint les GPU Xbox Series X et Nvidia
Quels sont les risques de démonter ou de réparer soi-même sa manette ?
Les risques de démonter ou de réparer soi-même sa manette sont les suivants :
- Vous pouvez endommager davantage votre manette en cas de mauvaise manipulation ou d’utilisation d’outils inadaptés.
- Vous pouvez annuler la garantie de votre manette si vous rompez le sceau ou le sticker qui prouve qu’elle n’a pas été ouverte.
- Vous pouvez perdre vos paramètres personnalisés de la manette si vous ne les avez pas sauvegardés au préalable.
Comment savoir si le problème vient de la console ou du PC et non de la manette ?
Pour savoir si le problème vient de la console ou du PC et non de la manette, il suffit de tester votre manette avec une autre console ou un autre PC, ou de tester une autre manette avec votre console ou votre PC.
Si votre manette fonctionne correctement avec une autre console ou un autre PC, cela signifie que le problème vient de votre console ou de votre PC. Si une autre manette ne fonctionne pas correctement avec votre console ou votre PC, cela signifie que le problème vient de votre console ou de votre PC.
Quelles sont les solutions possibles si le problème vient de la console ou du PC et non de la manette ?
Si le problème vient de la console ou du PC et non de la manette, il existe plusieurs solutions possibles, telles que :
- Redémarrer votre console ou votre PC. Cela peut permettre de résoudre les problèmes temporaires ou logiciels qui affectent la connexion sans fil.
- Mettre à jour le logiciel de votre console ou de votre PC. Cela peut permettre d’améliorer la compatibilité et la stabilité de la connexion sans fil.
- Vérifier les paramètres de votre console ou de votre PC. Cela peut permettre de s’assurer que la connexion sans fil est activée et configurée correctement.
- Réparer ou remplacer les composants défectueux de votre console ou de votre PC. Cela peut nécessiter l’intervention d’un professionnel ou du service après-vente du fabricant.
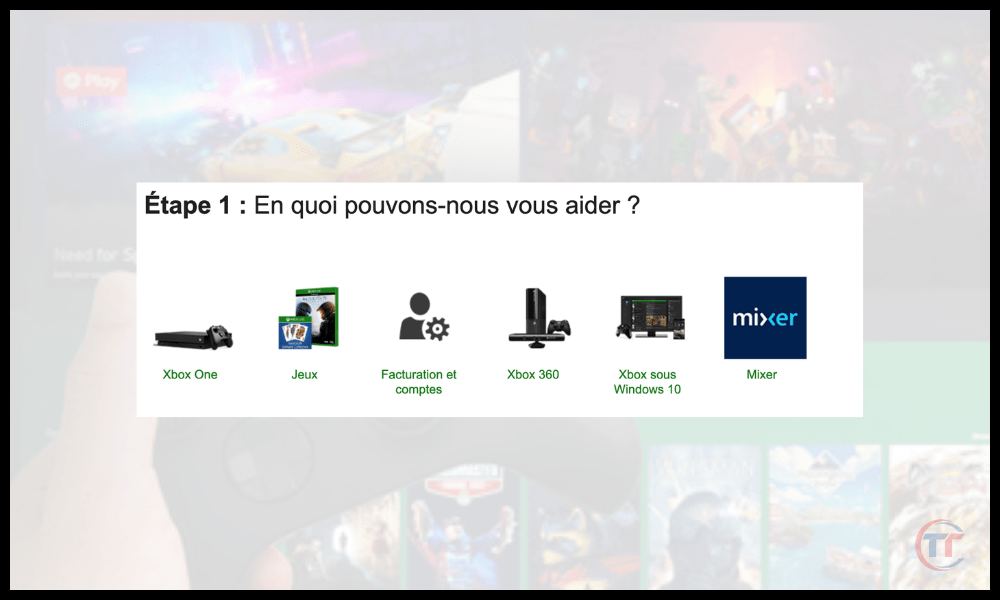
Où trouver plus d’informations sur le problème de la manette xbox qui clignote mais ne se connecte pas ?
Pour trouver plus d’informations sur le problème de la manette xbox qui clignote mais ne se connecte pas, vous pouvez consulter les sources suivantes :
- Le site officiel de Microsoft, qui propose des guides, des tutoriels, des forums et un service clientèle pour vous aider à résoudre les problèmes liés à votre manette xbox. Vous pouvez accéder au site en cliquant ici.
- Le site web Xbox Support, qui propose des articles, des vidéos, des FAQ et un chat en ligne pour vous aider à résoudre les problèmes liés à votre console xbox. Vous pouvez accéder au site en cliquant ici.
- Le site web Windows Support, qui propose des articles, des vidéos, des FAQ et un chat en ligne pour vous aider à résoudre les problèmes liés à votre PC Windows 10. Vous pouvez accéder au site en cliquant ici.




