Die Alt-Gr-Taste ist eine Tastaturtaste, mit der Sie Sonderzeichen wie das Euro-Symbol (€), das At-Zeichen (@) oder die Tilde (~) einfügen können. Es befindet sich häufig rechts neben der Leertaste neben der Alt-Taste. Aber manchmal funktioniert diese Taste nicht mehr richtig und erzeugt nicht das erwartete Zeichen. Wie lässt sich in diesem Fall dieses Problem beheben und die Alt-Gr-Taste wieder verwenden? In diesem Artikel erläutern wir die möglichen Ursachen dieser Störung und geben Ihnen Lösungen zur Behebung.
Was sind die möglichen Ursachen für das Alt Gr-Tastenproblem?
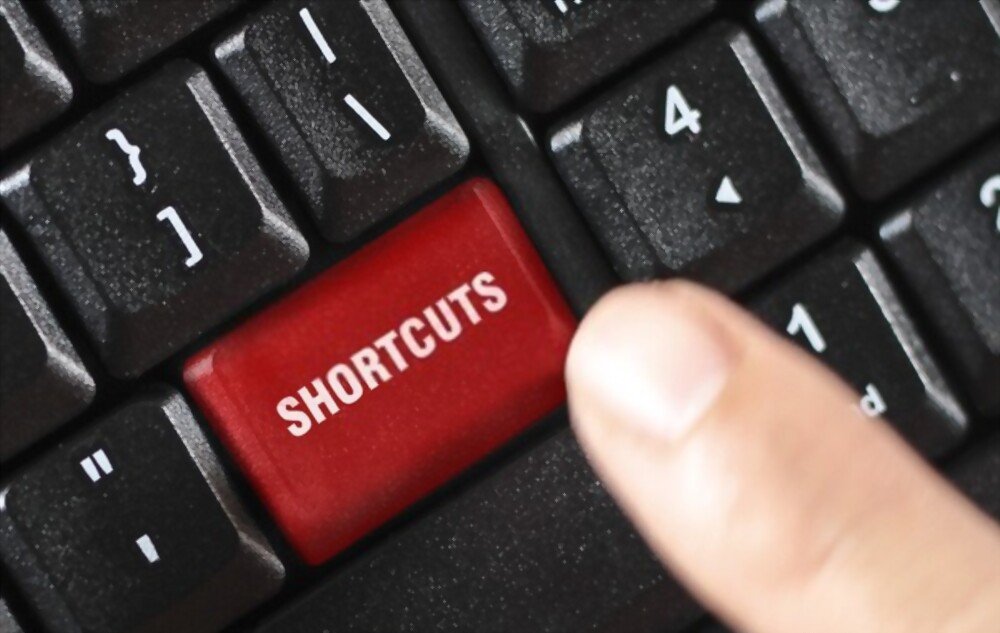 Es gibt mehrere Gründe, warum die Alt-Gr-Taste auf Ihrer Tastatur möglicherweise nicht mehr funktioniert. Hier sind die wichtigsten:
Es gibt mehrere Gründe, warum die Alt-Gr-Taste auf Ihrer Tastatur möglicherweise nicht mehr funktioniert. Hier sind die wichtigsten:
- Ein Hardwareproblem
- Ein Softwareproblem
- Ein Konfigurationsproblem
Welche Lösungen gibt es, um die Alt-Gr-Taste zu reparieren?
Wenn Sie die Ursache des Problems identifiziert haben, können Sie die folgenden Lösungen ausprobieren, um zu beheben, dass die Alt-Gr-Taste nicht funktioniert:
Lösung 1: Installieren Sie Ihren Tastaturtreiber neu
- Schritt 1: Klicken Sie mit der rechten Maustaste auf das Symbol „Dieser PC“ auf Ihrem Desktop und wählen Sie „Verwalten“.
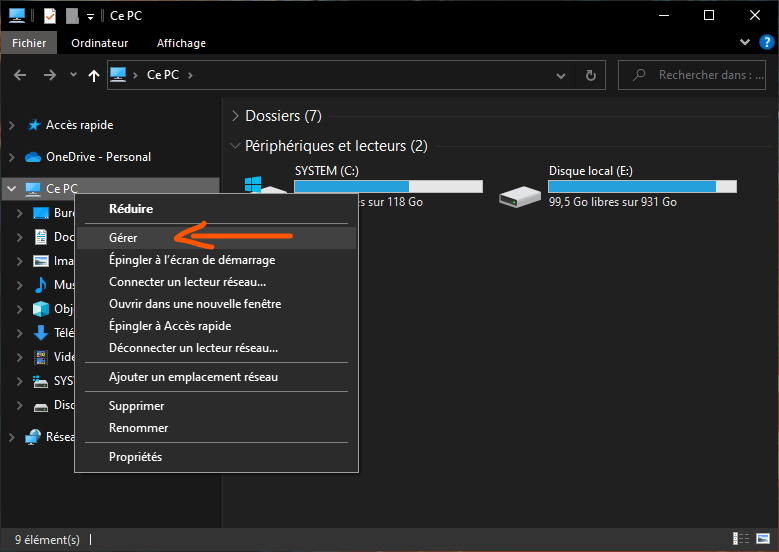
- Schritt 2: Klicken Sie dann in der linken Spalte auf Geräte-Manager.
- Schritt 3: Erweitern Sie die Kategorie „Tastaturen“ im rechten Fenster und klicken Sie mit der rechten Maustaste auf Ihre Tastatur.

- Schritt 4: Wählen Sie Gerät deinstallieren und bestätigen Sie.
- Schritt 5: Starten Sie dann Ihren Computer neu und lassen Sie Windows Ihren Tastaturtreiber automatisch neu installieren.
Lösung 2: Deaktivieren oder deinstallieren Sie Programme von Drittanbietern, die die Alt-Gr-Taste beeinträchtigen könnten
Ein Drittanbieterprogramm, beispielsweise ein Antivirenprogramm, eine Sicherheitssoftware oder ein Dienstprogramm zur Tastaturanpassung, verhindert möglicherweise, dass die Alt-Gr-Taste ordnungsgemäß funktioniert. Um zu überprüfen, ob dies der Fall ist, können Sie die folgenden Schritte ausprobieren:
- Schritt 1: Starten Sie Ihren Computer im abgesicherten Modus . Windows Taste + R und geben Sie msconfig in das sich öffnende Dialogfeld ein. Klicken Sie dann auf die Registerkarte „Boot“ und aktivieren Sie das Kontrollkästchen „Sicherer Start“. Klicken Sie auf OK und starten Sie Ihren Computer neu.
- Schritt 2: Testen Sie, ob die Alt-Gr-Taste im abgesicherten Modus funktioniert. Wenn ja, bedeutet das, dass ein Drittanbieterprogramm das Problem verursacht.
- Schritt 3: Starten Sie Ihren Computer im normalen Modus neu und öffnen Sie den Task-Manager. Drücken Sie dazu die Tasten Strg + Alt + Entf und wählen Sie „Task-Manager“.

- Schritt 4: Suchen Sie auf der Registerkarte „Prozesse“ nach Programmen, die die Alt-Gr-Taste beeinträchtigen könnten, z. B. Ihr Antivirenprogramm, Ihre Sicherheitssoftware oder Ihr Dienstprogramm zur Tastaturanpassung. Klicken Sie mit der rechten Maustaste auf jedes Programm und wählen Sie Task beenden.

- Schritt 5: Testen Sie, ob die Alt-Gr-Taste nach dem Schließen jedes Programms funktioniert. Wenn Sie das Täterprogramm finden, können Sie es deaktivieren oder deinstallieren.
Lösung 3: Überprüfen und ändern Sie Ihre Tastatur- und Spracheinstellungen
Die Alt-Gr-Taste ist möglicherweise in Ihren Tastatur- und Spracheinstellungen deaktiviert oder geändert. Um diese Einstellungen zu überprüfen und zu ändern, können Sie die folgenden Schritte ausführen:
- Schritt 1: Drücken Sie Windows Taste + I, um WindowsEinstellungen zu öffnen.

- Schritt 2: Klicken Sie dann auf Zeit & Sprache und wählen Sie in der linken Spalte Sprache aus.
- Schritt 3: Überprüfen Sie, ob Ihre Tastatursprache die ist, die Sie verwenden möchten. Wenn nicht, klicken Sie auf Sprache hinzufügen und wählen Sie die Sprache aus, die zu Ihrer Tastatur passt. Wenn Sie beispielsweise eine AZERTY-Tastatur haben, wählen Sie Französisch (Frankreich).
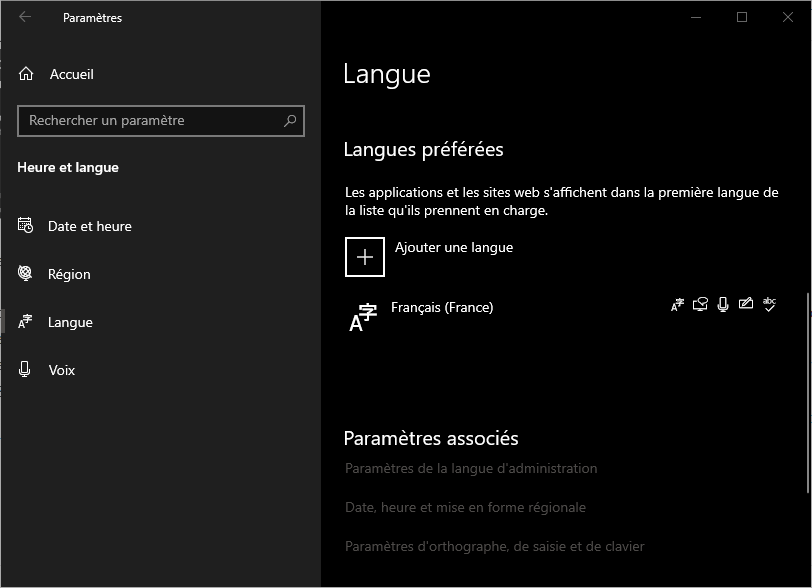
- Schritt 4: Klicken Sie dann neben Ihrer Tastatursprache auf „Optionen“ und vergewissern Sie sich, dass der Tastaturtyp derjenige ist, den Sie verwenden möchten. Wenn nicht, klicken Sie auf Tastatur hinzufügen und wählen Sie den Tastaturtyp für Ihr Modell aus. Wenn Sie beispielsweise eine Standard-AZERTY-Tastatur haben, wählen Sie Französisch. Bei Bedarf können Sie Ihre QWERTY-Tastatur jederzeit in AZERTY umwandeln !

- Schritt 5: Testen Sie, ob die Alt-Gr-Taste funktioniert, nachdem Sie Ihre Tastatur- und Spracheinstellungen geändert haben.
Wie kann verhindert werden, dass die Alt-Gr-Taste nicht mehr funktioniert?
Um zu verhindern, dass die Alt-Gr-Taste in Zukunft nicht mehr funktioniert, können Sie einige Vorsichtsmaßnahmen treffen:
- Reinigen Sie Ihre Tastatur regelmäßig mit einem weichen, trockenen Tuch oder einer Druckluftdose, um die Ansammlung von Staub oder Schmutz zu verhindern, der die Tasten blockieren könnte.
- Aktualisieren Sie Ihren Tastaturtreiber regelmäßig über Windows Geräte-Manager oder indem Sie die neueste Version von der Website Ihres Tastaturherstellers herunterladen.
- Vermeiden Sie die Installation von Drittanbieterprogrammen, die die Funktion der Alt-Gr-Taste beeinträchtigen oder Ihre Tastatur- und Spracheinstellungen ohne Ihre Zustimmung ändern könnten.
- Überprüfen Sie regelmäßig Ihre Tastatur- und Spracheinstellungen in Windows Einstellungen und ändern Sie diese bei Bedarf.
Zusammenfassende Tabelle mit Lösungen zur Behebung der Alt-Gr-Taste
| Ursache eines Problems | Lösung |
| Hardwareproblem | Überprüfen Sie die korrekte Funktion und den korrekten Anschluss der Tastatur |
| Softwareproblem | Installieren Sie den Tastaturtreiber neu oder deaktivieren oder deinstallieren Sie Programme von Drittanbietern, die die Alt-Gr-Taste beeinträchtigen |
| Konfigurationsproblem | Überprüfen und ändern Sie die Tastatur- und Spracheinstellungen in Windows Einstellungen |
FAQs
Hier sind einige häufig gestellte Fragen von Benutzern, die Probleme mit der Alt-Gr-Taste haben:
Wie füge ich Sonderzeichen ein, ohne die Alt-Gr-Taste zu verwenden?
Es gibt mehrere Methoden, Sonderzeichen einzufügen, ohne die Alt-Gr-Taste zu verwenden. Sie können:
- Verwenden Sie den Ziffernblock Ihrer Tastatur und geben Sie den ASCII-Code des Zeichens ein, das Sie einfügen möchten. Drücken Sie dazu die Num-Lock-Taste, um den Nummernblock zu aktivieren, halten Sie dann die Alt-Taste gedrückt und geben Sie den Zeichencode auf dem Nummernblock ein. Um beispielsweise das Euro-Symbol (€) einzufügen, geben Sie Alt + 0128 ein. Die Liste der ASCII-Codes finden Sie auf dieser Website: https://www.ascii-code.com/
- Verwenden Sie die WindowsZeichentabelle, eine Anwendung, die alle auf Ihrem Computer verfügbaren Zeichen anzeigt. Drücken Sie dazu die Windows Taste und geben Sie „Zeichentabelle“ in die Suchleiste ein. Klicken Sie in den Suchergebnissen auf die Anwendung „Character Map“. Suchen Sie in der Zeichentabelle das Sonderzeichen, das Sie einfügen möchten, und wählen Sie es aus. Klicken Sie dann auf die Schaltfläche „Auswählen“ und dann auf die Schaltfläche „Kopieren“. Fügen Sie dann das Zeichen in Ihr Dokument ein, indem Sie Strg + V drücken.
- Verwenden Sie eine Tastaturanpassungssoftware, mit der Sie Ihre eigenen Tastaturkürzel zum Einfügen von Sonderzeichen erstellen können.
Sie können beispielsweise AutoHotkey verwenden, eine kostenlose Open-Source-Software, mit der Sie Skripts schreiben können, um Aufgaben auf Ihrem Computer zu automatisieren. Sie können AutoHotkey von dieser Website herunterladen: https://www.autohotkey.com/ Um eine Tastenkombination mit AutoHotkey zu erstellen, müssen Sie ein Skript schreiben, das eine Tastenkombination einem Sonderzeichen zuordnet. Um beispielsweise das Euro-Symbol (€) durch Drücken der Tasten Strg + E einzufügen, müssen Sie dieses Skript schreiben: ^e::Send {€} Anschließend müssen Sie Ihr Skript mit der Erweiterung .ahk speichern und es mit AutoHotkey starten. Weitere Informationen zur AutoHotkey-Syntax und -Befehlen finden Sie auf dieser Website: https://www.autohotkey.com/docs/AutoHotkey.htm
Wie ändere ich die Funktion der Alt-Gr-Taste?
Wenn Sie die Funktion der Alt-Gr-Taste ändern möchten, können Sie eine Tastaturanpassungssoftware wie AutoHotkey verwenden, die wir bereits erwähnt haben. Mit AutoHotkey können Sie ein Skript schreiben, das eine andere Aktion mit der Alt-Gr-Taste verknüpft. Wenn Sie beispielsweise möchten, dass die Alt-Gr-Taste Google Chrome öffnet, schreiben Sie dieses Skript:
<^>!::Run „C:\Program Files (x86)\Google\Chrome\Application\chrome.exe“
Anschließend müssen Sie Ihr Skript mit der Erweiterung .ahk speichern und mit AutoHotkey starten.
Wie setze ich die Tastatur- und Spracheinstellungen zurück?
Wenn Sie die Tastatur- und Spracheinstellungen auf ihre Standardwerte zurücksetzen möchten, können Sie die folgenden Schritte ausführen:
- Schritt 1: Drücken Sie Windows Taste + I, um WindowsEinstellungen zu öffnen.
- Schritt 2: Klicken Sie dann auf Zeit & Sprache und wählen Sie in der linken Spalte Sprache aus.
- Schritt 3: Klicken Sie neben „Regionale Einstellungen auf die von Microsoft empfohlenen Standardeinstellungen zurücksetzen“ auf „Zurücksetzen“.
- Schritt 4: Bestätigen Sie Ihre Auswahl, indem Sie auf Zurücksetzen klicken.
- Schritt 5: Starten Sie Ihren Computer neu, damit die Änderungen wirksam werden.
Wie aktiviere oder deaktiviere ich die Alt-Gr-Taste?
Wenn Sie die Alt-Gr-Taste aktivieren oder deaktivieren möchten, können Sie eine Tastaturanpassungssoftware wie SharpKeys verwenden. Dabei handelt es sich um eine kostenlose Software, mit der Sie die Funktionen der Tastaturtasten durch Bearbeiten der WindowsRegistrierung ändern können.
Sie können SharpKeys von dieser Website herunterladen: https://github.com/randyrants/sharpkeys Um die Alt-Gr-Taste mit SharpKeys zu aktivieren oder zu deaktivieren, können Sie die folgenden Schritte ausführen:
- Schritt 1: Starten Sie SharpKeys und klicken Sie auf die Schaltfläche „Hinzufügen“.
- Schritt 2: Klicken Sie im sich öffnenden Fenster auf die Schaltfläche „Typ-Schlüssel“ unter der Spalte „Von Schlüssel“ und drücken Sie die Alt-Gr-Taste. Sie werden sehen, dass der Schlüsselcode im Feld angezeigt wird.
- Schritt 3: Klicken Sie dann auf die Schaltfläche „Typ-Taste“ unter der Spalte „An-Taste“ und drücken Sie die Taste, die Sie der Alt-Gr-Taste zuordnen möchten. Wenn Sie beispielsweise die Alt-Gr-Taste deaktivieren möchten, drücken Sie die Esc-Taste. Sie werden sehen, dass der Schlüsselcode im Feld angezeigt wird.
- Schritt 4: Klicken Sie auf die Schaltfläche „OK“, um Ihre Auswahl zu bestätigen.
- Schritt 5: Klicken Sie auf die Schaltfläche „In Registrierung schreiben“, um die Änderungen in der WindowsRegistrierung zu speichern.
- Schritt 6: Starten Sie Ihren Computer neu, damit die Änderungen wirksam werden.
Wie behebe ich eine feststeckende Alt-Gr-Taste?
Manchmal bleibt die Alt-Gr-Taste im gedrückten Modus hängen und erzeugt jedes Mal Sonderzeichen, wenn Sie eine andere Taste drücken. In diesem Fall können Sie die folgenden Lösungen ausprobieren, um die Alt-Gr-Taste zu entsperren:
- Drücken Sie mehrmals die Alt-Gr-Taste, um zu versuchen, es zu entsperren.
- Drücken Sie gleichzeitig die Tasten Strg + Alt + Entf und wählen Sie auf dem angezeigten Bildschirm „Abbrechen“.
- Drücken Sie gleichzeitig die Tasten Windows + L, um Ihre Sitzung zu sperren, und drücken Sie diese Tasten erneut, um sie zu entsperren.
- Trennen Sie Ihre Tastatur vom Computer und schließen Sie sie wieder an oder ändern Sie die USB-Anschlüsse.
- Reinigen Sie Ihre Tastatur mit einem weichen, trockenen Tuch oder einer Druckluftdose, um alle Rückstände zu entfernen, die die Alt-Gr-Taste blockieren könnten.
Abschluss
Die Alt-Gr-Taste ist eine Tastaturtaste , mit der Sie Sonderzeichen einfügen können, aber manchmal funktioniert sie möglicherweise nicht richtig. In diesem Artikel haben wir die möglichen Ursachen dieses Problems und die Lösungen zur Behebung gesehen. Wir haben auch gesehen, wie man Sonderzeichen einfügt, ohne die Alt-Gr-Taste zu verwenden, wie man die Funktion der Alt-Gr-Taste ändert, wie man Tastatur- und Spracheinstellungen zurücksetzt, wie man die Alt-Gr-Taste aktiviert oder deaktiviert und wie man eine Alt-Taste repariert Gr blockiert. Doch was tun, wenn die Alt+Tab-Taste nicht mehr funktioniert? Diese Taste wechselt zwischen geöffneten Fenstern auf Ihrem Computer und es kann sehr unangenehm sein, sie nicht mehr verwenden zu können. Glücklicherweise gibt es auch Lösungen, um das Problem zu beheben, dass die Alt+Tab-Taste nicht mehr funktioniert . Wir hoffen, dass diese Informationen für Sie nützlich sind und Sie die Alt-Gr-Taste problemlos wieder verwenden können. Wenn Sie Fragen oder Kommentare haben, teilen Sie uns dies bitte im dafür vorgesehenen Bereich unten mit. Danke, dass Sie uns gelesen haben!

![[GetPaidStock.com]-645fed9511a34](https://tt-hardware.com/wp-content/uploads/2023/05/GetPaidStock.com-645fed9511a34-1-696x441.jpg)


