Haben Sie ein Problem mit Ihrer Tastatur ? Schreibt er keine Briefe mehr oder funktionieren bestimmte Tasten nicht mehr ? Keine Panik, es gibt einfache und effektive Lösungen, um dieses Problem zu lösen und eine funktionsfähige Tastatur zu finden. In diesem Artikel stellen wir 10 Methoden zur Fehlerbehebung Ihrer Tastatur vor und erläutern die möglichen Ursachen dieser Fehlfunktion.
Was sind die Ursachen dafür, dass eine Tastatur keine Buchstaben mehr schreibt?

Es gibt mehrere Gründe, die erklären können, warum eine Tastatur keine Buchstaben mehr schreibt oder bestimmte Tasten nicht mehr reagieren. Hier sind die wichtigsten:
- Eine physisch beschädigte Tastatur
- Ein fehlender oder veralteter Tastaturtreiber
- Ein fehlerhafter USB-Anschluss
- Eine falsch konfigurierte Energiespareinstellung
- Ein Windows 10-Filterschlüsselfehler
- Ein großes Windows 10-Update
Wie löst man das Problem einer Tastatur, die keine Buchstaben mehr schreibt?
Abhängig von der Ursache des Problems gibt es unterschiedliche Lösungen, um Ihre Tastatur zu reparieren und wieder funktionsfähig zu machen . Hier sind 10 Methoden, die Sie ausprobieren können:
Methode 1: Verwenden Sie die Tastenkombination Windows + Leertaste

Bevor Sie zu komplexeren Methoden übergehen, empfehlen wir Ihnen, eine schnelle und einfache Lösung auszuprobieren, die in manchen Fällen den Fehler beheben kann. gleichzeitig die Tasten Windows + Leertaste Mit dieser Verknüpfung können Sie das Tastaturlayout ändern und ein mögliches Konfigurationsproblem .
Methode 2: Deaktivieren Sie den Energiesparmodus
Wenn Sie glauben, dass Ihre Energiespareinstellungen für Ihr Tastaturproblem verantwortlich sind, können Sie versuchen, sie zu deaktivieren, indem Sie die folgenden Schritte ausführen:
- Klicken Sie mit der rechten Maustaste auf die Schaltfläche „Start“ und wählen Sie „Geräte-Manager“.

- Erweitern Sie die Kategorie „Tastaturen“ und klicken Sie mit der rechten Maustaste auf Ihre Tastatur.
- Wählen Sie „Eigenschaften“ und gehen Sie dann zur Registerkarte power supply “.
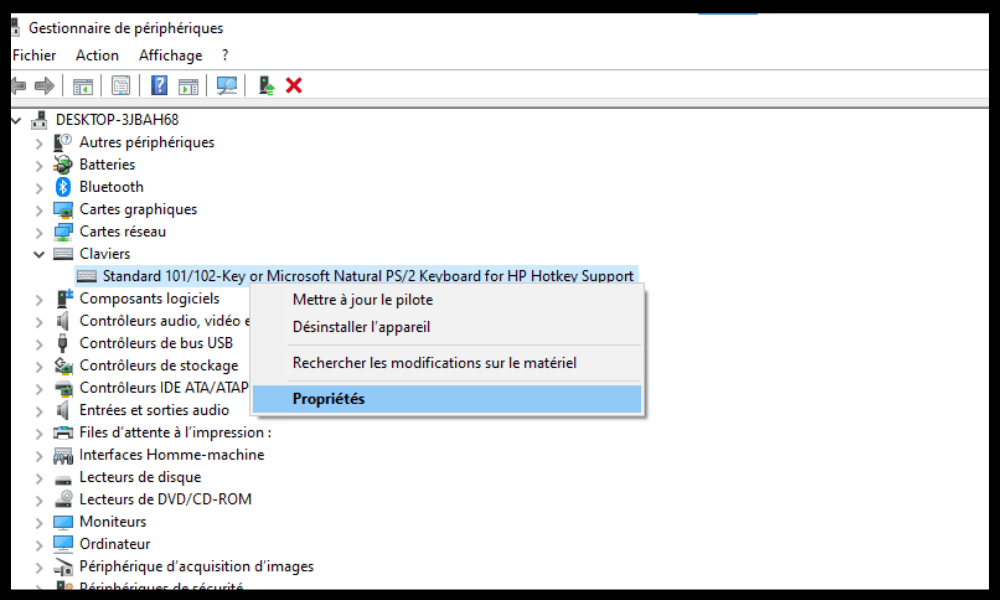
- Deaktivieren Sie das Kontrollkästchen Computer darf dieses Gerät ausschalten, um Strom zu sparen.
- Klicken Sie auf OK, um die Änderungen zu bestätigen.
- Starten Sie Ihren Computer neu und prüfen Sie, ob Ihre Tastatur wieder funktioniert.
Methode 3: Maustasten deaktivieren
Bei den Maustasten handelt es sich um eine Funktion, mit der Sie den Nummernblock zur Steuerung des Mauszeigers verwenden können. Wenn diese Funktion versehentlich aktiviert wird, kann es sein, dass Ihre Tastatur keine Buchstaben mehr schreiben kann. Um es zu deaktivieren, gehen Sie folgendermaßen vor:
- Öffnen Sie die Systemsteuerung, indem Sie mit der rechten Maustaste auf die Schaltfläche „Start“ klicken und „Systemsteuerung“ auswählen.

- Klicken Sie auf „Benutzerfreundlichkeitsoptionen“ und dann auf „Funktionsweise Ihrer Tastatur ändern“.
- Deaktivieren Sie das Kontrollkästchen „Maustasten aktivieren“.

- Klicken Sie auf „Übernehmen“ und dann auf „OK“.
- Testen Sie Ihre Tastatur und prüfen Sie, ob das Problem behoben ist.
Methode 4: Aktualisieren Sie Ihren Tastaturtreiber
Wenn Ihr Tastaturtreiber fehlt oder veraltet ist, kann es zu Betriebsproblemen kommen. Um Ihren Tastaturtreiber zu aktualisieren, können Sie den Geräte-Manager oder eine spezielle Software wie Driver Booster verwenden. So machen Sie es mit dem Geräte-Manager:
- Klicken Sie mit der rechten Maustaste auf die Schaltfläche „Start“ und wählen Sie „Geräte-Manager“.
- Erweitern Sie die Kategorie „Tastaturen“ und klicken Sie mit der rechten Maustaste auf Ihre Tastatur.
- Wählen Sie „Treiber aktualisieren“ und dann „Automatisch nach einem aktualisierten Treiber suchen“.

- Befolgen Sie die Anweisungen auf dem Bildschirm, um den neuesten Treiber zu installieren.
- Starten Sie Ihren Computer neu und prüfen Sie, ob Ihre Tastatur ordnungsgemäß funktioniert.
Methode 5: Starten Sie die Fehlerbehebung
Windows 10 verfügt über ein integriertes Tool, das dabei hilft, häufige Probleme auf Ihrem Computer zu erkennen und zu beheben, einschließlich solcher im Zusammenhang mit der Tastatur. Führen Sie die folgenden Schritte aus, um die Fehlerbehebung zu starten:
- Öffnen Sie die Einstellungen, indem Sie die Tasten Windows + I drücken.

- Klicken Sie auf Update & Sicherheit und dann auf Fehlerbehebung.
- Wählen Sie „Tastatur“ aus der Liste aus und klicken Sie auf „Fehlerbehebung ausführen“.

- Befolgen Sie die Anweisungen auf dem Bildschirm, damit die Fehlerbehebung Ihre Tastatur scannt und repariert.
- Starten Sie Ihren Computer neu und prüfen Sie, ob das Problem weiterhin besteht.
Methode 6: Versuchen Sie, sich als anderer Benutzer beim System anzumelden
Das Problem mit Ihrer Tastatur hängt möglicherweise mit Ihrem Benutzerkonto zusammen. Um dies zu überprüfen, können Sie versuchen, sich als anderer Benutzer am System anzumelden. Wenn Sie kein anderes Benutzerkonto haben, können Sie vorübergehend eines erstellen, indem Sie die folgenden Schritte ausführen:
- Öffnen Sie die Einstellungen, indem Sie die Tasten Windows + I drücken.
- Klicken Sie auf Konten und dann auf Familie und andere Benutzer.
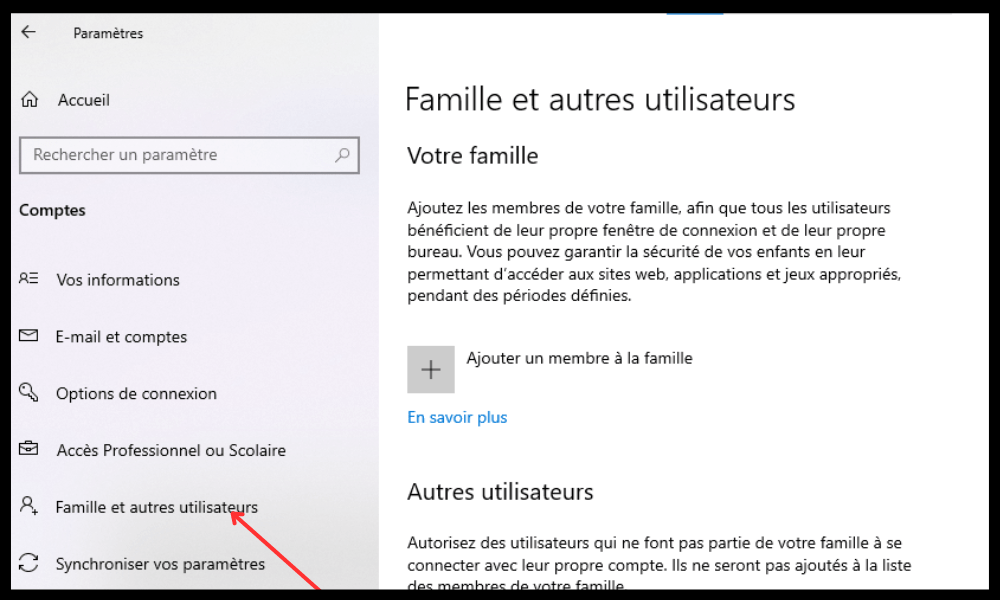
- Klicken Sie auf Weiteren Benutzer zu diesem PC hinzufügen und dann auf Ich habe die Anmeldeinformationen dieser Person nicht .

- Klicken Sie auf „Benutzer ohne Microsoft-Konto hinzufügen“ und geben Sie einen Benutzernamen und ein Passwort ein.
- Klicken Sie auf Weiter, um das Benutzerkonto zu erstellen.
- Melden Sie sich von Ihrem aktuellen Konto ab und melden Sie sich bei dem neuen Konto an, das Sie gerade erstellt haben.
- Testen Sie Ihre Tastatur und prüfen Sie, ob das Problem behoben ist.
Wenn Ihre Tastatur mit einem anderen Benutzerkonto normal funktioniert , bedeutet das, dass das Problem mit Ihrem ursprünglichen Konto zusammenhängt. Möglicherweise ist Ihr Windows Konto gesperrt oder es liegt ein kritisches Problem vor. In diesem Fall können Sie versuchen, Ihr Benutzerprofil zu reparieren oder ein neues zu erstellen .
Methode 7: Überprüfen Sie die Regions- oder Spracheinstellungen

Wenn Ihre Tastatur Buchstaben nicht richtig schreibt oder einige Tasten vertauscht sind, liegt möglicherweise ein Problem mit den Regions- oder Spracheinstellungen vor. Um diese Einstellungen zu überprüfen und zu ändern, gehen Sie folgendermaßen vor:
- Öffnen Sie die Einstellungen, indem Sie die Tasten Windows + I drücken.
- Klicken Sie auf Zeit und Sprache und dann auf Sprache.
- Überprüfen Sie, ob die angezeigte Sprache mit der Ihrer Tastatur übereinstimmt. Wenn nicht, klicken Sie auf Sprache hinzufügen und wählen Sie die entsprechende Sprache aus.

- Klicken Sie auf die Sprache, die Sie gerade hinzugefügt haben, und wählen Sie Als Standardsprache festlegen.
- Klicken Sie auf „Optionen“, dann auf „Tastatur hinzufügen“ und wählen Sie den Tastaturtyp aus, den Sie verwenden.
- Klicken Sie auf die Tastatur, die Sie gerade hinzugefügt haben, und wählen Sie „Als Standardtastatur festlegen“.
- Starten Sie Ihren Computer neu und prüfen Sie, ob Ihre Tastatur ordnungsgemäß funktioniert.
Methode 8: Reinigen Sie Ihre Tastatur

Wenn Ihre Tastatur verschmutzt oder verschmutzt ist, kann es sein, dass sie keine Buchstaben schreibt oder einige Tasten stecken bleiben. Zum Reinigen Ihrer Tastatur können Sie ein weiches Tuch, ein Wattestäbchen, Druckluft oder einen Staubsauger verwenden. So geht's:
- Schalten Sie Ihren Computer aus und trennen Sie die Tastatur, wenn es sich um eine externe Tastatur handelt.
- Drehen Sie Ihre Tastatur um und schütteln Sie sie vorsichtig, um Schmutz und Krümel zu entfernen, die sich zwischen den Tasten angesammelt haben.
- Wischen Sie die Tastaturoberfläche mit einem weichen, leicht feuchten Tuch ab. Verwenden Sie keine Chemikalien oder Alkohol, die die Tastatur beschädigen könnten.
- Reinigen Sie die Zwischenräume zwischen den Tasten mit einem leicht angefeuchteten Wattestäbchen. Achten Sie darauf, dass keine Baumwollfasern auf der Tastatur zurückbleiben.
- Blasen oder saugen Sie den auf der Tastatur verbliebenen Staub mit einer Druckluftdose oder einem Staubsauger auf. Halten Sie die Druckluftdose in einem Abstand von ca. 15 cm zur Tastatur und sprühen Sie in kurzen Impulsen. Halten Sie den Staubsauger in einem Abstand von ca. 5 cm zur Tastatur und verwenden Sie eine geeignete Düse.
- Lassen Sie Ihre Tastatur vollständig trocknen, bevor Sie sie wieder anschließen oder Ihren Computer wieder einschalten.
- Testen Sie Ihre Tastatur und prüfen Sie, ob das Problem behoben ist.
Methode 9: Setzen Sie Ihren Computer zurück
Wenn keine der vorherigen Methoden funktioniert hat, können Sie versuchen, Ihren Computer zurückzusetzen. Dadurch wird Ihr System auf die Werkseinstellungen zurückgesetzt und alle beschädigten oder schädlichen Dateien entfernt, die Ihre Tastatur beeinträchtigen könnten.
Bitte beachten Sie, dass durch diesen Vorgang auch Ihre persönlichen Daten, Anwendungen und Einstellungen gelöscht werden. Wir empfehlen Ihnen daher, eine Sicherungskopie Ihrer wichtigen Dateien zu erstellen, bevor Sie fortfahren.
So setzen Sie Ihren Computer zurück:
- Öffnen Sie die Einstellungen, indem Sie die Tasten Windows + I drücken.
- Klicken Sie auf Update & Sicherheit und dann auf Wiederherstellung.

- Klicken Sie unter „Diesen PC zurücksetzen“ auf „Erste Schritte“.
- Wählen Sie die Option „Meine Dateien behalten“, wenn Sie Ihre persönlichen Dokumente behalten möchten, oder die Option „Alles löschen“, wenn Sie alles löschen möchten.
- Befolgen Sie die Anweisungen auf dem Bildschirm, um den Reset abzuschließen.
- Starten Sie Ihren Computer neu und prüfen Sie, ob Ihre Tastatur ordnungsgemäß funktioniert.
Methode 10: Ersetzen Sie Ihre Tastatur

Wenn alle oben genannten Methoden fehlgeschlagen sind, ist Ihre Tastatur möglicherweise irreparabel beschädigt und muss möglicherweise ersetzt werden. Wenn Sie eine externe Tastatur verwenden, können Sie ganz einfach eine neue kaufen und diese an Ihren Computer anschließen. Wenn Sie eine in Ihrem Laptop integrierte Tastatur verwenden, können Sie versuchen, diese selbst zu zerlegen und auszutauschen, sofern Sie über die erforderlichen Werkzeuge und Fähigkeiten verfügen. Andernfalls können Sie einen Fachmann oder einen Kundendienst anrufen, um den Austausch durchzuführen.
Zusammenfassung und Vergleichstabelle der 10 Lösungen
| Methode | Vorteile | Nachteile |
|---|---|---|
| Verwenden Sie Windows Tastenkombination + Leertaste | Schnell und einfach | Funktioniert nicht in allen Fällen |
| Deaktivieren Sie den Energiesparmodus | Verhindert die Deaktivierung der Tastatur | Kann den Energieverbrauch erhöhen |
| Maustasten deaktivieren | Ermöglicht Ihnen, ein Konfigurationsproblem zu beheben | Erfordert Zugriff auf die Systemsteuerung |
| Aktualisieren Sie den Tastaturtreiber | Hilft bei der Lösung von Kompatibilitätsproblemen | Erfordert Zugriff auf den Geräte-Manager |
| Starten Sie die Fehlerbehebung | Hilft bei der Erkennung und Behebung häufiger Probleme | Garantiert keine vollständige Auflösung |
| Versuchen Sie es mit einem anderen Benutzerkonto | Ermöglicht Ihnen zu überprüfen, ob das Problem mit dem Benutzerprofil zusammenhängt | Erfordert die Erstellung eines neuen Benutzerkontos |
| Überprüfen Sie die Regions- oder Spracheinstellungen | Behebt ein Problem mit dem Tastaturlayout | Erfordert Zugriff auf die Einstellungen |
| Reinigen Sie die Tastatur | Hilft, Schmutz oder Staub zu entfernen, der die Tasten blockiert | Bei falscher Ausführung kann die Tastatur beschädigt werden |
| Setzen Sie den Computer zurück | Ermöglicht Ihnen, das System auf die Werkseinstellungen zurückzusetzen | Persönliche Daten, Apps und Einstellungen löschen |
| Tauschen Sie die Tastatur aus | Ermöglicht Ihnen eine neue und funktionale Tastatur | Teuer und komplex |
FAQ: Häufig gestellte Fragen zur Tastatur, die keine Buchstaben mehr schreibt
Warum schreibt meine Tastatur Zahlen statt Buchstaben?
Wenn Ihre Tastatur Zahlen statt Buchstaben schreibt , haben Sie möglicherweise die Num Lock-Taste oder die Num Lock-Taste aktiviert. Um diese Funktion zu deaktivieren, drücken Sie je nach Tastaturmodell Num-Taste oder Fn + Num-Taste
Warum schreibt meine Tastatur Symbole statt Buchstaben?
Wenn Ihre Tastatur Symbole anstelle von Buchstaben schreibt Alt-Gr-Taste oder die Alt-+Strg-Taste aktiviert Um diese Funktion zu deaktivieren, drücken Sie je nach Tastaturmodell Alt Gr oder Alt + Strg.
Warum funktioniert meine Tastatur auf bestimmten Websites oder Anwendungen nicht?
Wenn Ihre Tastatur auf bestimmten Websites oder Anwendungen nicht funktioniert , liegt möglicherweise ein Kompatibilitäts- oder Einstellungsproblem vor. Sie können versuchen, Ihren Browser oder Ihre App zu aktualisieren, den Browser oder die App zu wechseln, Erweiterungen oder Plugins zu deaktivieren, Cache und Cookies zu löschen oder die Zugriffsberechtigungen für die Tastatur zu überprüfen.
Warum funktioniert meine Tastatur beim Start nicht?
Wenn Ihre Tastatur beim Start nicht funktioniert, liegt möglicherweise ein Verbindungs- oder Erkennungsproblem vor. Sie können versuchen, Ihre Tastatur auszustecken und wieder anzuschließen , USB-Anschlüsse zu ändern, BIOS oder UEFI zu überprüfen oder im abgesicherten Modus zu booten.
Fazit: Tastatur schreibt keine Buchstaben mehr
Eine Tastatur, die keine Buchstaben mehr schreibt oder fehlerhafte Tasten , kann sehr störend sein und Sie daran hindern, Ihren Computer richtig zu verwenden. Glücklicherweise gibt es einfache und effektive Lösungen, um dieses Problem zu lösen und eine funktionierende Tastatur wiederherzustellen. Wir hoffen, dass dieser Artikel für Sie nützlich war und dass Sie mit unseren Methoden Fehler bei Ihrer Tastatur beheben konnten. Wenn Sie Fragen oder Kommentare haben, können Sie diese gerne unten hinterlassen.




