Sind Sie es leid, verzweifelt nach Möglichkeiten zu suchen, wie Sie Sonderzeichen in Ihre Dokumente einfügen können ? Suchen Sie nicht mehr! Erfahren Sie, wie Sie benutzerdefinierte Tastaturkürzel , um Sonderzeichen in Windows 10 und 11 einfach einzufügen.
Einführung in Tastaturkürzel für Sonderzeichen

Tastaturverknüpfungen sind Schlüsselkombinationen, mit denen Sie eine Aktion oder Funktion auf Ihrem Computer schnell ausführen können. Sie sind besonders nützlich, um Sonderzeichen einzuführen, die nicht auf der Standardtastatur wie "ñ" (n mit Tilde), Euro (€) oder Copyright (©) erscheinen.
Warum Tastaturkürzel anpassen?
Vordefinierte Tastaturkürzel können manchmal schwer zu merken oder unpraktisch sein. Durch das Erstellen eigener Tastenkombinationen können Sie Tastenkombinationen auswählen, die zu Ihnen passen, und so Zeit und Effizienz bei Ihrer täglichen Arbeit sparen.
So erstellen Sie benutzerdefinierte Tastaturkürzel in Windows 10 und 11
benutzerdefinierte Tastaturkürzel für Sonderzeichen in Windows 10 und 11 zu erstellen
Schritt 1: Öffnen Sie die Zeichentabelle
Drücken Sie die Windows -Taste und geben Sie in der Suchleiste "Zeichen Tabelle" ein.
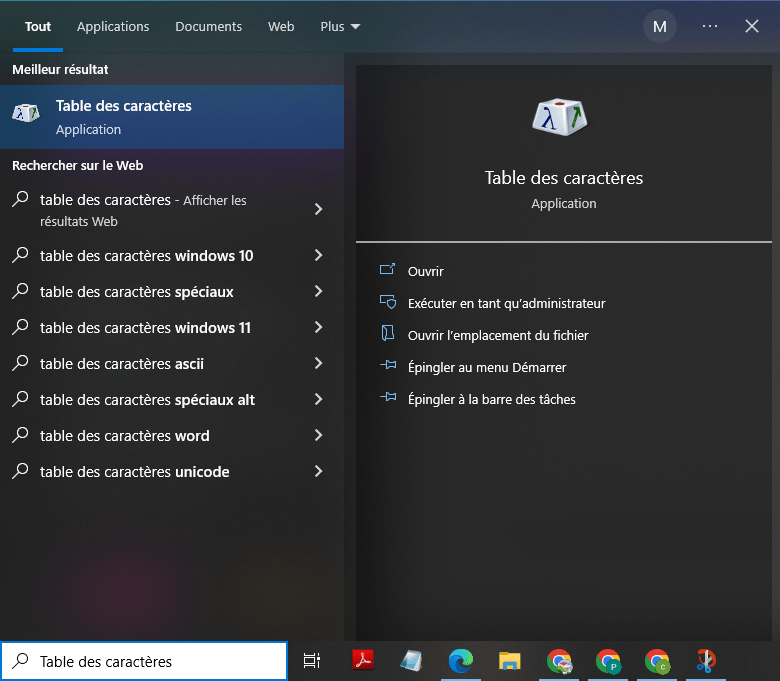
Schritt 2: Wählen Sie das gewünschte Sonderzeichen aus
Suchen und wählen Sie in der Zeichen Tabelle das spezielle Zeichen, das Sie mit einer personalisierten Tastaturverknüpfung einfügen möchten. In unserem Fall haben wir den "µ" -Scharakter gewählt.
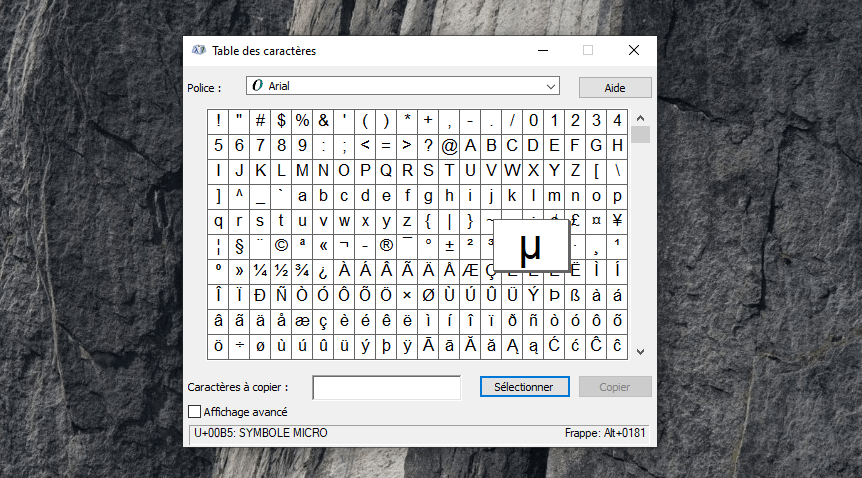
Schritt 3: Notieren Sie sich den Unicode-Code des Zeichens
Wenn Sie ein Zeichen auswählen, wird sein Unicode-Code unten im Zeichentabellenfenster angezeigt. Notieren Sie sich diesen Code zur späteren Verwendung.
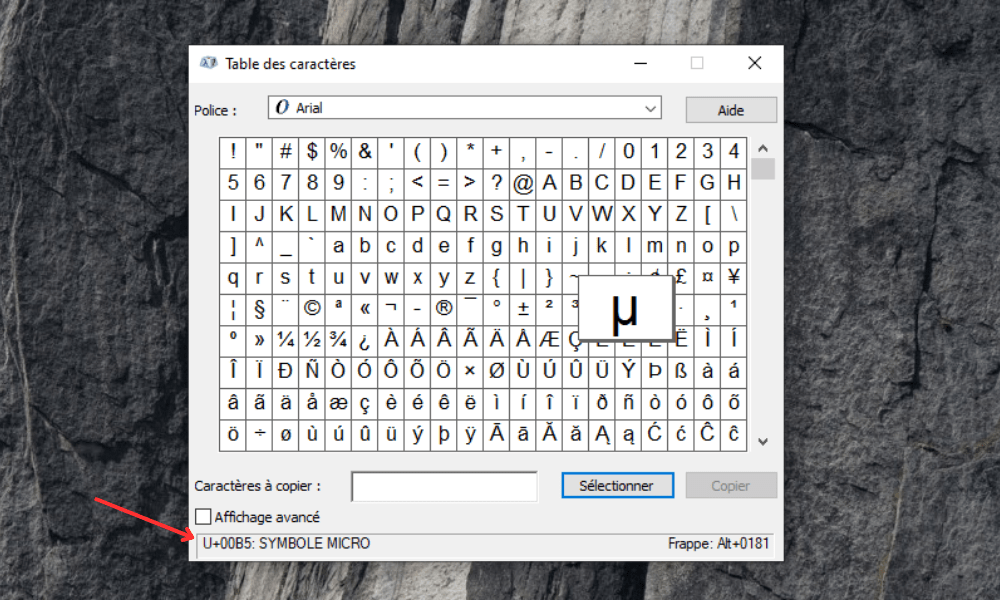
Schritt 4: Erstellen Sie die benutzerdefinierte Tastenkombination
1. Suchen Sie mit einer Tastenkombination das Element, das Sie starten möchten. Wenn Sie beispielsweise Google Chrome starten möchten, gehen Sie zum Ordner „C:\Programme (x86)\Microsoft\Edge\Application“ und suchen Sie nach der Datei „msedge“.
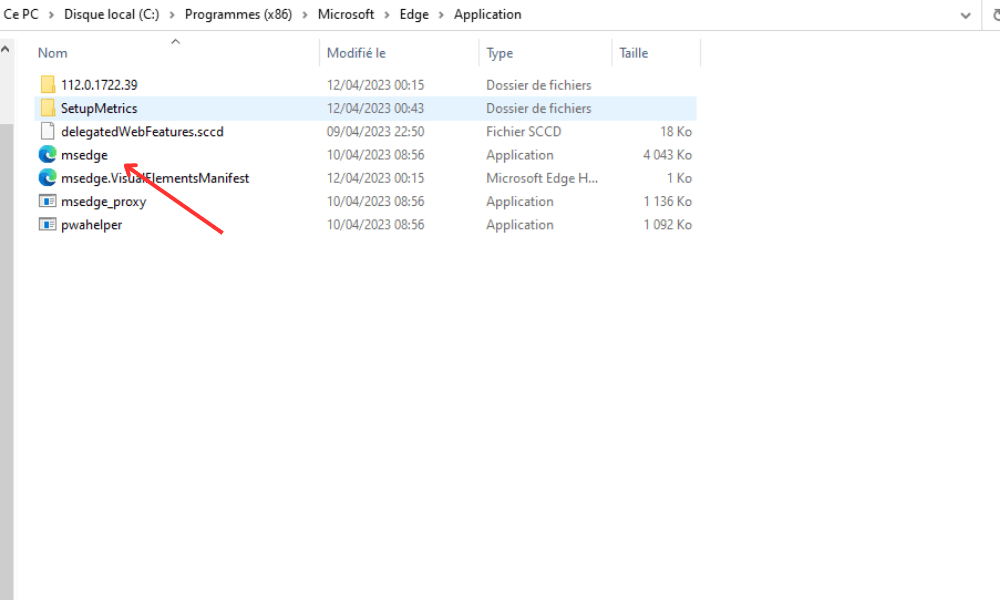
2. Klicken Sie mit der rechten Maustaste auf die Datei und wählen Sie „Senden an“ und dann „Desktop (Verknüpfung erstellen)“. Dadurch wird auf Ihrem Desktop eine Verknüpfung zu Google Chrome erstellt.
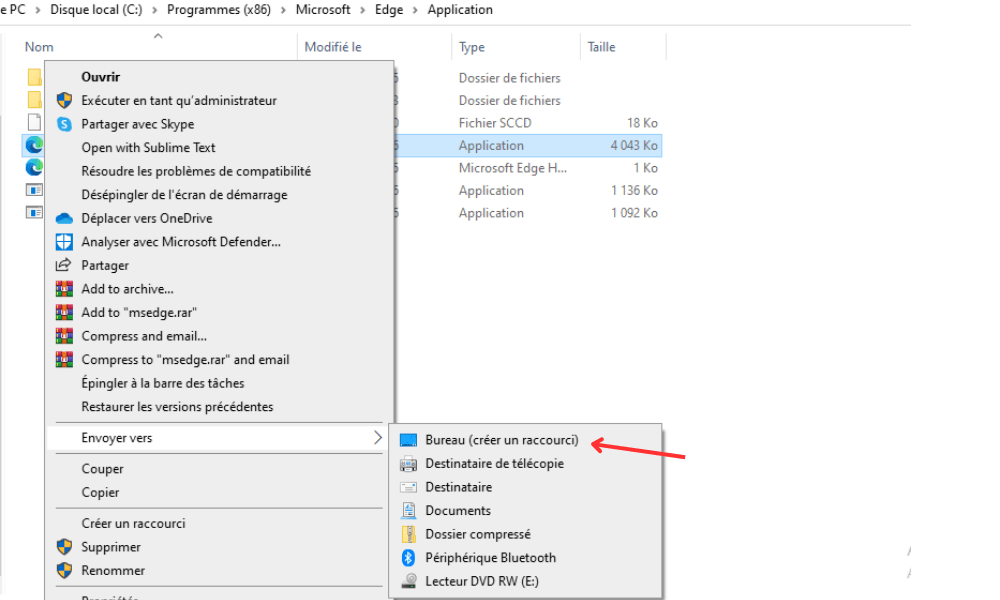
3. Klicken Sie mit der rechten Maustaste auf die soeben erstellte Verknüpfung und wählen Sie „Eigenschaften“. Dadurch wird ein Fenster mit Informationen zur Verknüpfung geöffnet.
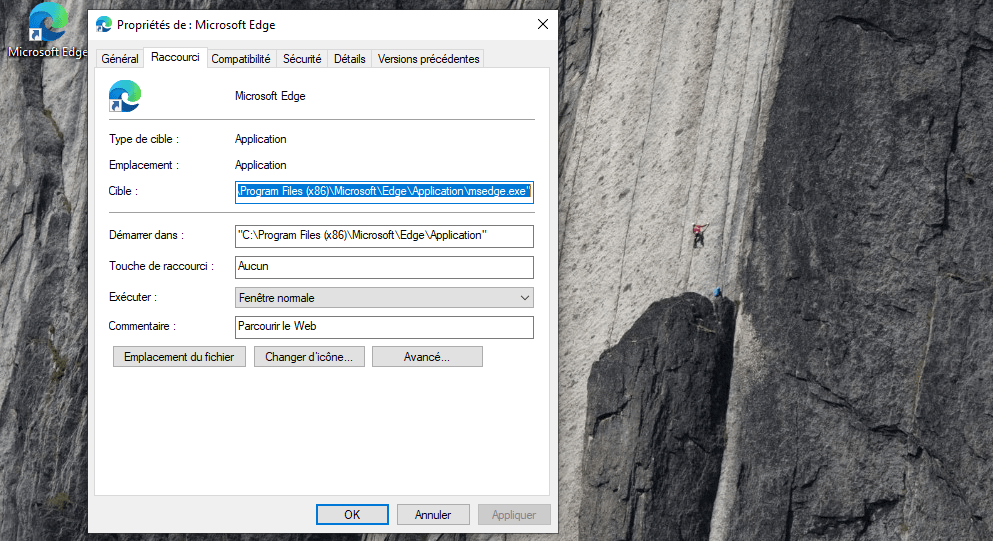
4. Klicken Sie auf der Registerkarte „Verknüpfung“ in das Feld „Verknüpfungstaste“ und drücken Sie eine Taste auf der Tastatur. Wenn Sie beispielsweise Google Chrome mit STRG + ALT + G starten möchten, drücken Sie die Taste G. Sie werden sehen, dass sich das Feld mit der gewählten Tastenkombination füllt.
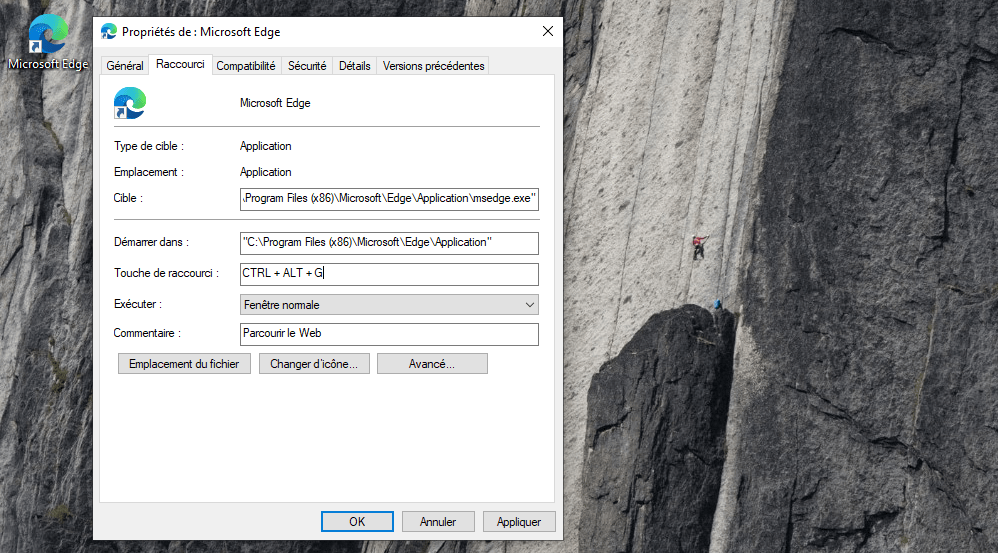
5. Klicken Sie auf „OK“, um die Tastenkombination zu speichern. Sie können jetzt das Eigenschaftenfenster schließen und die Desktop-Verknüpfung entfernen, wenn Sie möchten.
Versuchen Sie, die von Ihnen erstellte Tastenkombination zu drücken. Microsoft Edge sollte automatisch geöffnet werden.
Dieser Artikel könnte Sie interessieren: Strg + Alt + Entf auf dem Mac: 4 alternative Methoden!
Vergleichstabelle gängiger Unicode-Codes
Hier ist eine Vergleichstabelle der Unicode-Codes für einige gängige Sonderzeichen, die Sie mit der oben beschriebenen Methode verwenden können:
| Charakter | Unicode-Code |
|---|---|
| © | 0169 |
| ® | 0174 |
| ™ | 0153 |
| € | 0128 |
| £ | 0163 |
| ¥ | 0165 |
| nicht | 0241 |
FAQs!
Was sind andere häufig verwendete Sonderzeichen und die entsprechenden Unicode-Codes?
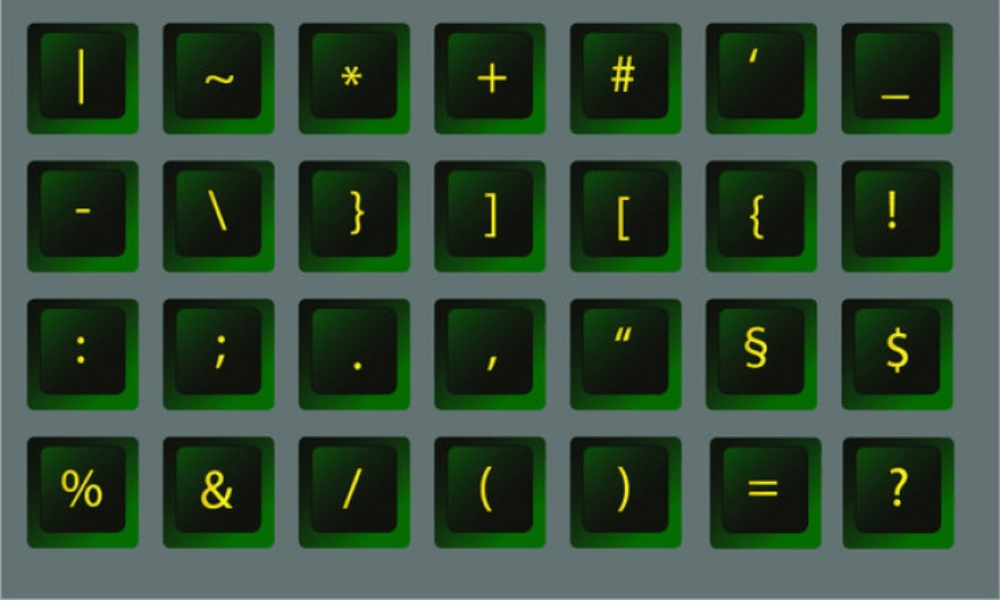
Es gibt viele Sonderzeichen, die in verschiedenen Sprachen und Kontexten verwendet werden. Hier sind einige gängige Sonderzeichen und ihre Unicode-Codes:
- Æ (lateinischer Großbuchstabe AE): 0198
- æ (lateinischer Kleinbuchstabe ae): 0230
- ß (deutsches Eszett): 0223
- ç (c cedilla): 0231
- Ç (C-Zedille): 0199
- ø (o durchgestrichen): 0248
- Ø (O durchgestrichen): 0216
- ª (hochgestelltes a): 0170
- º (hochgestelltes o): 0186
- « (Französische Anführungszeichen): 0171
- » (Französische schließende Anführungszeichen): 0187
Vollständige Listen der Unicode-Codes für verschiedene Sonderzeichen finden Sie in den Online-Ressourcen zu Unicode.
Wie erstelle ich benutzerdefinierte Tastaturkürzel für Sonderzeichen auf einem Mac?
Auf einem Mac können Sie benutzerdefinierte Tastaturkürzel für Sonderzeichen erstellen, indem Sie die folgenden Schritte ausführen:
1. Öffnen Sie die Systemeinstellungen.
2. Klicken Sie auf "Tastatur".
3. Gehen Sie zur Registerkarte "Verknüpfung".
4. Klicken Sie in der linken Liste auf "Eingabeverknüpfungen".
5. Klicken Sie auf die Schaltfläche " +", um eine neue Verknüpfung hinzuzufügen.
6. Wählen Sie die Anwendung aus, in der Sie die Verknüpfung verwenden möchten, oder wählen Sie "alle Anwendungen" für insgesamt aus.
7. Geben Sie das spezielle Zeichen im Feld "Menü" ein.
8. Geben Sie die gewünschte Schlüsselkombination in das Feld "Tastatur" ein.
9. Klicken Sie auf "Hinzufügen", um die Verknüpfung aufzunehmen.
Wie erstelle ich benutzerdefinierte Tastaturkürzel für Sonderzeichen auf einem Mac?
Auf einem Mac können Sie benutzerdefinierte Tastaturkürzel für Sonderzeichen erstellen, indem Sie die folgenden Schritte ausführen:
- Öffnen Sie die Systemeinstellungen.
2. Klicken Sie auf "Tastatur".
3. Gehen Sie zur Registerkarte "Verknüpfung".
4. Klicken Sie in der linken Liste auf "Eingabeverknüpfungen".
5. Klicken Sie auf die Schaltfläche " +", um eine neue Verknüpfung hinzuzufügen.
6. Wählen Sie die Anwendung aus, in der Sie die Verknüpfung verwenden möchten, oder wählen Sie "alle Anwendungen" für insgesamt aus.
7. Geben Sie das spezielle Zeichen im Feld "Menü" ein.
8. Geben Sie die gewünschte Schlüsselkombination in das Feld "Tastatur" ein.
9. Klicken Sie auf "Hinzufügen", um die Verknüpfung aufzunehmen.
Ist es möglich, benutzerdefinierte Tastaturkürzel für Sonderzeichen in Microsoft Word oder einer anderen Textverarbeitungssoftware zu erstellen?
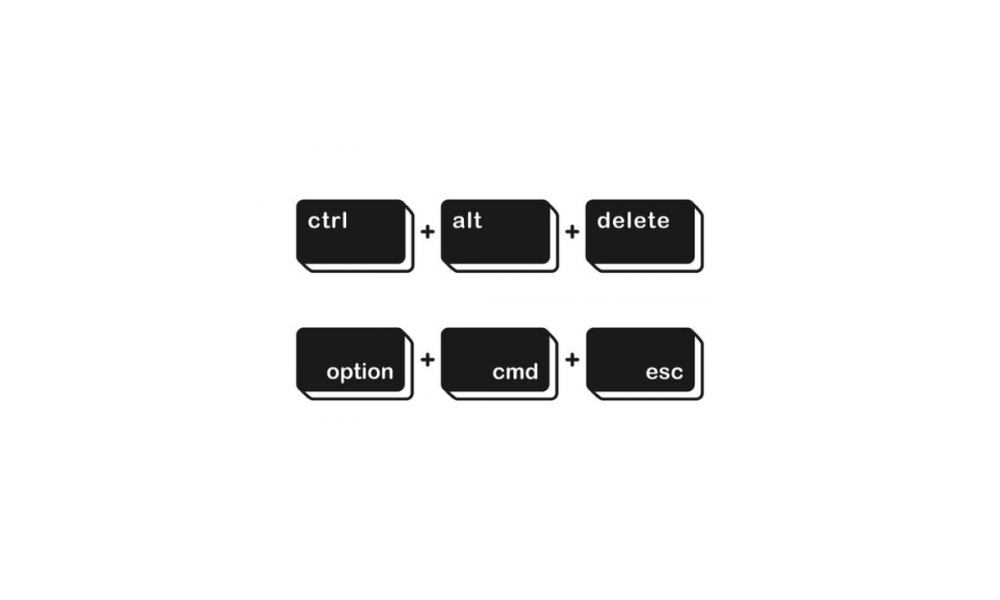
Ja, es ist möglich, benutzerdefinierte Tastaturkürzel für Sonderzeichen in Microsoft Word und anderen Textverarbeitungsprogrammen zu erstellen. So geht's in Microsoft Word:
1. Öffnen Sie Microsoft Word und klicken Sie auf die Registerkarte "Datei".
2. Wählen Sie im Menü Drop -Down -Menü "Optionen".
3. Klicken Sie im Fenster "Word -Optionen" klicken, die auf "Anpassen des Bandes anpassen".
4. Klicken Sie auf "Anpassen" neben "Tastaturverknüpfung".
5. Suchen Sie in der Kategorie „Alle Befehle“ den Befehl, der dem gewünschten Spezialzeichen entspricht.
6. Krieg Die Kombination der gewünschten Tasten im Feld "Tastatur".
7. Klicken Sie auf "Zuweisen", um die Verknüpfung aufzunehmen, und dann unter "OK", um das Fenster zu schließen.
Informationen zu anderen Textverarbeitungsprogrammen finden Sie in der Dokumentation oder in der Online-Hilfe der jeweiligen Software. Dort erfahren Sie, wie Sie benutzerdefinierte Tastenkombinationen für Sonderzeichen erstellen.
Abschluss
Das Erstellen benutzerdefinierter Tastaturkürzel für Sonderzeichen kann Ihre Effizienz und den Komfort bei der Texteingabe erheblich verbessern. Die in dieser FAQ behandelten Fragen decken verschiedene Aspekte der Erstellung von Tastaturkürzeln für Sonderzeichen ab, darunter die Verwendung von Unicode-Codes, das Einrichten von Tastenkombinationen auf einem Mac und das Anpassen von Tastenkombinationen in bestimmten Textverarbeitungsprogrammen. Tauchen Sie ruhig tiefer in diese Themen ein und erkunden Sie andere Ressourcen, um die Vorteile benutzerdefinierter Tastaturkürzel optimal zu nutzen.




