Die Leertaste ist eine der am häufigsten verwendeten Tasten auf einer Tastatur. Sie können damit Wörter trennen, Zeilenumbrüche vornehmen, ein Video anhalten oder sogar eine Internetsuche starten. Doch was tun, wenn es nicht mehr funktioniert? Wie können Sie Ihre Tastatur reparieren und wieder komfortables Tippen erreichen? Hier sind 10 mögliche Lösungen zur Behebung dieses Problems.
Lösung 1: Überprüfen Sie die Tastatureinstellungen
Überprüfen Sie zunächst, ob das Problem nicht an den Tastatureinstellungen liegt. Die Leertaste kann deaktiviert oder einer anderen Funktion zugewiesen sein. Gehen Sie dazu folgendermaßen vor:
- Öffnen Sie das Startmenü und klicken Sie auf Einstellungen

- Klicken Sie auf Zeit & Sprache und dann auf Sprache

- Wählen Sie Ihre Tastatursprache aus und klicken Sie auf Optionen

- Stellen Sie sicher, dass das Tastaturlayout korrekt ist und die Leertaste nicht geändert wird
- Ändern Sie bei Bedarf die Einstellungen oder stellen Sie die Standardwerte wieder her
Lösung 2: Reinigen Sie die Tastatur
Die Leertaste kann durch Staub, Krümel oder anderen Schmutz blockiert sein. Zum Reinigen der Tastatur können Sie ein weiches Tuch, ein Wattestäbchen, eine Dose Druckluft oder einen Staubsauger verwenden. So geht's:

- Schalten Sie Ihren Computer aus und trennen Sie die Tastatur, falls diese extern ist
- Drehen Sie die Tastatur um und schütteln Sie sie vorsichtig, um eventuelle Rückstände zu entfernen
- Reinigen Sie die Tasten und die Zwischenräume zwischen ihnen mit einem weichen Tuch oder einem leicht angefeuchteten Wattestäbchen
- Benutzen Sie eine Druckluftdose oder einen Staubsauger, um verbliebenen Schmutz aufzusaugen
- Lassen Sie die Tastatur trocknen, bevor Sie sie wieder anschließen und Ihren Computer wieder einschalten
Lösung 3: Zerlegen Sie den Schlüssel
Wenn die Reinigung nicht ausreicht, können Sie versuchen, die Tastaturtaste , um festzustellen, ob sie beschädigt ist oder festsitzt. Dazu benötigen Sie einen flachen Schraubendreher oder etwas Dünnes und Flaches. So geht's:

- Schalten Sie Ihren Computer aus und trennen Sie die Tastatur, falls diese extern ist
- Führen Sie den Schraubenzieher oder einen flachen Gegenstand unter den Schlüssel und schieben Sie ihn vorsichtig, um ihn anzuheben
- Ziehen Sie den Schlüssel ab und überprüfen Sie seinen Zustand. Wenn es kaputt ist, müssen Sie es ersetzen. Wenn es verschmutzt ist, reinigen Sie es mit einem weichen Tuch oder einem leicht angefeuchteten Wattestäbchen
- Überprüfen Sie auch den Zustand des Mechanismus unter dem Schlüssel. Wenn es beschädigt ist, müssen Sie es austauschen. Wenn es verschmutzt ist, reinigen Sie es mit einer Druckluftdose oder einem Staubsauger
- Setzen Sie den Knopf wieder ein, indem Sie ihn hineindrücken, bis er einrastet
- Schließen Sie die Tastatur wieder an und schalten Sie Ihren Computer wieder ein
Lösung 4: Tastaturtreiber aktualisieren
Das Problem kann durch veraltete oder beschädigte Treiber verursacht werden. Treiber sind Software, die es Ihrem Computer ermöglicht, Ihre Geräte zu erkennen und mit ihnen zu kommunizieren. Um die Tastaturtreiber zu aktualisieren, gehen Sie folgendermaßen vor: 
- Öffnen Sie den Geräte-Manager, indem Sie mit der rechten Maustaste auf das Startmenü klicken und Geräte-Manager auswählen
- Erweitern Sie die Kategorie „Tastaturen“ und klicken Sie mit der rechten Maustaste auf Ihre Tastatur
- Wählen Sie „Treiber aktualisieren“ und befolgen Sie die Anweisungen auf dem Bildschirm
- Starten Sie Ihren Computer neu und prüfen Sie, ob die Leertaste funktioniert
Lösung 5: Tastaturtreiber deinstallieren und neu installieren
Wenn das Problem durch das Aktualisieren der Treiber nicht behoben wird, können Sie versuchen, sie zu deinstallieren und erneut zu installieren. Dadurch kann Ihr Computer Ihre Tastatur erneut erkennen und ihr die richtigen Treiber zuweisen. Gehen Sie dazu folgendermaßen vor: 
- Öffnen Sie den Geräte-Manager, indem Sie mit der rechten Maustaste auf das Startmenü klicken und Geräte-Manager auswählen
- Erweitern Sie die Kategorie „Tastaturen“ und klicken Sie mit der rechten Maustaste auf Ihre Tastatur
- Wählen Sie Gerät deinstallieren und bestätigen Sie die Deinstallation
- Starten Sie Ihren Computer neu und warten Sie, bis er Ihre Tastatur erkennt und die Treiber automatisch installiert
- Überprüfen Sie, ob die Leertaste funktioniert
Lösung 6: Testen Sie die Tastatur auf einem anderen Computer
Wenn keine der vorherigen Lösungen funktioniert, können Sie Ihre Tastatur auf einem anderen Computer testen. Dadurch erfahren Sie, ob das Problem an der Tastatur selbst oder an Ihrem Computer liegt. Gehen Sie dazu folgendermaßen vor:

- Trennen Sie Ihre Tastatur von Ihrem Computer
- Schließen Sie es an einen anderen Computer an
- Testen Sie die Leertaste in einer Textverarbeitungssoftware oder im Internet
- Wenn die Leertaste funktioniert, liegt das Problem an Ihrem Computer. Möglicherweise müssen Sie einen Techniker kontaktieren oder Ihr System zurücksetzen. Wenn die Leertaste nicht funktioniert, liegt das Problem an der Tastatur. Möglicherweise müssen Sie es ändern.
Lösung 7: Ändern Sie die Tastatur
Wenn Sie festgestellt haben, dass das Problem bei der Tastatur selbst liegt, bleibt Ihnen nichts anderes übrig, als sie auszutauschen. Abhängig vom Typ Ihres Computers können Sie eine neue externe oder interne Tastatur erwerben. Je nach Wunsch können Sie sich auch für eine kabellose oder kabelgebundene Tastatur entscheiden. Hier sind einige Tipps für die Auswahl einer guten Tastatur:
- Überprüfen Sie die Tastaturkompatibilität mit Ihrem Betriebssystem und Computermodell
- Wählen Sie eine ergonomische Tastatur, die Ihnen einen guten Halt bietet und die Position Ihrer Hände und Handgelenke respektiert
- Wählen Sie eine leise Tastatur, die beim Tippen nicht zu viel Lärm macht
- Wählen Sie eine Tastatur mit Hintergrundbeleuchtung, wenn Sie häufig im Dunkeln arbeiten
- Vergleichen Sie Preise und Nutzerbewertungen, um das beste Preis-Leistungs-Verhältnis zu finden
Lösung 8: Verwenden Sie die virtuelle Tastatur
Während Sie darauf warten, Ihre Tastatur auszutauschen oder Ihren Computer zu reparieren, können Sie die virtuelle Tastatur verwenden. Hierbei handelt es sich um eine Tastatur, die auf dem Bildschirm erscheint und die Sie mit der Maus oder Ihrem Finger steuern können, wenn Sie über einen Touchscreen verfügen. Um die virtuelle Tastatur zu aktivieren, gehen Sie folgendermaßen vor:
- Öffnen Sie das Startmenü und klicken Sie auf Einstellungen

- Klicken Sie auf die Option „Benutzerfreundlichkeit“ und dann auf „Tastatur“.

- Aktivieren Sie die Option Bildschirmtastatur verwenden
- Auf dem Bildschirm erscheint die virtuelle Tastatur. Sie können damit Text eingeben, indem Sie mit der Maus oder dem Finger auf die Tasten klicken.
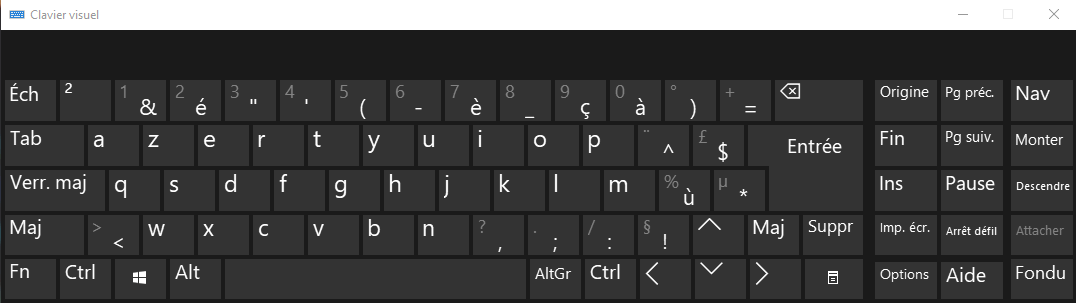
Lösung 9: Spracherkennung verwenden
Eine weitere vorübergehende Lösung ist die Verwendung von Spracherkennung. Mit dieser Funktion können Sie Ihren Computer mit Ihrer Stimme steuern. Sie können Texte diktieren, Anwendungen starten, im Internet suchen oder einfache Befehle ausführen. Um die Spracherkennung zu aktivieren, gehen Sie folgendermaßen vor:
- Öffnen Sie das Startmenü und klicken Sie auf Einstellungen
- Klicken Sie auf Zeit & Sprache und dann auf Stimme
- Aktivieren Sie die Option Spracherkennung aktivieren

- Auf dem Bildschirm erscheint ein Mikrofon. Sie können darauf klicken, um mit dem Sprechen zu beginnen, oder „Fangen Sie an zuzuhören“ sagen.
- Sie können die Liste der verfügbaren Sprachbefehle anzeigen, indem Sie sagen: „Was sind die Befehle?“
Lösung 10: Verwenden Sie eine Textersetzungssoftware
Eine letzte vorübergehende Lösung ist die Verwendung von Textersetzungssoftware. Hierbei handelt es sich um eine Software, mit der Sie Tastaturkürzel erstellen können, um Text automatisch einzufügen. Beispielsweise können Sie festlegen, dass die Kombination Alt + Leertaste eine Leertaste einfügt. Es gibt verschiedene Software dieser Art, beispielsweise PhraseExpress, AutoHotkey oder TextExpander. So verwenden Sie Textersetzungssoftware:
- Laden Sie die Software Ihrer Wahl herunter und installieren Sie sie
- Öffnen Sie die Software und erstellen Sie eine neue Tastenkombination
- Geben Sie die Tastenkombination ein, die Sie verwenden möchten, und den einzufügenden Text
- Speichern Sie die Verknüpfung und testen Sie sie in einem Textverarbeitungsprogramm oder im Internet
Abschluss
Die Leertaste ist eine wesentliche Taste auf einer Tastatur. Wenn es nicht mehr funktioniert, können Sie verschiedene Lösungen ausprobieren, um Ihre Tastatur zu reparieren oder das Problem zu umgehen. Wir hoffen, dass dieser Artikel für Sie hilfreich war und Sie die richtige Lösung für Ihre Situation gefunden haben. Wenn Sie Fragen oder Kommentare haben, können Sie diese gerne unten hinterlassen.
Tastatur-Vergleichstabelle
| Tastaturtyp | Vorteile | Nachteile |
| Externe Tastatur | Einfach zu wechseln | Kann Platz beanspruchen |
| Interne Tastatur | Integriert in den Computer | Schwer zu ändern |
| Kabellose Tastatur | Kein Kabel erforderlich | Benötigt Batterien |
| Kabelgebundene Tastatur | Keine Batterien erforderlich | Kann sich verheddern |
| Ergonomische Tastatur | Bequem und beugt Muskel-Skelett-Erkrankungen vor | Kann teuer sein |
| Leise Tastatur | Bitte keinen Lärm machen | Möglicherweise fehlt es an Reaktionsfähigkeit |
| Hintergrundbeleuchtete Tastatur | Ermöglicht das Arbeiten im Dunkeln | Kann mehr Energie verbrauchen |
FAQs
Was soll ich tun, wenn meine Leertaste auf meinem Telefon nicht mehr funktioniert?
Wenn Ihre Leertaste auf Ihrem Telefon nicht mehr funktioniert, können Sie versuchen, Ihr Telefon neu zu starten, Ihre virtuelle Tastatur zu aktualisieren, Sprachen oder Tastaturen zu ändern oder die Tastatureinstellungen zurückzusetzen.
Woher weiß ich, ob meine Leertaste kaputt ist?
Um herauszufinden, ob Ihre Leertaste kaputt ist, können Sie den Schlüssel zerlegen und seinen Zustand überprüfen. Wenn es Risse aufweist, sich verformt oder sich vom Mechanismus löst, ist es wahrscheinlich kaputt. Sie können Ihre Tastatur auch auf einem anderen Computer testen, um festzustellen, ob das Problem weiterhin besteht.
Wie repariert man eine springende Leertaste?
Wenn Ihre Leertaste springt, also mehrere Leerzeichen auf einmal einfügt oder überhaupt keine Leerzeichen einfügt, können Sie versuchen, die Tastatur zu reinigen, die Tastaturtreiber zu aktualisieren, Tastaturtreiber zu deinstallieren und neu zu installieren oder Textersetzungssoftware zu verwenden.
Wie ändere ich die Leertaste auf einer internen Tastatur?
Um die Leertaste auf einer internen Tastatur zu ändern, müssen Sie Ihren Computer öffnen und zur Tastatur navigieren. Sie benötigen einen geeigneten Schraubendreher und einen neuen kompatiblen Schlüssel. Anschließend müssen Sie den defekten Schlüssel entfernen und durch den neuen ersetzen. Seien Sie vorsichtig, dieser Vorgang kann heikel sein und zum Erlöschen der Garantie Ihres Computers führen. Im Zweifelsfall empfiehlt es sich, einen Fachmann anzurufen.
Wie aktiviere oder deaktiviere ich die Leertaste?
Um die Leertaste zu aktivieren oder zu deaktivieren, können Sie eine Textersetzungssoftware verwenden. Sie können eine Tastenkombination erstellen, die die Funktion der Leertaste ein- oder ausschaltet. Sie können beispielsweise Strg + Leertaste festlegen, um die Leertaste ein- oder auszuschalten. Auf diese Weise können Sie steuern, wann Sie die Leertaste verwenden möchten oder nicht.

![[GetPaidStock.com]-646128ff94306](https://tt-hardware.com/wp-content/uploads/2023/05/GetPaidStock.com-646128ff94306-696x442.jpg)


