WinVNC ist Virtual Network Computing Windows von einem anderen Gerät aus fernsteuern können . Dabei handelt es sich um einen VNC-Server , der den Windows über einen VNC-Client wie VNC Viewer zugänglich macht. In diesem Artikel erklären wir Ihnen, was WinVNC ist, wie Sie es verwenden und wie Sie es entfernen, wenn Sie es nicht mehr benötigen.
Was ist WinVNC?

WinVNC ist eine kostenlose Open-Source-Software, mit der Sie den Bildschirm eines Windows mit einem anderen Gerät , sei es Windows , macOS, Linux, iOS oder Android. Hierbei handelt es sich um einen VNC-Server , der auf dem zu steuernden Computer installiert werden muss und mit einem VNC-Client , der auf dem Gerät installiert ist, das die Steuerung ausübt. muss der VNC-Port auf dem Server und dem Client konfiguriert sein, in der Regel standardmäßig Port 5900.
WinVNC funktioniert unter Windows 95, Windows NT 4.0 und allen späteren Versionen von Windows . Es ist nicht erforderlich, Systemdateien zu ersetzen oder je nach Betriebssystem bestimmte Versionen des Programms auszuführen. Hierbei handelt es sich um eine Standardanwendung, die über das Startmenü gestartet und genauso einfach geschlossen werden kann .
Mit WinVNC können Sie vorhandenen Windows fernsteuern , ohne einen separaten Desktop erstellen zu müssen. Dies bedeutet, dass jeweils nur ein grafischer Benutzer am Remote-Computer angemeldet sein kann. Wenn Sie unabhängige virtuelle Desktops erstellen , können Sie andere Lösungen wie TightVNC oder UltraVNC .
Wie verwende ich WinVNC?
Um WinVNC verwenden zu können, müssen Sie die folgenden Schritte ausführen:
- WinVNC herunter und auf dem Computer, den Sie fernsteuern möchten. Sie können es MIT- Website
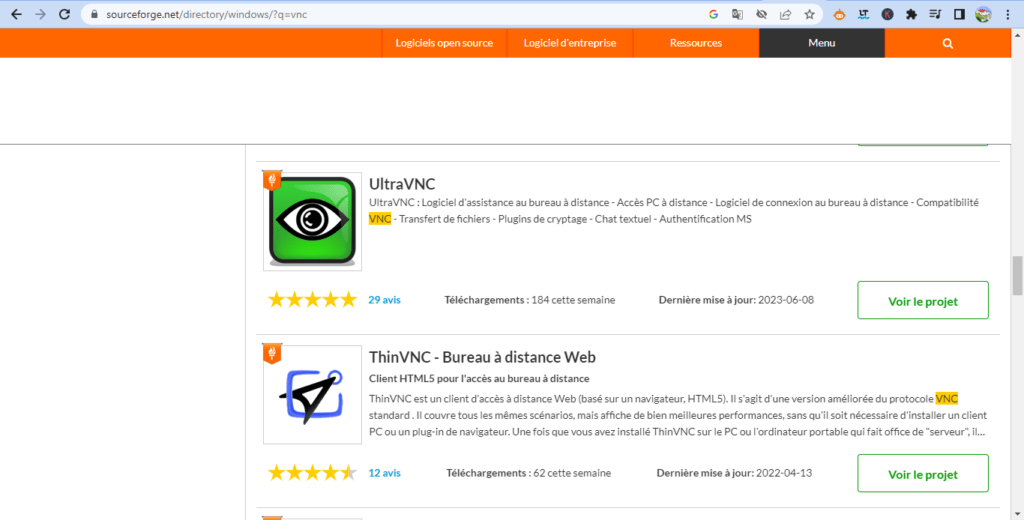
- Starten Sie WinVNC Startmenü oder die Taskleiste . Im Benachrichtigungsbereich wird ein Augensymbol angezeigt.
- Klicken Sie mit der rechten Maustaste auf das WinVNC-Symbol und wählen Sie Eigenschaften . Anschließend können Sie die VNC-Serveroptionen wie Passwort, Port, Bildqualität usw. konfigurieren.

- Laden Sie einen VNC-Client herunter und installieren Sie ihn auf dem Gerät, von dem aus Sie den Remote-Computer steuern möchten. den mit WinVNC kompatiblen VNC Viewer verwenden

- Starten Sie den VNC-Client und geben Sie die IP-Adresse oder den Namen des Remote-Computers ein, gefolgt von der Portnummer, falls erforderlich. Wenn die IP-Adresse beispielsweise 192.168.1.10 und der Port 5900 ist, geben Sie 192.168.1.10:5900 ein. IP-Adresse oder den Namen des Remote-Computers nicht kennen können Sie versuchen, sie zu finden, indem Sie den Befehl ping oder nslookup in der Eingabeaufforderung verwenden. Wenn Sie sie nicht finden können, liegt möglicherweise ein Problem mit der Netzwerkverbindung oder der DNS-Konfiguration . In diesem Fall wird möglicherweise die folgende Fehlermeldung angezeigt: Die Server-IP-Adresse konnte nicht gefunden werden .
- Geben Sie das Passwort ein, das Sie in den WinVNC-Eigenschaften festgelegt haben, und klicken Sie auf OK . Anschließend sollte der Windows des Remote-Computers
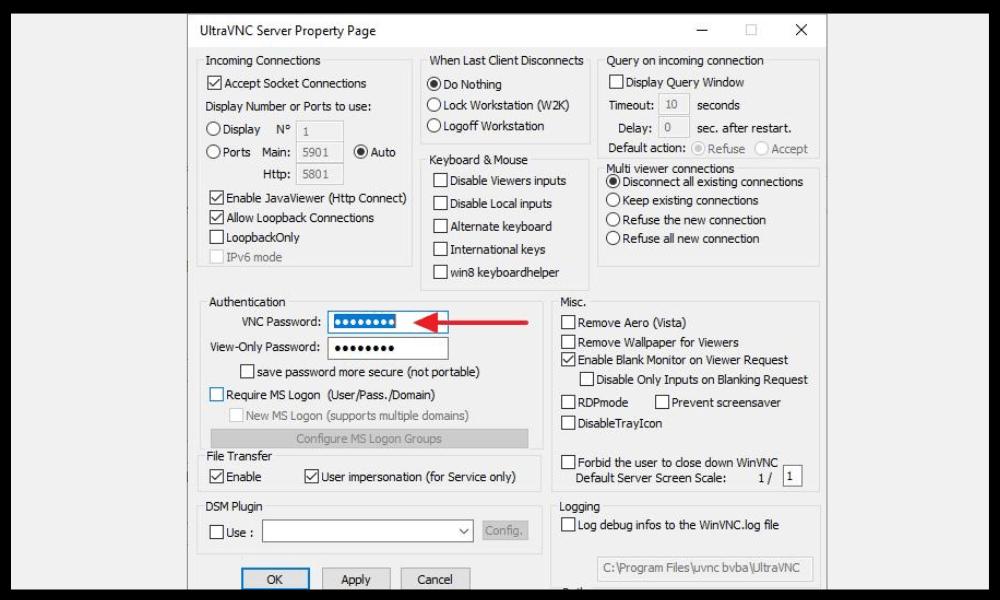
- Benutzen Sie Ihre Tastatur und Maus, um den Remote-Computer zu steuern , als ob Sie davor stünden. Sie können auch Touch-Gesten verwenden, wenn Sie ein mobiles Gerät verwenden.
Wie entferne ich WinVNC?
Wenn Sie WinVNC nicht mehr benötigen, können Sie es einfach von Ihrem Computer entfernen. Gehen Sie dazu einfach wie folgt vor:
- Schließen Sie WinVNC, indem Sie mit der rechten Maustaste auf das Symbol im Infobereich klicken und „Schließen“ .
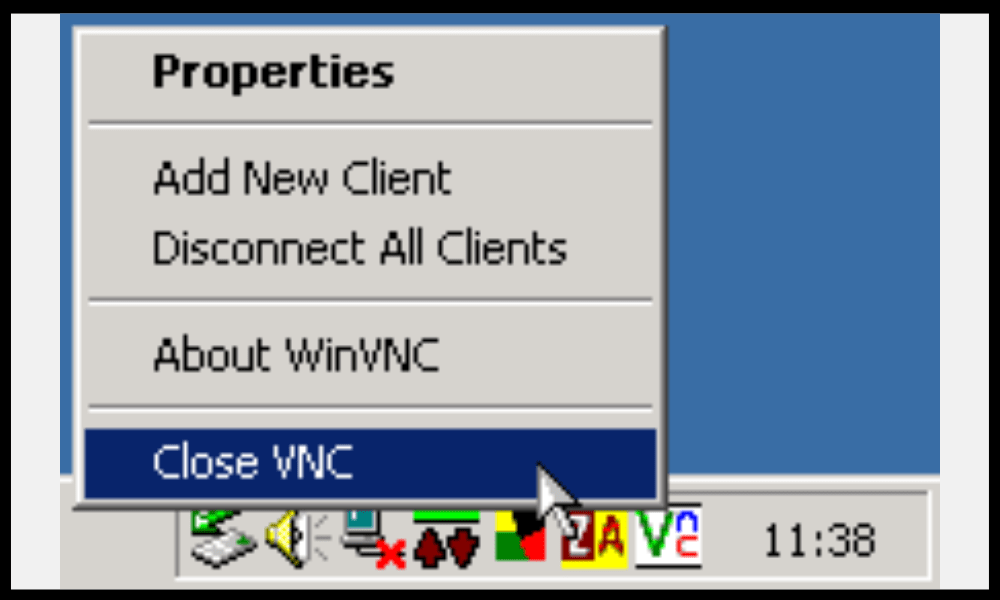
- Deinstallieren Sie WinVNC über die Windows- Systemsteuerung Windows Programm uninstall.exe im WinVNC-Installationsordner ausführen
- Löschen Sie optional verbleibende Dateien im Installationsordner oder in der Registrierung.
WinVNC-FAQ
Um diesen Artikel zu vervollständigen, finden Sie hier eine Liste häufig gestellter Fragen zu WinVNC mit ihren Antworten:
Ist WinVNC sicher?
WinVNC verwendet eine 8-Bit-Verschlüsselung , um den Datenaustausch zwischen Server und Client zu schützen. Dies reicht nicht aus, um optimale Sicherheit zu gewährleisten, insbesondere wenn Sie WinVNC über das Internet verwenden . VPN oder einen SSH-Tunnel zu verwenden , um die Sicherheit Ihrer Verbindung zu erhöhen .
Ist WinVNC mit anderen VNC-Servern oder -Clients kompatibel?

WinVNC ist mit den meisten VNC-Clients , z. B. VNC Viewer, TightVNC Viewer oder UltraVNC Viewer. Es kann auch von anderen VNC-Servern wie RealVNC Server oder TigerVNC Server . Allerdings werden einige erweiterte Funktionen je nach Version und verwendeten Protokollen möglicherweise nicht unterstützt.
Wie greife ich mit WinVNC auf mehrere Computer zu?
Wenn Sie mehrere Computer mit WinVNC steuern , müssen Sie den VNC-Server auf jedem Computer installieren und konfigurieren und dabei unterschiedliche Ports verwenden. Sie können beispielsweise Port 5900 für den ersten Computer verwenden, Port 5901 für den zweiten usw. Als nächstes müssen Sie die entsprechende IP-Adresse und den entsprechenden Port in den VNC-Client , um auf jeden Computer zuzugreifen.
Wie ändere ich die Auflösung oder Farbe des Remote-Bildschirms mit WinVNC?
Sie können die Auflösung oder Farbe des Remote-Bildschirms mit WinVNC ändern , indem Sie die VNC-Serveroptionen in den WinVNC-Eigenschaften ändern. Sie können zwischen mehreren Farbmodi wählen, von Schwarzweiß bis 32-Bit. Sie können die Auflösung auch basierend auf Ihrer Bildschirmgröße oder Bandbreite anpassen .
Wie übertrage ich mit WinVNC Dateien zwischen einem lokalen Computer und einem Remote-Computer?

WinVNC erlaubt keine Dateiübertragung zwischen dem lokalen Computer und dem Remote-Computer. Wenn Sie dies tun möchten, müssen Sie eine andere Software verwenden, z. B. FTP , SMB oder Dropbox . Sie können auch einen VNC-Client verwenden, der über eine integrierte Dateiübertragungsfunktion verfügt, z. B. TightVNC Viewer oder UltraVNC Viewer .
Wie drucke ich mit WinVNC vom Remote-Computer aus?
WinVNC erlaubt kein Drucken vom Remote-Computer aus . Wenn Sie dies tun möchten, müssen Sie eine andere Software verwenden, beispielsweise Google Cloud Print oder Remote Print . Sie können auch einen VNC-Client verwenden, der über eine integrierte Remote-Druckfunktion verfügt, z. B. RealVNC Viewer oder UltraVNC Viewer.
Wie verwende ich Remote-Computer-Audio mit WinVNC?
WinVNC erlaubt Ihnen nicht, Ton vom Remote-Computer zu verwenden . Wenn Sie dies tun möchten, müssen Sie eine andere Software verwenden, beispielsweise TeamViewer oder AnyDesk. Sie können auch einen VNC-Client verwenden, der über eine integrierte Remote-Sound-Funktion verfügt, z. B. RealVNC Viewer oder UltraVNC Viewer .
Wie verwende ich die Zwischenablage des Remote-Computers mit WinVNC?
Mit WinVNC können Sie die Zwischenablage des Remote-Computers verwenden, d. h. Text zwischen den beiden Geräten kopieren und einfügen. Nutzen Sie dazu einfach die üblichen Tastenkombinationen ( Strg+C und Strg+V ) oder die Kontextmenüs ( Kopieren und Einfügen ). Abhängig von den verwendeten Versionen und Anwendungen funktioniert diese Funktion jedoch nicht immer korrekt.
Das ist alles, Sie wissen alles über WinVNC: was es ist, wie man es verwendet und wie man es entfernt. Windows erfolgreich fernsteuern konnten . Wenn Sie Fragen oder Anmerkungen haben, lassen Sie es uns bitte wissen.




