Der VNC-Port ist ein Protokoll, mit dem Sie einen Remote-Computer über eine grafische Oberfläche steuern . Es ist sehr nützlich für die Fehlerbehebung, die Verwaltung oder den Zugriff auf Dateien auf einem anderen PC, ohne dass dieser umgestellt werden muss . In diesem Artikel zeigen wir Ihnen, wie Sie einen VNC-Port öffnen und verwenden, um einen Computer fernzusteuern .
Was ist ein VNC-Port?

VNC steht für Virtual Network Computing . Hierbei handelt es sich um eine Reihe kostenloser Software, die das RFB-Protokoll ( Remote Frame Buffer ) verwendet, um Bilder, Mausbewegungen und Tastatureingaben zwischen zwei vernetzten Computern zu übertragen.
Ein VNC-Port ist die Nummer, die den Kommunikationskanal zwischen dem VNC-Server und dem VNC-Client identifiziert . Der VNC-Server ist das Programm, das auf dem Remote-Computer läuft und dessen Bildschirm und Eingabegeräte freigibt. Damit der VNC-Server ordnungsgemäß funktioniert, müssen Sie manchmal Programme beim Windows Dies kann die Verbindung beeinträchtigen. Der VNC-Client ist das Programm, das auf dem lokalen Computer ausgeführt wird, den VNC-Serverbildschirm anzeigt und Maus- und Tastaturbefehle sendet.
Der Standard-VNC-Port ist TCP 5900, kann aber bei Bedarf geändert werden. Wenn Sie beispielsweise mehrere Remote-Computer mit unterschiedlichen VNC-Ports steuern , können Sie TCP 5901 für den ersten, TCP 5902 für den zweiten usw. verwenden. Sie müssen außerdem den TCP-Port 5800 öffnen, wenn Sie die VNC-Client-Webschnittstelle verwenden möchten.
Wie verwende ich einen VNC-Port zur Fernsteuerung eines Computers?

Um einen VNC-Port zur Steuerung eines Remote-Computers zu verwenden, müssen Sie die VNC-Client-Software auf dem lokalen Computer installieren und eine Verbindung zum VNC-Server herstellen, indem Sie dessen IP-Adresse oder Domänennamen und VNC-Passwort angeben.
Es gibt auch mehrere VNC-Client-Software wie RealVNC, TightVNC oder UltraVNC. Ihre Installation und Verwendung variiert je nach Betriebssystem und Version. Beachten Sie daher unbedingt die Dokumentation der gewählten Software.
Um beispielsweise RealVNC unter Windows 10 zu verwenden, müssen Sie die folgenden Schritte ausführen:
Schritt 1 : Laden Sie die RealVNC-Installationsdatei von der offiziellen Website herunter und führen Sie sie aus
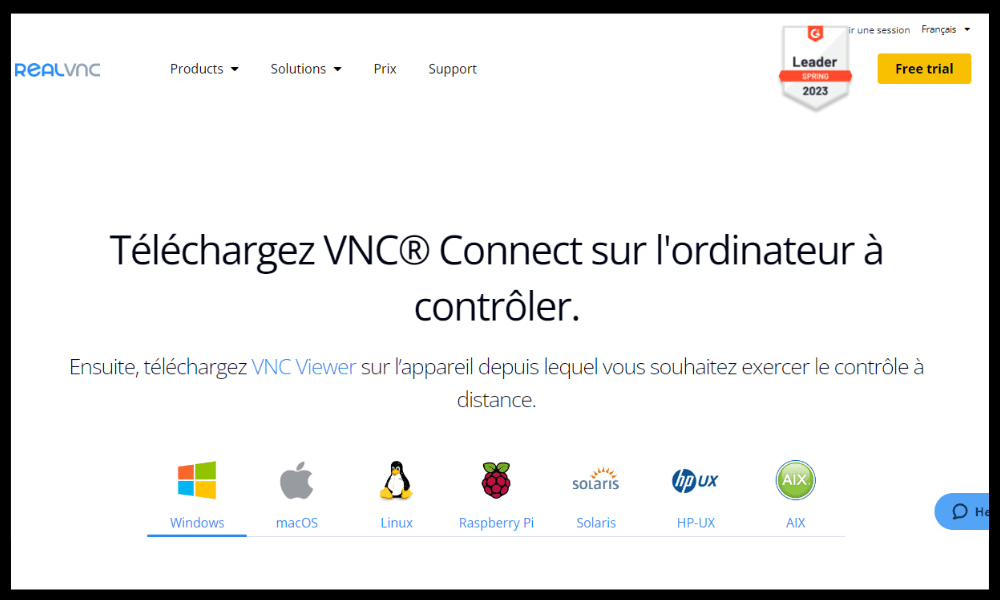
Schritt 2 : Wählen Sie die Option „Viewer“, wenn Sie auswählen, welche Komponenten installiert werden sollen
Schritt 3 : Akzeptieren Sie die Nutzungsbedingungen, klicken Sie auf „Installieren“ und klicken Sie auf „Fertig stellen“, sobald die Installation erfolgreich ist.
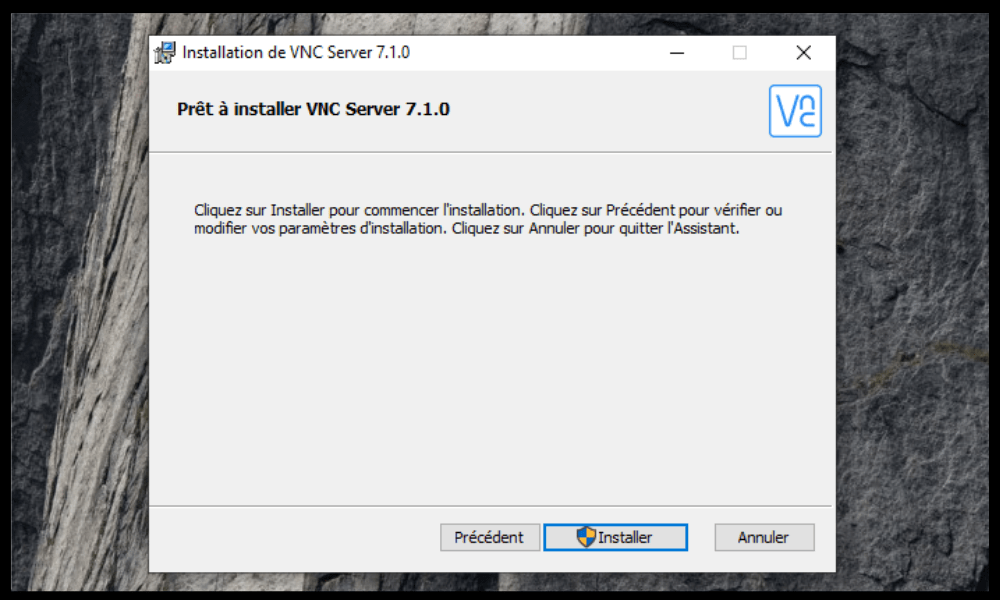
Schritt 4 : Öffnen Sie das RealVNC Viewer-Programm über das Startmenü
Schritt 5 : Geben Sie die IP-Adresse oder den Domänennamen des VNC-Servers in die Adressleiste ein und drücken Sie die Eingabetaste
Schritt 6 : Geben Sie das VNC-Passwort des VNC-Servers ein, wenn Sie dazu aufgefordert werden

Schritt 7 : Klicken Sie auf „OK“, um die Verbindung herzustellen
Sobald die Verbindung hergestellt ist, können Sie den VNC-Serverbildschirm sehen und steuern, als ob Sie davor stünden. können Sie auch auf zusätzliche Optionen zugreifen , z. B. den Anzeigemodus ändern, spezielle Tastenkombinationen oder Dateien übertragen .
Wie konfiguriere ich einen VNC-Port auf einem Remote-Computer?

Um einen VNC-Port auf einem Remote-Computer zu konfigurieren, müssen Sie die VNC-Serversoftware installieren und auf diesem Computer ein VNC-Passwort zuweisen. Sie müssen außerdem sicherstellen, dass der ausgewählte VNC-Port in der VNC-Server-Firewall geöffnet ist.
Es gibt verschiedene VNC-Serversoftware, wie zum Beispiel RealVNC, TightVNC oder UltraVNC. Ihre Installation und Konfiguration variieren je nach Betriebssystem und Version. Beachten Sie daher unbedingt die Dokumentation der gewählten Software.
Um beispielsweise RealVNC unter Windows 10 zu installieren, müssen Sie die folgenden Schritte ausführen:
- Laden Sie die RealVNC-Installationsdatei von der offiziellen Website herunter und führen Sie sie aus
- Wählen Sie die Option „Server“, wenn Sie die zu installierenden Komponenten auswählen
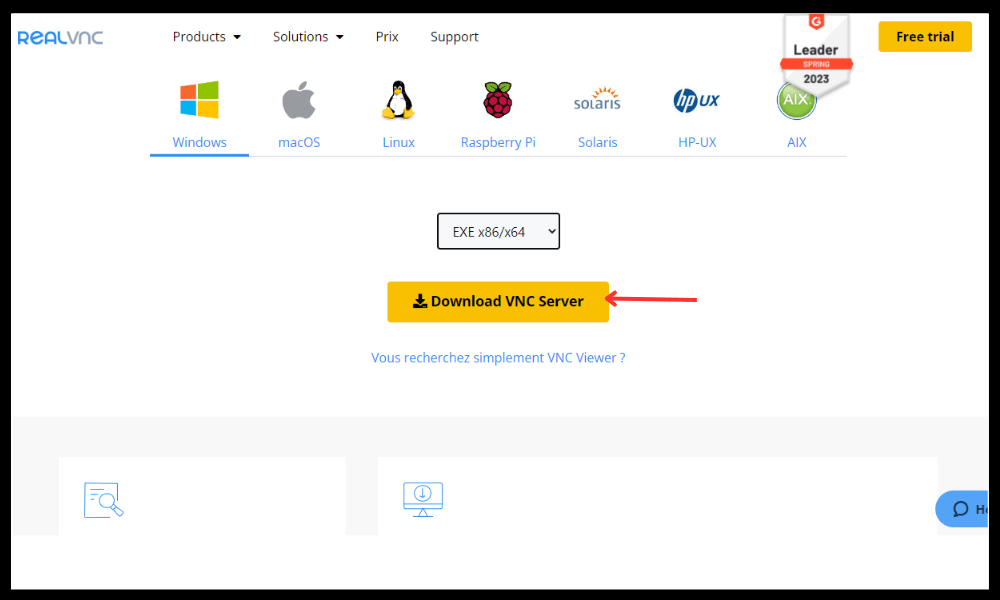
- Akzeptieren Sie die Nutzungsbedingungen und klicken Sie auf „Installieren“
- Geben Sie ein VNC-Passwort ein, wenn Sie dazu aufgefordert werden
- Klicken Sie auf „Fertig stellen“
- Öffnen Sie das RealVNC-Symbol in der Taskleiste und klicken Sie auf „Optionen“.
- Gehen Sie zur Registerkarte „Verbindungen“ und überprüfen Sie, ob im Feld „Hauptport“ der TCP-Port 5900 angegeben ist.
- Gehen Sie zur Registerkarte „Sicherheit“ und aktivieren Sie das Kontrollkästchen „Systemauthentifizierung erforderlich“, wenn Sie den Zugriff auf den VNC-Server auf lokale Benutzer beschränken möchten
- Klicken Sie auf „OK“, um die Änderungen zu speichern
Gehen Sie folgendermaßen vor, um den TCP-Port 5900 in der Windows 10-Firewall zu öffnen:
- Öffnen Sie die Systemsteuerung und klicken Sie auf „System und Sicherheit“.

- Klicken Sie auf „ Windows Defender Firewall“
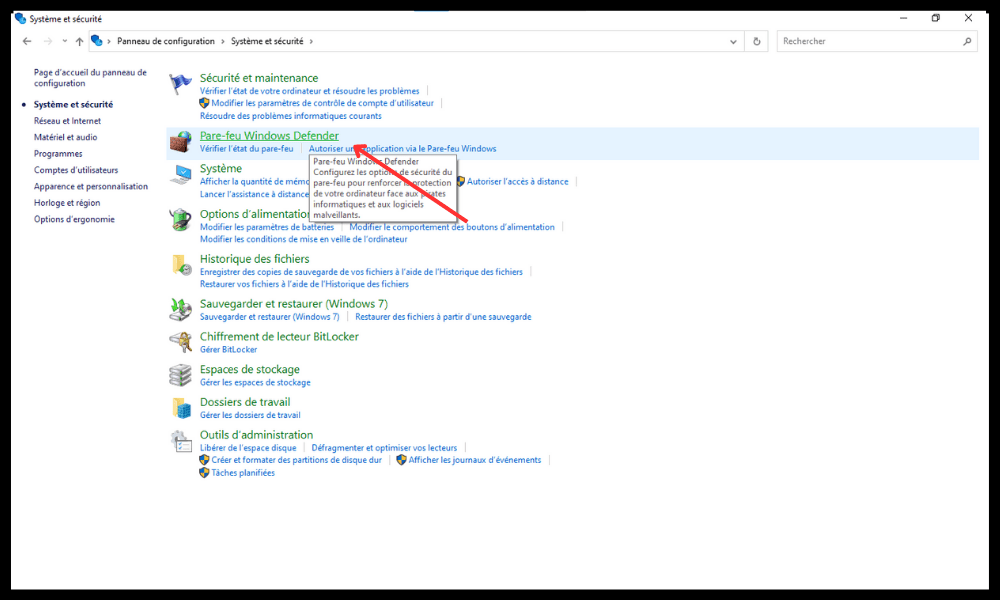
- Klicken Sie im linken Menü auf „Eine Anwendung oder Funktion durch Windows Defender-Firewall zulassen“.
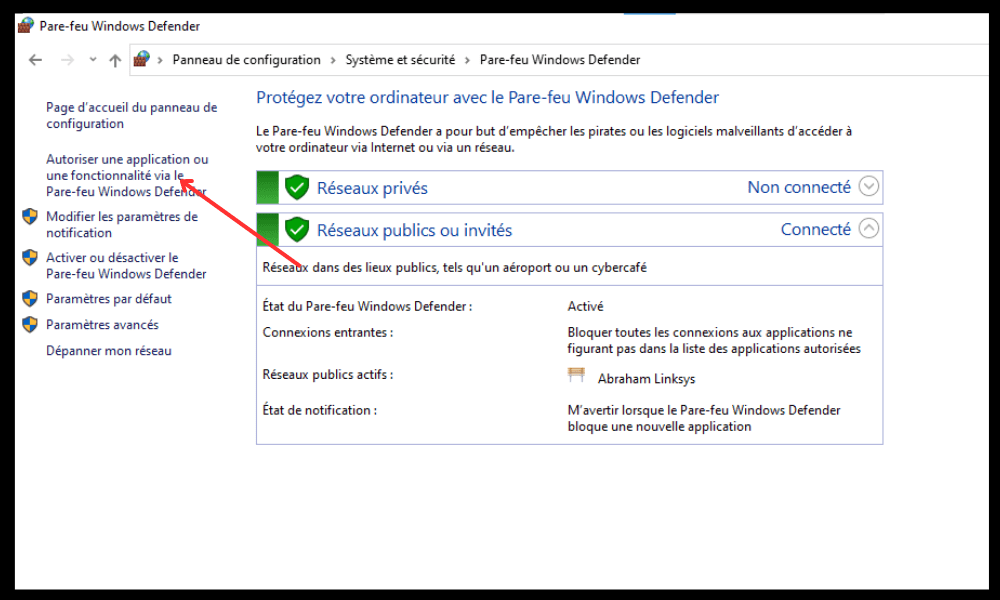
- Klicken Sie auf „Einstellungen ändern“ und geben Sie ggf. das Administrator-Passwort ein
- Aktivieren Sie das Kontrollkästchen „VNC-Server“ in der Liste der autorisierten Anwendungen

- Klicken Sie auf „OK“, um die Änderungen zu bestätigen
Häufig gestellte Fragen zum VNC-Port

Hier sind einige häufig gestellte Fragen zum VNC-Port:
Was ist der Unterschied zwischen VNC und RDP?
RDP steht für Remote Desktop Protocol . Dabei handelt es sich um ein von Microsoft entwickeltes proprietäres Protokoll, mit dem Sie Windows Computer fernsteuern . Windows Betriebssystem und erfordert keine Installation von Software von Drittanbietern. Es bietet eine bessere Leistung und Sicherheit als VNC, ist jedoch weniger kompatibel mit anderen Betriebssystemen.
VNC ist ein kostenloses Protokoll, mit dem Sie jeden Computer unabhängig vom Betriebssystem fernsteuern können. Es erfordert die Installation von Serversoftware und Clientsoftware auf beiden Computern. Es bietet mehr Flexibilität und Kompatibilität als RDP, ist jedoch weniger effizient und weniger sicher.
Wie ändere ich den VNC-Port auf einem vorhandenen Computer?
Um den VNC-Port auf einem vorhandenen Computer zu ändern , müssen Sie die entsprechende Einstellung in der VNC-Serversoftware ändern und den Dienst neu starten. Sie müssen auch die VNC-Server-Firewall ändern, um den neuen Port zu autorisieren. Abschließend müssen Sie beim Herstellen der Verbindung den neuen Port in der VNC-Client-Software angeben.
Um beispielsweise den VNC-Port mit RealVNC unter Windows 10 von 5900 auf 5901 zu ändern, müssen Sie die folgenden Schritte ausführen:
- Öffnen Sie das RealVNC-Symbol in der Taskleiste und klicken Sie auf „Optionen“.
- Gehen Sie zur Registerkarte „Verbindungen“ und geben Sie 5901 in das Feld „Hauptport“ ein
- Klicken Sie auf „OK“, um die Änderungen zu speichern
- Öffnen Sie den Task-Manager und stoppen Sie den Prozess „vncserver.exe“.
- Öffnen Sie die Systemsteuerung und klicken Sie auf „System und Sicherheit“.
- Klicken Sie auf „ Windows Defender Firewall“
- Klicken Sie im linken Menü auf „Eine Anwendung oder Funktion durch Windows Defender-Firewall zulassen“.
- Klicken Sie auf „Einstellungen ändern“ und geben Sie ggf. das Administrator-Passwort ein
- Deaktivieren Sie das Kontrollkästchen „VNC-Server“ in der Liste der autorisierten Anwendungen
- Aktivieren Sie das Kontrollkästchen „VNC-Server (Benutzermodus)“ in der Liste der autorisierten Anwendungen
- Klicken Sie auf „OK“, um die Änderungen zu bestätigen
Wie sichert man einen VNC-Port?
Um einen VNC-Port zu sichern , müssen Sie ein sicheres VNC-Passwort verwenden, das sich vom Passwort eines lokalen Benutzers oder des Remotedesktopadministrators unterscheidet. Auch Netzwerkdaten müssen zwischen dem VNC-Server und dem VNC-Client verschlüsselt werden, beispielsweise über einen SSH-Tunnel oder ein VPN. Außerdem ist es notwendig, den Zugriff auf den VNC-Server auf autorisierte Benutzer zu beschränken , beispielsweise durch Systemauthentifizierung oder eine Whitelist von IP-Adressen.
Um beispielsweise Netzwerkdaten mit RealVNC unter Windows 10 zu verschlüsseln, gehen Sie folgendermaßen vor:
- Öffnen Sie das RealVNC-Symbol in der Taskleiste und klicken Sie auf „Optionen“.
- Gehen Sie zur Registerkarte „Sicherheit“ und aktivieren Sie das Kontrollkästchen „Alle Netzwerkdaten verschlüsseln“.
- Klicken Sie auf „OK“, um die Änderungen zu speichern
Was sind die Vor- und Nachteile des VNC-Ports?
Die Vorteile des VNC-Ports sind:
- Damit können Sie einen Computer fernsteuern, ohne reisen zu müssen
- Es ist mit allen Betriebssystemen kompatibel
- Es ist einfach zu installieren und zu konfigurieren
- Es ist kostenlos und Open Source
Die Nachteile des VNC-Ports sind:
- Es verbraucht viel Bandbreite und Systemressourcen
- Es ist weniger effizient und weniger sicher als andere Fernsteuerungsprotokolle
- Es kann von einigen Firewalls oder Routern blockiert werden
Wie wählt man die beste VNC-Software aus?
Um die beste VNC-Software auszuwählen , müssen Sie mehrere Kriterien berücksichtigen, wie zum Beispiel:
- Kompatibilität mit den Betriebssystemen der zu steuernden Computer
- Die angebotenen Funktionen wie Dateiübertragung, Chat, Vollbildmodus usw.
- Benutzerfreundlichkeit und Konfiguration
- Das Niveau der Datensicherheit und Verschlüsselung
- Softwarekosten und Lizenz
Es gibt viele VNC-Software auf dem Markt, wie RealVNC, TightVNC, UltraVNC, TigerVNC usw. Sie müssen daher die Vor- und Nachteile der einzelnen Anbieter vergleichen und diejenige auswählen, die Ihren Bedürfnissen und Ihrem Budget am besten entspricht.
Abschluss
Der VNC-Port ist ein Protokoll, mit dem Sie einen Computer über eine grafische Oberfläche fernsteuern . Es ist sehr nützlich für die Fehlerbehebung, die Verwaltung oder den Zugriff auf Dateien auf einem anderen PC, ohne dass dieser umgestellt werden muss . Um einen VNC-Port zu verwenden, müssen Sie die VNC-Serversoftware auf dem Remote-Computer und die VNC-Client-Software auf dem lokalen Computer installieren. Sie müssen außerdem den gewählten VNC-Port auf beiden Computern konfigurieren und sichern . Es stehen verschiedene VNC-Software zur Verfügung, beispielsweise RealVNC , TightVNC oder UltraVNC . Sie müssen daher die beste VNC-Software entsprechend Ihren Bedürfnissen und Ihrem Budget auswählen.
Wir hoffen, dass dieser Artikel Ihnen dabei geholfen hat, den VNC-Port zu verstehen und zu verwenden. Wenn Sie Fragen oder Kommentare haben, können Sie diese gerne unten hinterlassen.




