Jedes Mal, wenn Sie Ihren Computer starten, wird ein Popup-Fenster mit dem Namen „UsoClient.exe“ angezeigt. Sind Sie besorgt über die Häufigkeit dieses UsoClient-Startfensters? Handelt es sich um Schadsoftware? Um Sie zu beruhigen, lautet die Antwort: NEIN!
Wenn es auftritt und nicht verschwindet, liegt das sehr oft an einem WindowsUpdate-Fehler ...
Entdecken Sie in diesem Artikel alles, was Sie über UsoClient und die verschiedenen Methoden zur Deaktivierung wissen müssen.
Was ist Usoclient Windows 10?
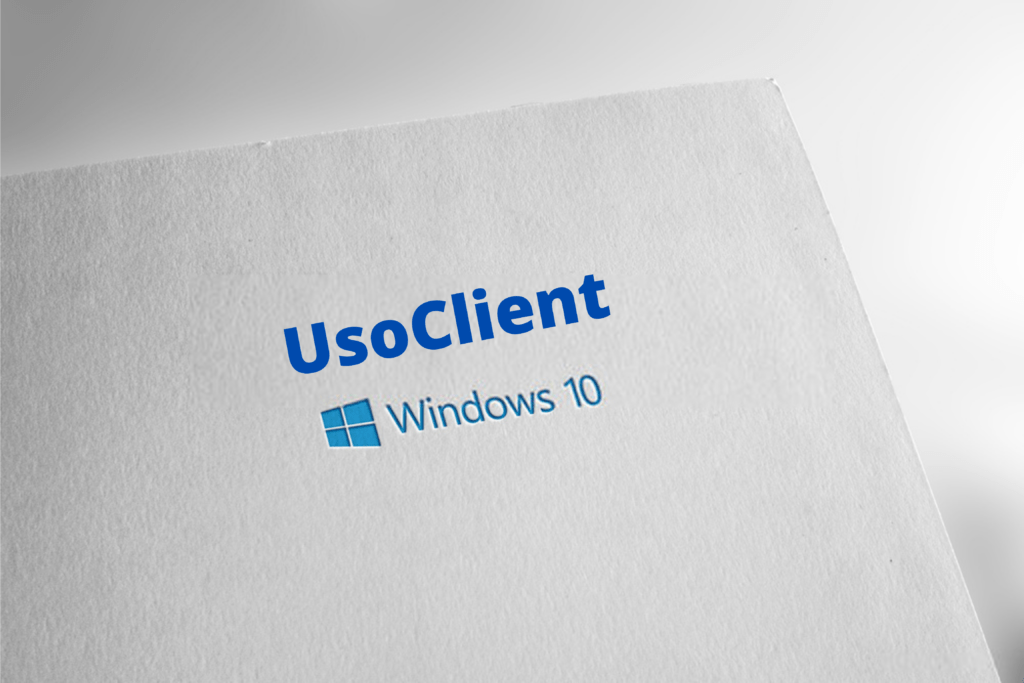
ist immer noch als " Update Session Orchestrator " bekannt und ist eine Komponente von Windows Update. Usoclient.exe ist daher eine von Shit entwickelte EXE -Datei und fand unter Windows 10 -Betriebssystem.
Der Hauptzweck dieser Datei besteht darin, automatisch nach verschiedenen verfügbaren Updates zu suchen. Windows Update Orchestrator ist im System32-Ordner aller PCs enthalten.
Wenn Sie diesen Ordner öffnen und dann mit der rechten Maustaste klicken und Eigenschaften auswählen, werden Sie feststellen, dass es sich tatsächlich um eine Komponente von Windows 10 handelt. Die allerneueste Version dieser Datei ist: 10.0.10240.16384 , erstellt vom Microsoft-Team!
UsoClient Windows 10 oder Malware?

Um sicherzustellen, dass die Popups tatsächlich von UsoClient verursacht werden, müssen Sie den Scan über Ihren Task-Manager ausführen. Sie können dies mit der Tastenkombination Strg + Umschalt + Esc tun.
Wenn das nicht zu Ihnen passt, können Sie mit der rechten Maustaste auf die Taskleiste klicken und dann die Option Task -Manager
Befolgen Sie anschließend diese verschiedenen Schritte.
Schritt 1: Suchen Sie in der Suchleiste des Task -Managers nach der Datei " useclient.exe ". Zögern Sie nicht, die Liste aller Prozesse zu durchsuchen.

Schritt 2: Sehen Sie die Datei useclient.exe in den Ergebnissen? Eindrucksvoll ! Klicken Sie gleich auf Ihre Maus und wählen Sie die Option "Die Dateispeicherort öffnen".
Schritt 3: Wenn Sie die Datei auf dem Ort sehen: "C: \ Windows \ System32" , seien Sie beruhigt, Sie sind in Sicherheit! Wenn Sie jedoch feststellen, dass der Standort an anderer Stelle ist, ist es wahrscheinlich, dass Ihr Computer böswillige Softwareangriffe unterliegt. Sie müssen dann eine gute Antivirensoftware verwenden.

Hier sind die besten Malware-Scanprogramme, die Sie derzeit auf dem Markt finden:
Wie deaktiviere ich UsoClient auf Ihrem Windows 10-Computer?

Die Datei UsoClient.exe kann auf Wunsch auf Ihrem Computer deaktiviert werden. Die Frage, die gestellt werden sollte, wäre jedoch, ob es sicher ist, UsoClient unter Windows 10 zu deaktivieren. Nun, die Antwort lautet: JA!
Es entsteht kein Problem, wenn Sie UsoClient deaktivieren möchten. Was Sie vermeiden sollten, ist das dauerhafte Löschen des Programms . Dies könnte tatsächlich Probleme auf Ihrem Computer auslösen.
Verwandte Artikel: Task Host Windows : Hier finden Sie alles, was Sie wissen müssen!
Kurzer Hinweis, bevor wir beginnen: Beachten Sie, dass die Deaktivierung des Programms UsoClient.exe Ihr System zweifellos daran hindern wird, mit den neuesten Updates Schritt zu halten . Wenn Sie die Datei jedoch deaktivieren möchten, gehen Sie folgendermaßen vor:
Methode 1: Deaktivieren Sie UsoClient.exe mithilfe des Taskplaners
Obwohl diese Methode nicht empfohlen wird, können Sie die Anzeige des UsoClient.exe-Popup-Fensters mithilfe des Taskplaners blockieren.
So geht's also:
Schritt 1: der Suchleiste Windows Folgendes ein: Taskplaner.
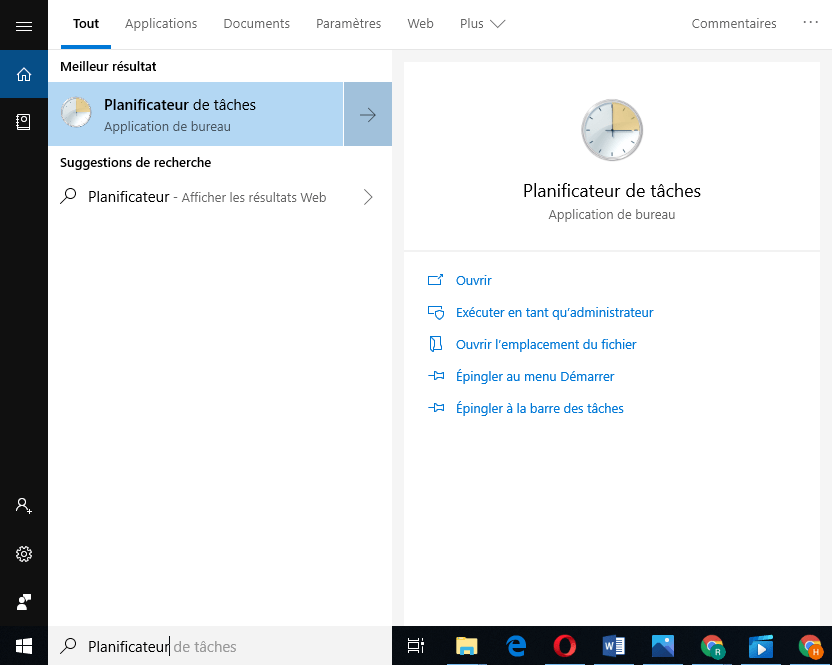
Schritt 2: Sobald Sie auf den Taskplaner zugreifen, klicken Sie auf die Optionen "Bibliothek des Taskplaners"-"Microsoft"-》 " Windows "-》 "updateorChestrateur" . Für Informationen befinden sich alle diese Optionen in der linken Komponente.
Schritt 3: nach dem Öffnen des Orchestrateur -Aktualisierungsordners Option "Die Analyse planen".

Schritt 4: Hier müssen Sie auf den rechten Bereich zugreifen und dann auf " Deaktivieren " klicken. Diese Option befindet sich knapp unter "ausgewähltes Element"
Schritt 5: Sie haben UsoClient erfolgreich deaktiviert! Um den Vorgang nun abzuschließen, müssen Sie den Taskplaner schließen und dann Ihren PC neu starten.
Beim Einschalten werden Sie feststellen, dass das Popup nicht mehr angezeigt wird. Beachten Sie jedoch, dass Sie nicht über die neuesten unter Windowsverfügbaren Updates informiert werden, wenn Sie das Programm UsoClient.exe deaktiviert lassen.
Wenn Sie Usoclient aus dem Taskplaner reaktivieren möchten, befolgen Sie einfach die gleichen Schritte und wählen Sie die Option "Aktivieren" aus. Der Neustart des Computers und der Bingo, des Usoclient und Windows Update ist auf Ihrem Computer wieder funktionsfähig.
Wenn Windows Version Ihres Computers keinen direkten Zugriff auf den Taskplaner zulässt, befolgen Sie diese alternative Methode, um die Datei UsoClient.exe zu deaktivieren.
Methode 2 : Deaktivieren Sie das Programm UsoClient.exe mit dem Registrierungseditor
Um mit der Deaktivierung von Usoclient über den Register -Editor fortzufahren, müssen Sie die verschiedenen folgenden Schritte befolgen. Für Informationen erfordert die Deaktivierung von Usoclient über den Register -Verlag die Erstellung eines 32 -Bit -DWORD -Wertes mit dem Namen "NoautorbootWithLoggedonUsers" "
So geht's also:
Schritt 1: In der Suchleiste Ihres Windows -Typs "Regedit" . Sie können auch durch Drücken der Windows + R -Schlüsselkombination ein Ausführungsfenster geöffnet werden, mit dem Sie bei der dedizierten Suchleiste hinweg eingeben können. Sie müssen dann Ihre Suche validieren, indem Sie auf die Taste " eingeben " klicken, um auf den Registerverlag zuzugreifen.
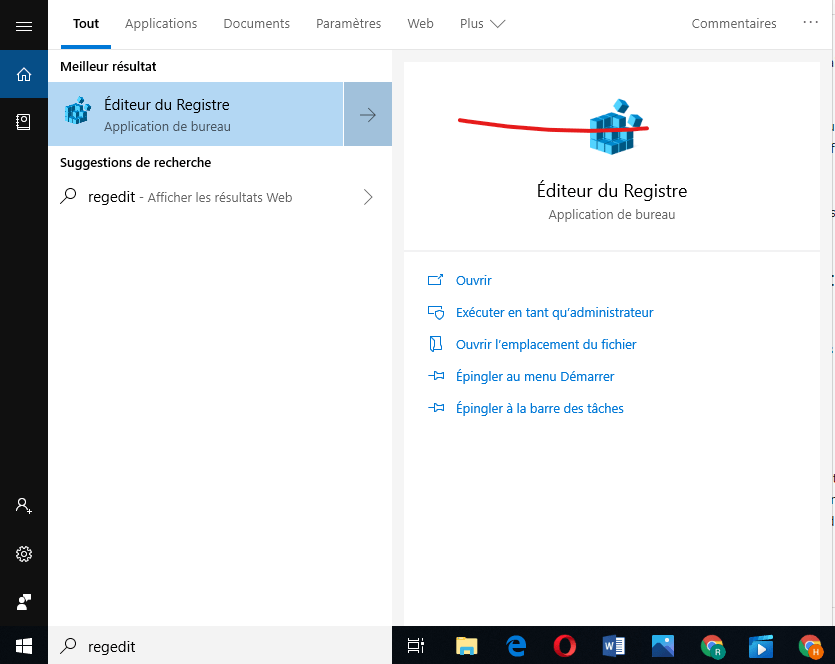
Schritt 2: Navigieren Sie im Editor im linken Bereich zum AU-Ordner.
Schritt 3: Sobald der Ordner ausgewählt ist, gehen Sie zum rechten Verschluss und klicken Sie dann mit der rechten Maustaste auf einen freien Speicherplatz. Optionen "neu" >>> "DWORD (32-Bit) und benennen Sie es in NoautorbootWithLoggedonUsers .

Schritt 4: Doppelklicken Sie auf NoAutoRebootWithLoggedOnUsers und setzen Sie den Wert auf 1.
Schritt 5: Schließen Sie dann den Registrierungseditor und starten Sie Ihren Computer neu. Die Datei UsoClient.exe sollte beim Start verschwinden.
War dieser Artikel hilfreich für Sie? Lassen Sie es uns wissen, indem Sie einen Kommentar hinzufügen!





