Können Sie den Cursor auf Ihrem Touchpad nicht mehr bewegen? Auch nach dem Neustart Ihres Laptops? Um Ihnen bei der Behebung des hängengebliebenen Touchpad , finden Sie hier einige Lösungen, die Ihnen dabei helfen könnten, die Blockierung aufzuheben!
Was ist ein Computer-Touchpad?
Trackpad genannt , ist eine sehr glatte Bedienoberfläche, die dazu dient, den Cursor zu bewegen und Aufgaben auf einem Computer auszuführen. Heutzutage verfügen fast alle modernen Laptops über ein Touchpad.
Tatsächlich können Sie dank dieses Bedienfelds alles mit Ihren Fingern verwalten, da es über alle Funktionen einer Maus verfügt. Das Trackpad stellt somit eine „integrierte Maus“ in einem Laptop dar. Darüber hinaus ist das Touchpad eines Computers in der Lage, Beschleunigungen und lineare Bewegungen zu erkennen .
Dies ermöglicht Ihnen dank der Bewegungen Ihrer Finger eine verfeinerte und einwandfreie Kontrolle.
Die meisten Touchpads verfügen an der Unterseite über zwei Tasten, die dem „ rechten “ und „ linken “ Klick einer externen Maus entsprechen.
Multi-Touch -Technologie , die in modernen Laptops weit verbreitet ist.
Warum funktioniert das Touchpad Ihres Computers nicht mehr?

Wenn es auf Ihrem Computer nicht mehr funktioniert, kann es mehrere Gründe dafür geben:
Verwendung einer fehlerhaften externen Tastatur oder einer schlechten Verbindung
externe Tastatur verwenden , die nicht ordnungsgemäß funktioniert, kann dies Auswirkungen auf die Funktion Ihres Touchpads haben.
Deaktivieren des integrierten Trackpads durch das BIOS Ihres Laptops
Ja, das ist tatsächlich möglich! Das BIOS Ihres Computers möglicherweise das Touchpad, wenn nicht funktionierende externe Mäuse angeschlossen sind. Man könnte dies als einen Akt der Selbstverteidigung des Basic Input Output Systems Ihres Computers bezeichnen.
Problem mit veralteten Laptop-Treibern
teilweisen oder vollständigen Fehlfunktion des Treibers unterliegen . Dies könnte daher dazu führen, dass Ihr Trackpad nicht auf Ihrem PC funktioniert.
Unsachgemäßer Umgang mit den verschiedenen Tasten Ihrer Tastatur
Bei den meisten modernen Laptops gibt es eine Tastenkombination, die das Touchpad ein- oder ausschaltet. Wahrscheinlich haben Sie diese Kombination gedrückt, ohne es wirklich zu merken.
Gute Nachrichten: Unabhängig von der Ursache Ihres Trackpad-Problems gibt es Lösungen, mit denen Sie Ihr Touchpad schnell entsperren können!
Lösungen zur Behebung eines festsitzenden Touchpads auf einem Windows Laptop
Jetzt kennen Sie die Ursachen einer Trackpad-Fehlfunktion. Es ist Zeit zu handeln!
Lösung 1: Probieren Sie die Fn-Tastenkombination aus
Mit der Tastatur Ihres Laptops können Sie Folgendes verwalten:
- Bildschirmhelligkeit
- Lautstärke des Lautsprechers
- Touchpad-Funktion
- Ähnliche Befehle
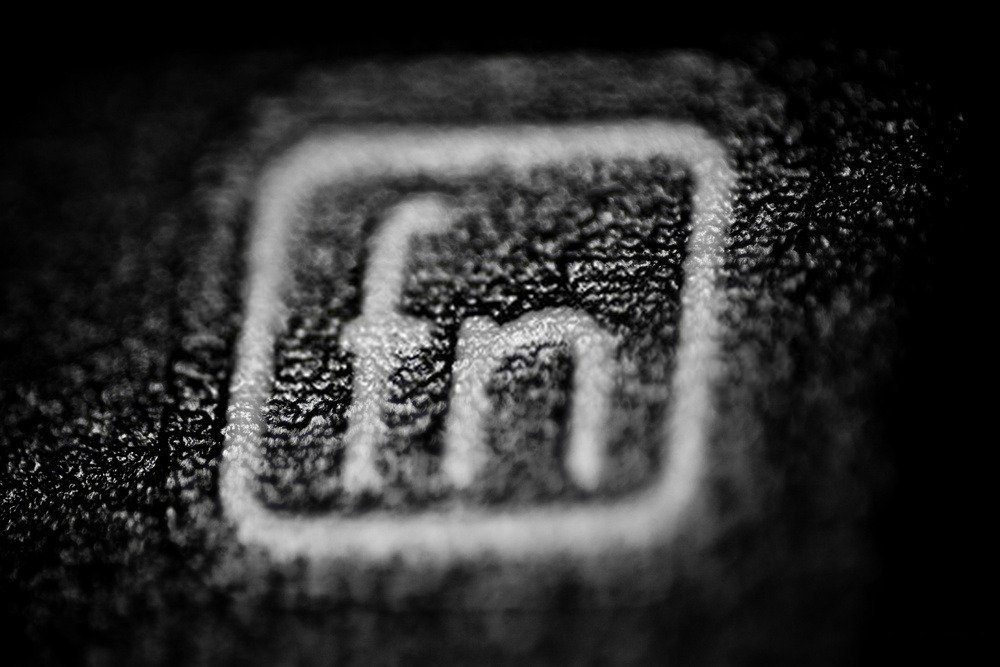
Fn -Funktionstaste , mit der Sie Befehle auf Ihrem PC ausführen können. FX- verwendet werden, um bestimmte Aufgaben zu verwalten.
die Fn-Taste auf Ihrem Laptop ganz einfach aktivieren oder deaktivieren zu können .
Wenn Sie diese Tastenkombination verwenden, haben Sie daher die Möglichkeit, Ihr Trackpad zu sperren oder zu entsperren.
Lösung 2: Überprüfen Sie, ob das Touchpad im BIOS deaktiviert ist

Einige BIOS-Updates können das Trackpad eines Laptops deaktivieren. Dieser Fehler kann schnell behoben werden! Aktivieren Sie einfach die Einstellungen und beheben Sie das Problem im BIOS.
Schritt 1: Drücken Sie je nach PC-Marke eine der spezifischen Tasten, nachdem Sie Ihren Computer gestartet haben.
- ASRock: F2 oder SUPR.
- ASUS: F2 für alle PCs, F2 oder SUPR für Motherboards.
- Acer: F2 oder SUPR.
- Dell: F2 oder F12
- ECS: DEL
- Gigabyte / Aorus: F2 oder SUPR.
- PS: F10
- Lenovo: F2 oder Fn + F2 auf Laptops, F1 auf ihren Desktops und Enter
- MSI: DEL
- Microsoft Surface-Tablets: Halten Sie die Lauter-Taste gedrückt.
- PC-Ursprung: F2
- Samsung: F2
- Toshiba: F2
- Zotac: SUPR
Schritt 2: Gehen Sie im BIOS direkt zum Abschnitt „ Gerätekonfiguration “ oder „ Erweitert “. Suchen Sie dann die Option „Internes Zeigegerät“ oder etwas, das wie Ihr Touchpad aussieht. Alles, was Sie tun müssen, ist „ Enter “ zu drücken, um den Wert auf „ Aktivieren “ zu ändern.
Wenn Sie Ihr Windowsneu starten, werden Sie feststellen, dass der Touchpad-Fehlfunktionsfehler behoben ist!
Lösung 3: Setzen Sie den Treiber zurück!
Sollten die oben genannten Lösungen nicht funktionieren, empfehlen wir Ihnen, die Treiber wiederherzustellen! Es ist ganz einfach, Sie werden sehen, schauen Sie sich das Video unten an:
Was tun, wenn die oben vorgestellten Lösungen nicht funktionieren?
Wenn Sie eine der Lösungen in diesem Artikel ausprobieren und feststellen, dass Ihr Trackpad immer noch feststeckt, empfehlen wir Ihnen, sich eine kabellose Maus .





