Strg + Alt + Entf ist eine Tastenkombination, die in Windows , um das Beenden einer Anwendung zu erzwingen. Aber ist es möglich, diese Tastenkombination auf einem Mac ?
Wozu dient die Tastenkombination Strg+Alt+Entf unter Windows ?

Diese Tastenkombination ist nützlich, wenn Sie Probleme mit Ihrem Computer ein Programm schließen möchten , das nicht mehr reagiert, oder wenn Sie schnell den Benutzer wechseln möchten, ohne alle geöffneten Programme schließen zu müssen.
Die Tastenkombination Strg + Alt + Entf unter Windows mit mehreren Funktionen:

- Sperren : Diese Option sperrt den Computer und zeigt den Sperrbildschirm an. Sie müssen Ihr Passwort eingeben, um den Computer zu entsperren und weiterarbeiten zu können.
- Benutzer wechseln : Mit dieser Option können Sie den Benutzer wechseln, ohne den Computer neu starten zu müssen. Dies kann nützlich sein, wenn mehrere Personen denselben Computer verwenden und Sie zu Ihrem Konto wechseln möchten, ohne die Daten oder Einstellungen des anderen Benutzers zu verlieren.
- Abmelden Windows ab und zeigt den Anmeldebildschirm an. Sie müssen Ihren Benutzernamen und Ihr Passwort eingeben, um sich wieder bei Ihrem Konto anzumelden.
- Task-Manager : Diese Option öffnet den Task-Manager, der es Ihnen ermöglicht, die auf Ihrem Computer ausgeführten Programme und Prozesse zu sehen und sie bei Bedarf zu stoppen. Der Task-Manager kann hilfreich sein, um Leistungsprobleme zu beheben oder nicht reagierende Programme zu schließen.
Es ist wichtig zu beachten, dass diese Optionen nur verfügbar sind, wenn Sie mit Ihrem Windows-Konto verbunden sind. Wenn Sie sich auf dem Verbindungsbildschirm befinden oder Ihren Computer gesperrt haben, stehen nur die Optionen "Benutzer ändern" und "trennen" verfügbar sein.
Warum funktioniert die Tastenkombination Strg + Alt + Entf auf dem Mac nicht?

Auf einem Mac funktioniert die Tastenkombination Strg + Alt + Entf nicht, da sie nicht den gleichen Nutzen hat wie auf einem WindowsComputer.
Auf einem Mac dient die Tastenkombination Strg+Alt+Entf dazu, den Anzeigemodus zu ändern , um beispielsweise vom Normal- in den Vollbildmodus zu wechseln oder die Bildschirmauflösung anzupassen.
Wenn Sie eine ähnliche Aktion ausführen möchten, wie sie normalerweise mit Strg+Alt+Entf auf einem Windows , können Sie die Tastenkombination Befehl+Wahl+Esc verwenden, um das Stoppen einer nicht reagierenden Anwendung auf Ihrem Mac zu erzwingen.
Sehen wir uns nun gemeinsam alle möglichen Alternativen an, um dieselben Aufgaben wie mit der Tastenkombination Strg + Alt + Entf auszuführen!
Alternativen zu Strg + Alt + Entf zum Schließen eines Programms
1: Befehl + Wahl + Esc
Auf einem Mac reagiert eine Anwendung manchmal nicht mehr und kann nicht normal geschlossen werden. Wenn Sie sich in dieser Situation befinden, können Sie statt Strg + Alt + Entf wie unter Windows die Tastenkombination Befehl + Wahl + Esc um das Schließen einer Anwendung auf dem Mac zu erzwingen .

So geht's:
- Drücken Sie gleichzeitig die Option der Steuerungstaste +. Dialogfeld Erzwingen zum Verlassen von Anwendungen auf Ihrem Mac geöffnet.
- Wählen Sie die nicht reagierende Anwendung aus der Liste der angezeigten Anwendungen aus.
- Klicken Sie auf die Schaltfläche " Kraft R ", um die Anwendung zu schließen.
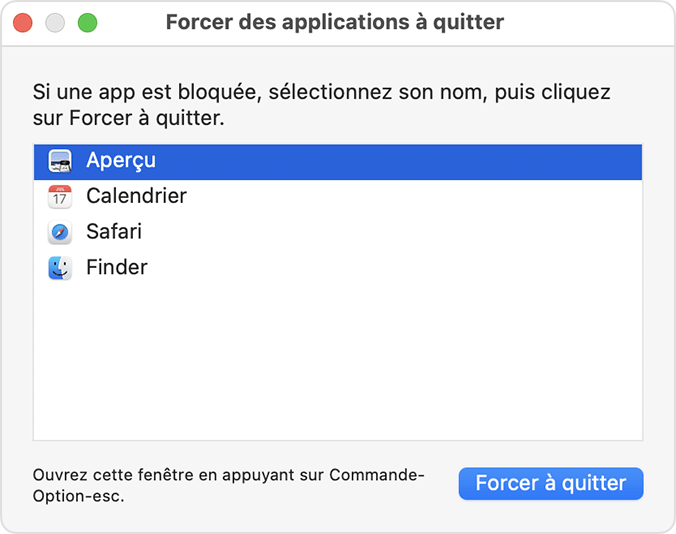
Es ist wichtig zu beachten, dass das erzwungene Anhalten einer Anwendung zum Verlust nicht gespeicherter Daten oder zur Beschädigung von Dateien führen kann. Verwenden Sie diese Option nur als letzten Ausweg, wenn die Anwendung nicht mehr reagiert und es keine andere Möglichkeit gibt, sie zu schließen.
Wenn Sie regelmäßig Probleme mit einer nicht reagierenden App haben, sollten Sie versuchen, sie neu zu installieren oder den Entwickler um Hilfe zu bitten. Im Allgemeinen ist das Erzwingen des Stoppens einer Anwendung nicht die empfohlene Lösung zur Behebung von Leistungs- oder Stabilitätsproblemen auf einem Mac.
2. Verwenden Sie das Apple-Menü
So schnell wie die Tastenkombination Strg + Alt + Entf. Dies ist eine der einfachsten Möglichkeiten, ein nicht reagierendes Programm auf Ihrem Mac zu schließen

Um ein Programm auf dem Mac über das Apple-Menü zu schließen , können Sie die folgenden Schritte ausführen:
- Klicken Sie auf das Apple-Menü in der oberen linken Ecke des Bildschirms.
- Wählen Sie im Menü, das sich öffnet, "Zwingen zum Verlassen".
- Wählen Sie aus der Liste der ausgeführten Anwendungen das Programm aus, das Sie schließen möchten.
- Klicken Sie auf die Schaltfläche "Forcing to Leave", um das Programm zu schließen.
Diese Methode sollte das nicht reagierende Programm schließen und es Ihnen ermöglichen, mit der Arbeit fortzufahren. Wenn diese Methode nicht funktioniert, können Sie es mit dem Task-Manager
3. Schließen Sie eine App über das Dock
Um ein nicht reagierendes Programm über das Dock auf einem Mac , können Sie die folgenden Schritte ausprobieren:

- Klicken Sie mit der rechten Maustaste auf das Programmsymbol im Dock.
- Wählen Sie im Menü, das sich öffnet, "Zwingen zum Verlassen".
- Klicken Sie auf die Schaltfläche "Forcing to Leave", um das Programm zu schließen.
Diese Methode sollte das nicht reagierende Programm schließen und es Ihnen ermöglichen, mit der Arbeit fortzufahren. Wenn diese Methode nicht funktioniert, können Sie versuchen, das Programm mithilfe des Task-Managers oder des Aktivitätsmonitors des Mac manuell zu stoppen. Sie können auch versuchen, Ihren Mac neu zu starten , um alle laufenden Programme und Prozesse zu schließen.
Dieser Artikel könnte Sie interessieren: So verwenden Sie Instagram auf einem Mac
4. Greifen Sie auf den Task-Manager zu
Der Mac Task Manager ist eine Anwendung, mit der Sie die auf Ihrem Computer ausgeführten Programme und Prozesse anzeigen und bei Bedarf stoppen können. Dies kann nützlich sein, um Leistungsprobleme zu beheben oder nicht reagierende Programme zu schließen.
Ohne Strg + Alt + Entf auf dem Mac verwenden zu können, müssen Sie zum Öffnen des Mac-Task-Managers die folgenden Schritte ausführen:
- Öffnen Sie den Finder, indem Sie im Dock auf das Finder-Symbol klicken.
- Wählen Sie im Menü "Go" "Dienstprogramme".
- Doppelklicken Sie in der Liste der Versorgungsunternehmen auf das Symbol "Aktivität". Dadurch wird der Mac -Task -Manager geöffnet.
Der Mac -Task -Manager zeigt eine Liste aller ausgeführten Programme und Prozesse sowie Informationen zur Verwendung von Speicher und Prozessor für jedes Programm an. Wenn Sie ein Programm sehen, das viele Ressourcen verwendet, die nicht reagieren, können Sie es auswählen und auf die Schaltfläche "Verarbeitung stoppen" klicken, um es zu schließen.
Wenn keine dieser Methoden funktioniert, sollten Sie versuchen, das Programm .
Vorsichtsmaßnahmen vor der Verwendung der Tastenkombination: Befehl + Wahl + Esc auf dem Mac

- Stellen Sie sicher, dass Sie Ihre Daten sichern . Wenn Sie das Stoppen eines Programms erzwingen, besteht die Gefahr, dass nicht gespeicherte Daten verloren gehen oder Dateien beschädigt werden. Um dies zu vermeiden, sollten Sie immer Ihre Daten sichern, bevor Sie ein Programm zum Stoppen zwingen.
- Versuchen Sie zuerst andere Schließmethoden. Bevor Sie ein Programm zum Stoppen erzwingen, sollten Sie versuchen, es normalerweise mit dem Menü "Datei" zu schließen oder auf die Schaltfläche "Schließen" im Programmfenster zu klicken. Wenn dies nicht funktioniert, können Sie versuchen, den Task -Manager oder den Mac -Aktivitätslehrer zu verwenden, um das Programm manuell zu stoppen.
- Verwenden Sie die Tastenkombination Befehl+Wahl+Esc nur als letzten Ausweg. Diese alternative Tastenkombination zu Strg+Alt+Entf für Mac dient dazu, das Beenden eines Programms zu erzwingen, wenn dies dringend erforderlich ist. Es wird jedoch nicht empfohlen, sie regelmäßig zu verwenden. Wenn Sie regelmäßig Probleme mit nicht reagierenden Programmen haben, sollten Sie versuchen, diese neu zu installieren oder den Entwickler um Hilfe zu bitten. Im Allgemeinen kann das Erzwingen des Stoppens eines Programms zu Datenverlust oder Dateibeschädigung führen. Daher ist es besser, eine dauerhaftere Lösung für das Problem zu finden.
- Seien Sie sich der Sicherheitsrisiken bewusst. Wenn Sie das Stoppen eines Programms erzwingen, das Sicherheitsaufgaben ausführt, z. B. ein Virenschutzprogramm oder eine Firewall , kann dies Ihren Computer gefährden. Stellen Sie sicher, dass Sie solche Programme nur dann schließen, wenn dies unbedingt erforderlich ist und Sie die damit verbundenen Risiken verstehen.
Zusammenfassend lässt sich sagen, dass die Tastenkombination Befehl+Wahl+Esc mit Vorsicht und nur dann verwendet werden sollte, wenn sie dringend benötigt wird. Wenn Sie regelmäßig Probleme mit nicht reagierenden Programmen auf Ihrem Mac haben, sollten Sie versuchen, eine dauerhaftere Lösung für das Problem zu finden, anstatt auf diese Methode zurückzugreifen.
Alternativen zu Strg + Alt + Entf zum Sperren Ihres Mac
Um Ihren Mac wie unter Windows , können Sie eine Tastenkombination ähnlich Strg + Alt + Entf .
Verwendete die Verknüpfung " Maj + Command + Q ". Dadurch wird Ihr Mac gesperrt und den Sperrbildschirm angezeigt. Sie müssen Ihr Passwort eingeben, um den Computer zu entsperren und weiter zu arbeiten.
Sie können Ihren Mac auch über das Apple-Menü sperren. Gehen Sie dazu folgendermaßen vor:
- Klicken Sie auf das Apple-Menü in der oberen linken Ecke des Bildschirms.
- Wählen Sie im Menü "den Bildschirm sperren".
- Geben Sie Ihr Passwort ein, um den Computer zu entsperren und mit der Arbeit fortzufahren.
Schließlich können Sie Ihren Mac auch so einstellen, dass er nach einer bestimmten Zeit der Inaktivität automatisch gesperrt wird. Gehen Sie dazu folgendermaßen vor:
- Klicken Sie auf das Apple-Menü in der oberen linken Ecke des Bildschirms.
- Wählen Sie "Systemeinstellungen".
- Klicken Sie auf "Sicherheit und Vertraulichkeit".
- Wählen Sie auf der Registerkarte "Allgemein" "Kennwort [eine bestimmte Zeit] nach dem Uhrenbildschirm".
- Wählen Sie die gewünschte Zeitspanne aus, bevor zum Entsperren des Computers ein Kennwort erforderlich ist.
Also ! Jetzt wissen Sie, wie Sie Windows sperren . Vergessen Sie nicht, Ihr Passwort einzugeben, um den Computer zu entsperren und mit der Arbeit fortzufahren.
Alternativen zu Strg + Alt + Entf auf dem Mac, um den Benutzer zu ändern:
Unter Windowskönnen Sie die Tastaturverknüpfung "Strg + Alt + Delete" verwenden und dann "Benutzer ändern" auswählen, um den Benutzer schnell zu ändern.
Auf dem Mac gibt es keine spezielle Tastenkombination zum Wechseln des Benutzers, Sie können jedoch über das Apple-Menü auf die Anmeldeoptionen zugreifen. Gehen Sie dazu folgendermaßen vor:

- Klicken Sie auf das Apple-Menü in der oberen linken Ecke des Bildschirms.
- Wählen Sie "Systemeinstellungen".
- Klicken Sie auf "Benutzer und Gruppen".
- Auf der Registerkarte "Benutzer" sehen Sie eine Liste von Benutzern in Ihrem Mac. Klicken Sie auf den Namen eines Benutzers, um ihn auszuwählen, und klicken Sie dann auf "Verbinden".
- Geben Sie das Passwort des ausgewählten Benutzers ein, um sich als dieser Benutzer bei Ihrem Mac anzumelden.
Also ! Jetzt wissen Sie, wie Sie den Benutzer auf dem Mac wechseln.
Tastaturverknüpfung auf dem Mac wie Strg + Alt + Löschen zu verwenden, um schnell auf die Verbindungsoptionen zuzugreifen. Sie können eine mit der "Verknüpfung" von Mac erstellen. Befolgen Sie dazu die folgenden Schritte:
- Öffnen Sie die "Shortcut" -Anwendung, indem Sie sie im Startpad suchen oder die Spotlight -Suchmaschine verwenden.
- Klicken Sie oben links im Fenster auf die Schaltfläche " +", um eine neue Verknüpfung zu erstellen.
- Geben Sie im sich öffnenden Fenster Ihrer Verknüpfung einen Namen und fügen Sie bei Bedarf eine Beschreibung hinzu.
- Wählen Sie im Abschnitt "Aktion" "Apple -Menü" aus der Drop -Down -Liste "Art der Aktion" aus.
- Wählen Sie im Abschnitt "Konfiguration" "Systemeinstellungen" aus der Drop -Down -Liste "Anwendung" aus.
- Klicken Sie auf "Action hinzufügen" und wählen Sie "Benutzer und Gruppen" aus der Drop -Down -Liste "Menü" aus.
- Klicken Sie auf "fertig", um Ihre Verknüpfung aufzunehmen.
- Klicken Sie im Abschnitt "Verknüpfung" "Taste", klicken Sie auf "Fügen Sie eine Abkürzungstaste hinzu" und verwenden Sie die Tasten Ihrer Wahl, um die Tastaturverknüpfung Ihrer Verknüpfung zu definieren.
- Klicken Sie auf "fertig", um Ihre Tastaturverknüpfung aufzunehmen.
Also ! Sie haben jetzt eine Tastenkombination zum Wechseln des Benutzers auf dem Mac .
Mit dieser Tastenkombination können Sie jetzt schnell auf Anmeldeoptionen zugreifen und Benutzer auf Ihrem Mac wechseln.
Beachten Sie unbedingt, dass Sie das Passwort des Benutzers eingeben müssen, mit dem Sie sich bei Ihrem Mac anmelden möchten. Wenn Sie das Passwort des Benutzers vergessen, müssen Sie eine andere Methode verwenden, um den Benutzer zu ändern oder das Passwort des Benutzers zurückzusetzen.
Zusammenfassend gibt es keine vordefinierte Tastaturverknüpfung wie Strg + Alt + Löschen auf dem Mac , aber Sie können eine personalisierte Tastaturverknüpfung mit der "Verknüpfung" von Mac erstellen. Sie können auch das Apple -Menü verwenden, um auf die Verbindungsoptionen zuzugreifen und den Benutzer zu ändern.
Abmelden
Wie Sie wissen, können Sie auf Mac die Tastaturverknüpfung "Strg + Alt + Delete" nicht zum Trennen verwenden . Sie können jedoch das Apple -Menü verwenden, um auf Trennungsoptionen zuzugreifen. Befolgen Sie dazu die folgenden Schritte:
- Klicken Sie auf das Apple-Menü in der oberen linken Ecke des Bildschirms.
- Wählen Sie "Systemeinstellungen".
- Klicken Sie auf "Benutzer und Gruppen".
- Auf der Registerkarte "Benutzer" sehen Sie eine Liste von Benutzern in Ihrem Mac. Klicken Sie auf den Namen Ihres Benutzers, um ihn auszuwählen, und klicken Sie dann auf "Trennen".
- Wenn Sie Programme ausführen, müssen Sie diese schließen oder speichern, bevor Sie sich abmelden.
Also ! Sie wissen jetzt, wie Sie sich von Ihrem Mac abmelden . Wenn Sie es vorziehen, eine Tastaturverknüpfung zu verwenden, um schnell auf Schaltungsoptionen zuzugreifen, können Sie eine mit der "Verknüpfung" von Mac . Befolgen Sie dazu die zuvor beschriebenen Schritte, um eine Tastaturverknüpfung zu erstellen, indem Sie in der Drop -Down -Liste "Menü" "disconnect" anstelle von "user und gruppen" auswählen.




