Windows verwendet einen Datenspeicher namens BCD, um die Anwendungen und Einstellungen zu verwalten, die beim Start gestartet werden. BCD ersetzt die Datei Boot.ini in älteren Windows und bietet mehr Anpassungs- und Fehlerbehebungsoptionen. BCDEdit ist ein Befehlszeilentool für den Zugriff auf und die Bearbeitung des BCD. Windows Vista und späteren Versionen enthalten BCDEdit wird zum Erstellen, Löschen, Ändern oder Kopieren von BCD-Einträgen sowie zum Aktivieren oder Deaktivieren bestimmter Startoptionen wie dem abgesicherten Modus oder der Startprotokollierung verwendet.
In diesem Artikel zeigen wir Ihnen, wie Sie mit bcdedit WindowsStart ändern. Wir werden die grundlegenden Befehle, BCD-Eingabekennungen, Datentypen und mögliche Werte sehen. Wir geben Ihnen auch einige Beispiele für die häufige Verwendung von bcdedit zur Lösung von Problemen oder zur Optimierung WindowsStarts.
Wie greife ich auf bcdedit zu?
Um bcdedit verwenden zu können, müssen Sie über Administratorrechte auf Ihrem Computer verfügen. Sie müssen außerdem eine Eingabeaufforderung im Administratormodus öffnen.
- Klicken Sie auf das Startmenü und geben Sie cmd in das Suchfeld ein.
Klicken Sie mit der rechten Maustaste auf die Eingabeaufforderung und wählen Sie Als Administrator ausführen. 
Geben Sie bcdedit /? , um die Liste der verfügbaren Befehle anzuzeigen
- Für detaillierte Hilfe zu einem bestimmten Befehl geben Sie bcdedit /? ein. , Oder ist der Name des Befehls, den Sie anzeigen möchten. Beispiel: bcdedit /? createstore zeigt detaillierte Hilfe zum Befehl createstore an.
Wie liste ich BCD-Einträge auf?

Um die BCD-Einträge aufzulisten, können Sie den Befehl bcdedit /enum verwenden. Dieser Befehl zeigt die folgenden Informationen für jeden Eintrag an:
- Die Kennung: Dabei handelt es sich um einen eindeutigen Code, der die Identifizierung des Eintrags ermöglicht. Es kann die Form {XXXX-XXXX-XXXX-XXXX} haben, wobei XXXX hexadezimale Ziffern sind, oder die Form {Name}, wobei Name ein von Windowsdefinierter Standardname ist. Die gebräuchlichsten Standardkennungen sind:
- {bootmgr}: entspricht dem Windows -Bootmanager (Windows Boot Manager), der das Bootmenü anzeigt und das ausgewählte Betriebssystem lädt.
- {current}: entspricht dem Betriebssystem, das beim Start Windowsausgewählt wurde.
- {default}: entspricht dem Betriebssystem, das standardmäßig beim Start Windowsausgewählt wird.
- {ntldr}: entspricht einem Betriebssystem in ntldr (Windows Legacy OS Loader), zum Beispiel Windows XP.
- Der Gerätetyp: Er gibt an, ob der Eintrag einem physischen (Partition) oder logischen (Datei) Gerät entspricht.
- Der Pfad: gibt den Pfad zur ausführbaren Datei oder zum Bootsektor an, der dem Eintrag zugeordnet ist.
- Optionen: Dies sind zusätzliche Parameter, die das Verhalten der Eingabe ändern. Mit „Beschreibung“ können Sie beispielsweise den im Startmenü angezeigten Namen ändern, mit „Timeout“ können Sie die Wartezeit vor dem automatischen Start ändern usw.
Sie können auch den Befehl bcdedit /v verwenden, um detailliertere Informationen zu BCD-Einträgen anzuzeigen, z. B. Erstellungsdatum, Änderungsdatum oder GUID.
Wie erstelle ich einen neuen Eintrag im BCD?
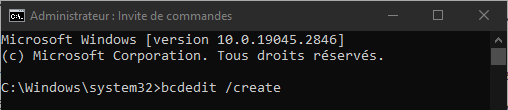
Um einen neuen Eintrag im BCD zu erstellen, können Sie den Befehl bcdedit /create verwenden. Dieser Befehl erstellt einen Eintrag mit einer zufällig generierten Kennung und einem angegebenen Anwendungstyp. Der Anwendungstyp kann einer der folgenden sein:
- {bootmgr}: um einen Bootmanager-Typeintrag zu erstellen.
- {memdiag}: Zum Erstellen eines Eintrags für den Typ eines Speicherdiagnosetools.
- {ntldr}: um einen OS-Loader-Eintrag in ntldr zu erstellen.
- {legacy}: um einen OS-Loader-Eintrag im Legacy-Modus zu erstellen.
- {Lebenslauf}: Zum Erstellen eines Lebenslaufs nach dem Eintrag in den Ruhezustand.
- {emssettings}: um einen Eintrag für Notfalldiensteinstellungen zu erstellen.
- {badmemory}: um einen Listeneintrag fehlerhafter Speicheradressen zu erstellen.
- {dbgsettings}: um einen Debug-Einstellungstypeneintrag zu erstellen.
Um beispielsweise einen OS-Loader-Eintrag in ntldr zu erstellen, können Sie den folgenden Befehl eingeben:
bcdedit /create /d „Windows XP“ /ntldr-Anwendung
Dieser Befehl zeigt die für den neuen Eintrag generierte ID an, zum Beispiel {cbd971bf-b7b8-4885-951a-fa03044f5d71}. Mithilfe dieser Kennung können Sie dann andere Parameter des Eintrags ändern, z. B. Pfad oder Optionen.
Wie ändere ich einen bestehenden Eintrag im BCD?

Um einen vorhandenen Eintrag im BCD zu ändern, können Sie den Befehl bcdedit /set verwenden. Mit diesem Befehl können Sie den Wert eines Datentyps für einen durch seinen Bezeichner angegebenen Eintrag ändern. Der Datentyp kann einer der folgenden sein:
- Gerät: um den mit dem Eintrag verknüpften Gerätetyp zu ändern.
- Pfad: um den Pfad zur ausführbaren Datei oder zum Bootsektor zu ändern, der dem Eintrag zugeordnet ist.
- Beschreibung: um den im Startmenü angezeigten Namen für den Eintrag zu ändern.
- lokal: um die für die Eingabe verwendete Sprache zu ändern.
- erben: Damit der Eintrag die Parameter eines anderen Eintrags erbt.
- Recoverysequence: um die Kennung eines Eintrags anzugeben, der im Falle eines Startfehlers verwendet werden soll.
- Recoveryenabled: Zum Aktivieren oder Deaktivieren der automatischen Wiederherstellung im Falle eines Startfehlers.
- osdevice: Zum Ändern des Gerätetyps, der die mit dem Eintrag verknüpften Betriebssystemdateien enthält.
- systemroot: um den Pfad zum Stammordner des Betriebssystems zu ändern, das dem Eintrag zugeordnet ist.
- Lebenslaufobjekt: um die Kennung eines Lebenslaufs nach der Eingabe des Ruhezustandstyps anzugeben.
- nx: Zum Aktivieren oder Deaktivieren des Datenausführungsschutzes (DEP) für die Eingabe.
- pae: Zum Aktivieren oder Deaktivieren der physischen Adresserweiterung (PAE) für den Eintrag.
- discoverhal: Zum Aktivieren oder Deaktivieren der automatischen Hardwareerkennung (HAL) für Eingaben.
- winpe: um anzugeben, ob der Eintrag einer Windows PE-Umgebung (Vorinstallation) entspricht.
- ems: um den Notdienst (EMS) für die Einreise zu aktivieren oder zu deaktivieren.
- debug: um den Debug-Modus für die Eingabe zu aktivieren oder zu deaktivieren.
- debugtype: um den Debug-Typ anzugeben, der für die Eingabe verwendet werden soll (seriell, 1394 oder USB).
- debugport: um den seriellen Port anzugeben, der für das Debuggen des seriellen Ports verwendet werden soll.
- Baudrate: Zum Festlegen der Baudrate, die für das Debuggen der seriellen Schnittstelle verwendet werden soll.
- 1394channel: Zum Angeben des Kanals, der für das Debuggen des IEEE 1394-Ports verwendet werden soll.
- usbbusparams: Zum Angeben der USB-Busparameter, die für das Debuggen des USB-Ports verwendet werden sollen.
- sos: zum Aktivieren oder Deaktivieren der Anzeige von Treiberinformationen während des Startvorgangs.
- Bootlog: Zum Aktivieren oder Deaktivieren der Boot-Protokollierung in der Datei %WINDIR%\ntbtlog.txt.
- nocrashautoreboot: um den automatischen Neustart im Falle eines Bluescreens zu deaktivieren.
- usefirmwarepcisettings: um Firmware-PCI-Einstellungen anstelle von WindowsEinstellungen zu verwenden.
- Gruppengröße: um die Größe der Prozessorgruppe für den parallelen Start anzugeben.
- Groupaware: um die Berücksichtigung der Prozessorgruppe beim Parallelstart zu aktivieren oder zu deaktivieren.
- numproc: um die Anzahl der Prozessoren anzugeben, die für den Start verwendet werden sollen.
- truncatememory: um die maximale Speichermenge anzugeben, die für den Start verwendet werden soll.
- Removememory: um die Speichermenge anzugeben, die für den Start entfernt werden soll.
- raiseuserva: um die Menge des virtuellen Speichers zu erhöhen, der von Anwendungen im Benutzermodus adressiert werden kann.
- Testsignierung: um das Laden nicht digital signierter Treiber zu aktivieren oder zu deaktivieren.
- nointegritychecks: Zum Aktivieren oder Deaktivieren der Integritätsprüfung digital signierter Treiber.
- Loadoptions: um Ladeoptionen anzugeben, die an den Betriebssystem-Loader übergeben werden sollen.
- hypervisorlaunchtype: zum Aktivieren oder Deaktivieren des Hypervisor-Starts während des Startvorgangs.
- hypervisordebugtype: um den Debug-Typ anzugeben, der für den Hypervisor verwendet werden soll (seriell, 1394 oder USB).
- hypervisordebugport: Zum Angeben des seriellen Ports, der für das Debuggen des seriellen Port-Hypervisors verwendet werden soll.
- hypervisorbaudrate: Zum Angeben der Baudrate, die für das Debuggen des seriellen Port-Hypervisors verwendet werden soll.
- hypervisorchannel: Zum Angeben des Kanals, der für das Hypervisor-Debugging pro IEEE 1394-Port verwendet werden soll.
- hypervisorusbbusparams: um die USB-Busparameter anzugeben, die für das Hypervisor-Debugging über den USB-Port verwendet werden sollen.
- bootstatuspolicy: um die Richtlinie anzugeben, die im Falle eines vorherigen Startfehlers angewendet werden soll (ignoreallfailures,ignoreshutdownfailures, displayallfailures oder rebootonfailure).
- bootems: Zum Aktivieren oder Deaktivieren der Notfallumleitung (EMS) während des Startvorgangs.
Um einen Eintrag mit dem Befehl bcdedit /set zu ändern, müssen Sie die zu ändernde Eintrags-ID und den zu ändernden Datentyp sowie den zuzuweisenden Wert angeben. Um beispielsweise den im Startmenü angezeigten Namen für den Eintrag {current} zu ändern, können Sie den folgenden Befehl eingeben:
bcdedit /set {current} Beschreibung „Windows 10“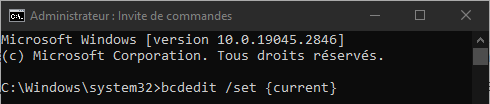
Sie können anstelle der zufällig generierten Bezeichner auch die Standard-Bezeichner {bootmgr}, {default} oder {ntldr} verwenden, wenn Sie den Typ des Eintrags kennen, den Sie ändern möchten. Um beispielsweise die Wartezeit bis zum automatischen Start des Boot-Managers zu ändern, können Sie den folgenden Befehl eingeben:
bcdedit /set {bootmgr} Timeout 10
Wie lösche ich einen Eintrag aus dem BCD?

Um einen Eintrag aus dem BCD zu löschen, können Sie den Befehl bcdedit /delete verwenden. Dieser Befehl löscht den durch seinen Bezeichner angegebenen Eintrag sowie alle davon abhängigen Einträge. Um beispielsweise den zuvor erstellten Eintrag {cbd971bf-b7b8-4885-951a-fa03044f5d71} zu löschen, können Sie den folgenden Befehl eingeben:
bcdedit /delete {cbd971bf-b7b8-4885-951a-fa03044f5d71}
Sie können auch die Option /cleanup verwenden, um alle verwaisten Einträge aus dem BCD zu entfernen, d. h. Einträge, auf die nicht vom Boot-Manager oder einem Betriebssystemeintrag verwiesen wird. Um beispielsweise alle verwaisten Einträge aus dem BCD zu entfernen, können Sie den folgenden Befehl eingeben:
bcdedit /delete /cleanup
Wie kopiere ich einen BCD-Eintrag?
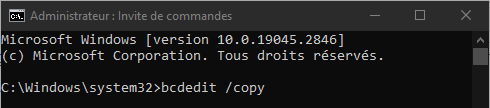
Um einen BCD-Eintrag zu kopieren, können Sie den Befehl bcdedit /copy verwenden. Dieser Befehl erstellt einen neuen Eintrag mit denselben Parametern wie der durch seine ID angegebene Eintrag, jedoch mit einer neuen, zufällig generierten ID. Anschließend können Sie die Einstellungen des neuen Eintrags nach Bedarf ändern. Um beispielsweise den Eintrag {current} zu kopieren und ihm einen neuen Namen zu geben, können Sie die folgenden Befehle eingeben:
bcdedit /copy {current} /d „Windows 10 – Kopieren“ bcdedit /set {ID} Beschreibung „Windows 10 – Kopieren“
Dabei ist {ID} die generierte Kennung für den neuen Eintrag.
Wie kann man den ursprünglichen Zustand des BCD wiederherstellen?
Wenn Sie das BCD geändert haben und Startprobleme haben, können Sie das BCD mit dem Befehl bcdedit /import in seinen ursprünglichen Zustand zurückversetzen. Dieser Befehl stellt den Inhalt des Systemspeichers aus einer Sicherungsdatei wieder her, die zuvor mit dem Befehl bcdedit /export erstellt wurde. Dieser Befehl löscht vor dem Import alle vorhandenen Einträge im Systemspeicher.
Wenn Sie beispielsweise eine BCD-Sicherungsdatei mit dem Namen „backup.bcd“ im Ordner „C:\“ erstellt haben, können Sie die BCD aus dieser Datei wiederherstellen, indem Sie den folgenden Befehl eingeben:
bcdedit /import C:\backup.bcd

.
FAQs
Was ist der Unterschied zwischen bcdedit und bootrec?
BCDEdit ist ein Tool zum Ändern des BCD-Inhalts, während bootrec ein Tool zum Reparieren Windows Starts im Falle einer BCD- oder Bootsektorbeschädigung ist. Bootrec verwendet intern bcdedit, um das BCD neu zu erstellen.
Wie greife ich auf bcdedit zu, wenn Windows nicht startet?
Wenn Windows nicht startet, können Sie über Windows Installationsmedium (DVD oder USB-Stick) oder eine Systemreparatur-CD auf bcdedit zugreifen. Anschließend müssen Sie die Option Computer reparieren auswählen und dann auf die Eingabeaufforderung zugreifen.
Wie erstelle ich einen Dual-Boot mit bcdedit?
Um einen Dual-Boot mit bcdedit zu erstellen, müssen Sie über zwei Partitionen verfügen, die jeweils ein mit BCD kompatibles Betriebssystem (Windows Vista oder höher) enthalten. Anschließend müssen Sie für jedes Betriebssystem einen Eintrag im BCD erstellen und den entsprechenden Gerätetyp, Pfad und Optionen angeben. Sie können auch den Eintrag {bootmgr} ändern, um das Standardbetriebssystem oder die Wartezeit vor dem automatischen Booten zu ändern.
Wie entferne ich einen Dual-Boot mit bcdedit?
Um einen Dual-Boot mit bcdedit zu löschen, müssen Sie den Eintrag im BCD löschen, der dem Betriebssystem entspricht, das Sie nicht mehr verwenden möchten, sowie alle davon abhängigen Einträge. Sie müssen bei Bedarf auch den Eintrag {bootmgr} ändern, um das Standardbetriebssystem zu ändern. Anschließend können Sie die Partition mit dem gelöschten Betriebssystem formatieren oder löschen.
Wie aktiviere ich den abgesicherten Modus mit bcdedit?
Der abgesicherte Modus ist eine Startoption, mit der Sie Windows mit einer begrenzten Anzahl von Treibern und Diensten starten können. Es ist nützlich für die Diagnose und Lösung von Start- oder Stabilitätsproblemen. Um den abgesicherten Modus mit bcdedit zu aktivieren, müssen Sie den Eintrag ändern, der dem Betriebssystem entspricht, das Sie im abgesicherten Modus starten möchten, und die Option „safeboot“ mit dem Wert „minimal“, „network“ oder „dsrepair“ hinzufügen, abhängig von der Art des abgesicherten Modus, den Sie verwenden möchten. Um beispielsweise den minimalen abgesicherten Modus für den Eintrag {current} zu aktivieren, können Sie den folgenden Befehl eingeben:
bcdedit /set {current} Safeboot minimal
Um den abgesicherten Modus zu deaktivieren, müssen Sie die Safeboot-Option aus dem Eintrag entfernen. Um beispielsweise den abgesicherten Modus für den Eintrag {current} zu deaktivieren, können Sie den folgenden Befehl eingeben:
bcdedit /deletevalue {aktueller} Safeboot
Abschluss
Windows Startvorgangs . Sie können damit BCD-Einträge erstellen, löschen, ändern oder kopieren sowie bestimmte Startoptionen aktivieren oder deaktivieren. Es eignet sich zur Behebung von Startproblemen, zur Optimierung der Systemleistung oder zur Erstellung benutzerdefinierter Konfigurationen. Allerdings ist BCDEdit auch ein komplexes und potenziell gefährliches Tool. Sie müssen bei der Verwendung vorsichtig sein und die Folgen von Änderungen am BCD verstehen. Es wird empfohlen, eine Sicherungskopie des BCD zu erstellen, bevor Sie es ändern. Weitere Informationen zu Befehlen, Bezeichnern, Datentypen und möglichen Werten finden Sie in der offiziellen Microsoft-Dokumentation. Wenn Sie nach dem Ändern des BCD Schwierigkeiten beim Booten Ihres PCs haben, können Sie versuchen, das BIOS Ihres PCs mit „CMOS löschen“ .




