Sie haben gerade festgestellt, dass Sie eine wichtige Datei gelöscht haben. Und wie es der Zufall wollte, hast du den Müll geleert ...
Glücklicherweise gibt es Lösungen. Wir werden gemeinsam Schritt für Schritt sehen, wie Sie mit dem Disk Drill und dem EaseUS Data Recovery Wizard und der Recuva-Software unter Windows 10 eine dauerhaft gelöschte Datei wiederherstellen können!
Wie kann ich mit Disk Drill dauerhaft gelöschte Dateien wiederherstellen?
Disk Drill ist eine Software zum Auffinden von Dateien im Papierkorb, auch wenn dieser leer ist. Es kann über 400 verschiedene Dateitypen auf allen Windows . Es kann auch Daten von externen Medien wie USB-Laufwerken, SD-Karten oder Festplatten wiederherstellen.
Wie verwende ich Disk Drill?
Um Disk Drill zu verwenden, befolgen Sie einfach diese Schritte:
- Laden Sie die Software von der offiziellen Website Disk Drill herunter – eine Software zum Suchen von Dateien aus dem Papierkorb und zur Installation auf Ihrem Computer.
- Starten Sie das Programm und wählen Sie die Festplatte aus, auf der sich Ihre verlorenen Dateien befanden.
- Disk Drill scannt Ihre Festplatte und zeigt die Ergebnisse in einem Fenster an.
- Sortieren Sie Dateien nach Name, Größe, Datum oder Typ und verwenden Sie den Filter, um Ihre Suche zu verfeinern.
- Sehen Sie sich den Inhalt der Datei in der Vorschau an, bevor Sie sie wiederherstellen, indem Sie auf die Schaltfläche „Vorschau“ klicken.
- Aktivieren Sie die Kontrollkästchen der Dateien, die Sie wiederherstellen möchten, und klicken Sie auf die Schaltfläche „Wiederherstellen“.
- Wählen Sie einen Speicherort für Ihre wiederhergestellten Dateien. Es wird empfohlen, einen anderen Datenträger als den zu wählen, auf dem sich die gelöschten Dateien befanden, um ein Überschreiben der Daten zu vermeiden.
Warum Disk Drill wählen?
Disk Drill ist eine effiziente und benutzerfreundliche Software, die Ihnen im Falle eines versehentlichen Verlusts wichtiger Daten den Tag retten kann. Es bietet viele Funktionen, wie zum Beispiel:
- Die Möglichkeit, Dateien jedes Formats und von jedem Medium wiederherzustellen.
- Die Möglichkeit, Dateien vor der Wiederherstellung in der Vorschau anzuzeigen.
- Die Möglichkeit, ein Disk-Image zu erstellen, um Ihre Daten im Falle eines Festplattenausfalls zu schützen.
- Die Möglichkeit, eine detaillierte Analyse durchzuführen, um die am schwierigsten wiederherzustellenden Dateien zu finden.
- Die Möglichkeit, den Scanvorgang jederzeit anzuhalten und fortzusetzen.
Disk Drill ist eine Software zum Auffinden von Dateien aus dem Papierkorb, die Sie kostenlos und ohne Risiko testen können. Zögern Sie nicht, es herunterzuladen und seine Vorteile zu genießen.
Stellen Sie gelöschte Dateien mit dem EaseUS Data Recovery Wizard wieder her
Mit dem EaseUS Data Recovery Wizard können Sie ganz einfach herausfinden , wie Sie eine dauerhaft gelöschte Datei wiederherstellen können
Falls Sie es nicht wissen: Es handelt sich um eine der besten Datenwiederherstellungssoftware. Sie funktioniert sowohl unter Windows 10/11 als auch unter macOS.
Hier sind die Schritte, die Sie befolgen müssen!
SCHRITT 1. Wählen Sie die wiederherzustellende Festplattenpartition aus
Zunächst laden wir Sie ein, die EaseUS Data Recovery Wizard-Software herunterzuladen. Wählen Sie im Menü die Festplattenpartition oder den Speicherort aus, an dem Ihre Dateien gelöscht wurden.

Schritt 2. Drücken Sie die Taste " R"
Sobald Sie den Standort für die Wiederherstellung ausgewählt haben, drücken Sie " Analyze ". Der In -Tiefe -Analyseprozess beginnt!

SCHRITT 3: Klicken Sie auf „Wiederherstellen“.
Sobald der In -Tiepth -Analysevorgang abgeschlossen ist, klicken Sie im linken Menü auf die Option gelöschte Dateien Sie finden alle Ihre gelöschten Dateien! Alles, was Sie tun müssen, ist, alle Dateien zu wählen, die Sie aufnehmen möchten, indem Sie auf "Wiederherstellen" klicken!

Um es einfacher zu machen, laden wir Sie ein, sich das folgende Video-Tutorial anzusehen:
Stellen Sie mit Recuva eine dauerhaft gelöschte Datei wieder her
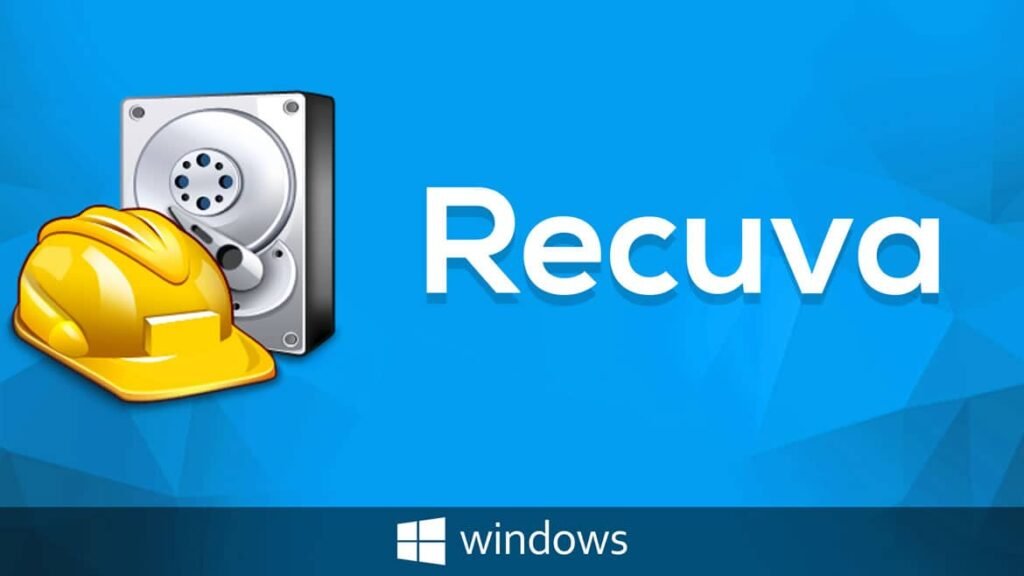
Recuva ist eine ziemlich bekannte Software. Sein Herausgeber ist Piriform. Dabei handelt es sich um den gleichen Editor wie die Software ccleaner, die vor allem zum Bereinigen und Optimieren Ihres Computers unter Windowsdient.
Mit Recuva können Sie gelöschte Daten wiederherstellen. Es kann kostenlos von der Website „Piriform“ heruntergeladen werden. Für diejenigen, die die kostenpflichtige Version wollen, kostet sie etwas über 19 Euro (zum Zeitpunkt des Schreibens dieses Artikels).
Allerdings reicht die kostenlose Version aus, um versehentlich gelöschte Dateien wiederherzustellen.
Es unterstützt Windows XP/Vista/7/8/10.
Wir laden Sie ein, sich dieses Tutorial-Video anzusehen, um Ihre dauerhaft gelöschte Datei wiederherzustellen!
- Schritt 1: Geben Sie in Google „Recuva Piriform herunterladen“ ein.
- Schritt 2: Starten Sie den Download der kostenlosen Version.
- Schritt 3: Gehen Sie zum Ordner „Downloads“.
- Schritt 4: Doppelklicken Sie auf das Programm, um die Installation zu starten.
- Schritt 5: Es erscheint ein Bildschirm mit dem Begriff „Recuva“ und der Softwareversion. Sie können die Sprache für die Installation wählen: Französisch.
- Schritt 6: Klicken Sie anschließend auf „Installieren / Installer“.
- Schritt 7: Am Ende der Installation können Sie auf „Run Recuva / Launch Recuva“ klicken.
Es öffnet sich ein neues Fenster. „Willkommen bei Recuva Assistant“.

- Schritt 8: Klicken Sie auf „Weiter“.
- Schritt 9: Wählen Sie den Dateityp aus, den Sie wiederherstellen möchten: Bilder, Musik, Dokumente, Videos, komprimiert oder E-Mails.
Standardmäßig versucht Recuva, alle Dateitypen wiederherzustellen. Klicken Sie dann auf „Weiter“.

- Schritt 10: Wählen Sie den Speicherort der wiederherzustellenden Datei(en): Auf einer Wechselkarte, in meinen Dokumenten usw. Wenn Sie nicht sicher sind, wo sich die Datei vor dem Löschen befand, klicken Sie auf „Ich bin nicht sicher“. Klicken Sie dann auf „Weiter“.
- Schritt 11: Ein neues Fenster erscheint: „Vielen Dank, jetzt ist Recuva bereit, nach Ihren Dateien zu suchen.“ Wenn Sie möchten, können Sie auf die ausführliche Analyse klicken. Klicken Sie dann auf „Start“.
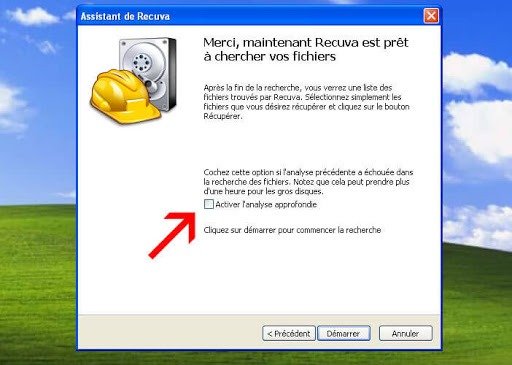
- Schritt 12: Nach der Analyse zeigt Recuva die Ergebnisse an: In Grün die wiederherstellbaren Dateien. In Rot: nicht wiederherstellbare Dateien. Klicken Sie mit der rechten Maustaste auf das Kontrollkästchen der Datei(en), die Sie wiederherstellen möchten, und klicken Sie dann unten links auf „Wiederherstellen“.
- Schritt 13: Ein Explorer-Fenster erscheint und Sie müssen einen Ordner auswählen, in dem Recuva die wiederhergestellten Dateien ablegen soll. OK klicken".
- Schritt 14: Ein neues Fenster wird mit dem Titel „Vorgang abgeschlossen“ und der Anzahl der wiederhergestellten Dateien (vollständig oder teilweise) angezeigt.
Abschluss
Wenn Sie sich also durch das Löschen wichtiger Dateien erschreckt haben, wissen Sie jetzt, dass es Lösungen gibt. In den allermeisten Fällen können Sie dauerhaft gelöschte Dateien wiederherstellen. Seien Sie dennoch in Zukunft vorsichtig, da die Dateien manchmal nicht wiederherstellbar sind. Dies ist insbesondere dann der Fall, wenn die Löschung schon vor längerer Zeit stattgefunden hat und Sie andere Dateien auf der betroffenen Festplatte erstellt, verschoben, gelöscht, kopiert oder eingefügt haben.




